How to add videos to your digital publication?
Even the simplest video added to your flipbook can engage your readers and show them information that can’t be presented in a written way. Publuu allows you to add YouTube or Vimeo video to any page of your flipbook and make it display either as a pop-up window activated after clicking an animated hotspot or as a player embedded into your flipbook that looks like an integral part of it.
Adding a video – general instruction
Remember, the video you would like to add to your flipbook has to be first uploaded to YouTube or Vimeo platforms. Adding your video using any other hosting service won’t be possible.
To add YouTube or Vimeo video to your publication, log in to your account first.
Choose the flipbook in which you wish to insert a video and click CUSTOMIZE in the bottom menu.
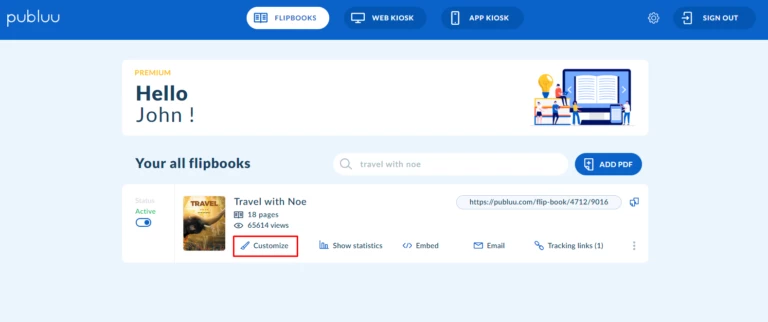
Then the ADD HOTSPOT option in the bottom left corner of the screen.
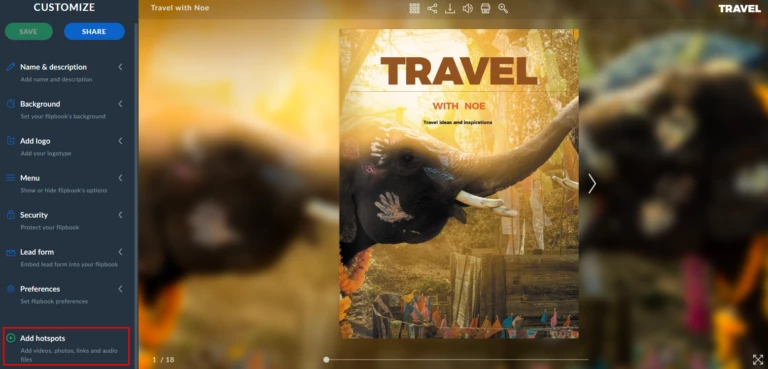
OR
Click your flipbook menu (three little dots) and choose ADD HOTSPOT option.
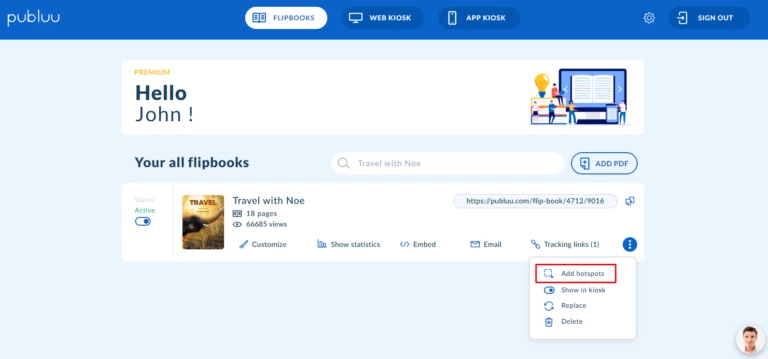
Select a page on the left that you wish to add a video on.
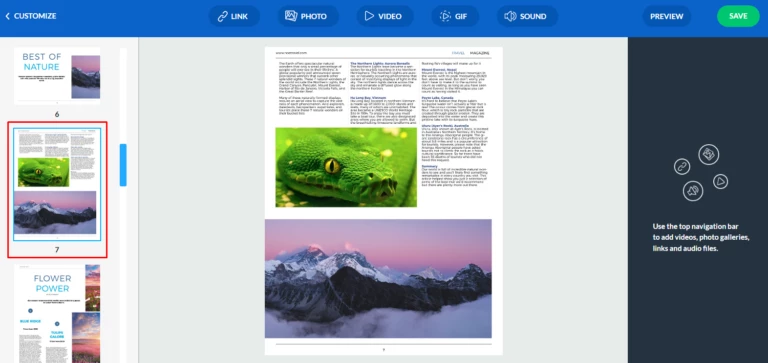
In the next step, press the VIDEO button on the top bar.
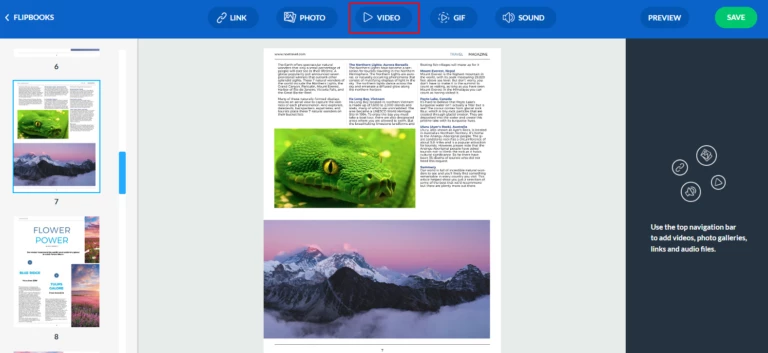
Now a pop-up window will open and you can paste your YouTube or Vimeo video direct link in. Then press SAVE.
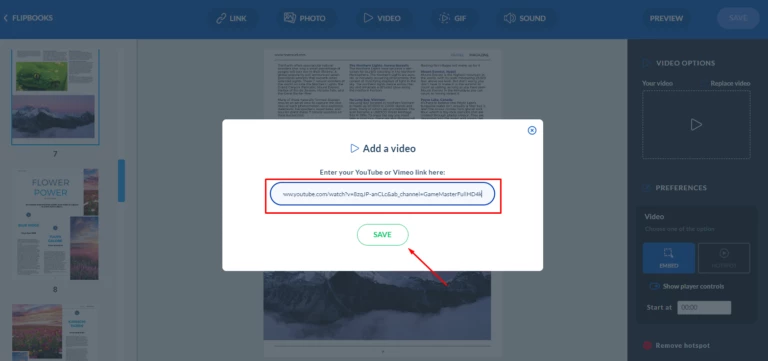
You can see that video has been added to your flipbook’s page now. Video setting options became accessible on the right too.

You can easily adjust your video size and location by dragging its blue corners.
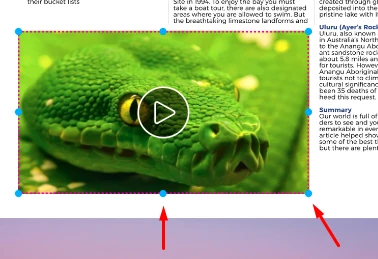
You can also change your video settings using the panel on the right.
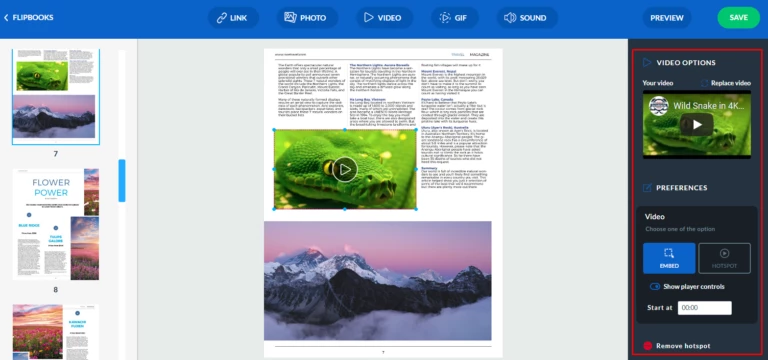
All the video settings are described in more details below. If you would like to learn more about them, please keep reading.
With Publuu you can decide whether you want your video to be displayed as an interactive, clickable hotspot or as an embedded player.
How to add a video as an embed player
If you would like to add a video as embed player visible to your readers right on your flipbook’s page, go to the VIDEO OPTIONS and select the EMBED button in the PREFERENCES.
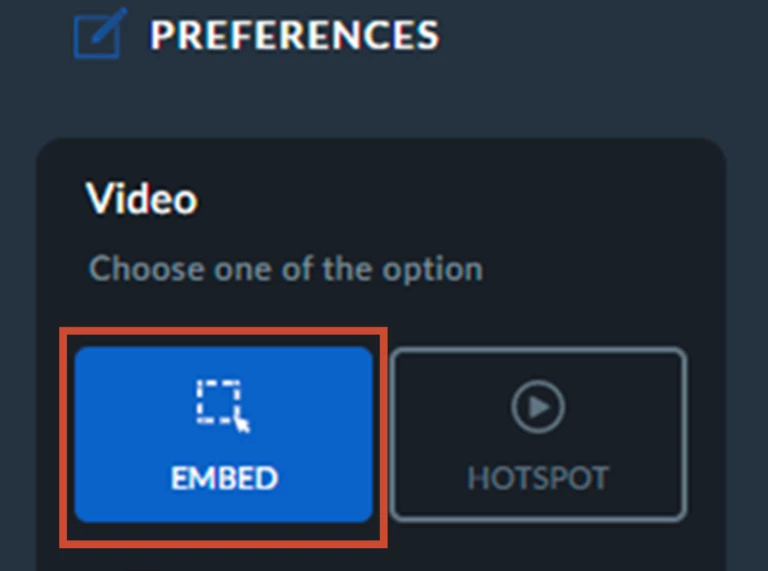
To show or hide the controls of your video, shift the switch SHOW PLAYER CONTROLS.
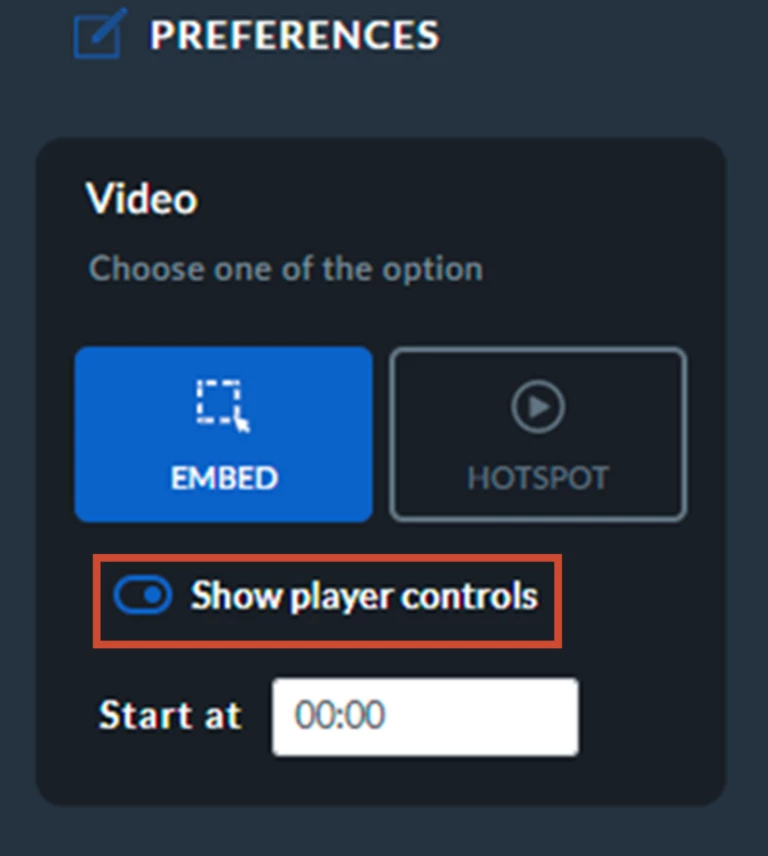
Set the specific time you want your video to start playing, using the START AT input.
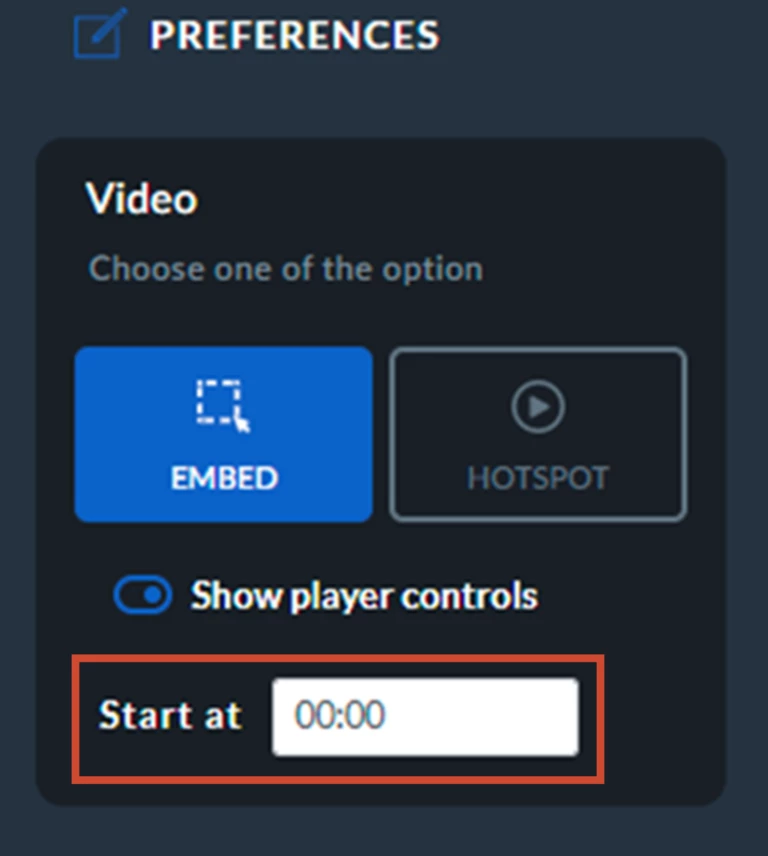
To check how your video will look in the content of your flipbook, click the PREVIEW button on the top right corner.
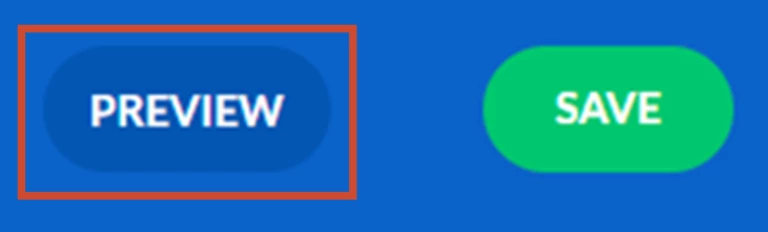
or SAVE button if you are fine with it.
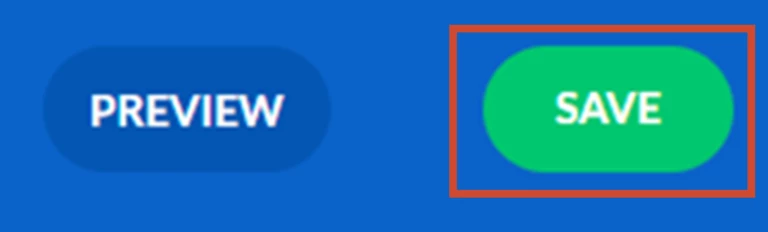
How to add a video as a hotspot
If you wish to add a video that will be played in a pop-up window, when clicked on the animated hotspot, follow the instructions below.
After adding a video to your flipbook it will first appear as an embedded player. To change it into a hotspot, go to the VIDEO OPTIONS panel on the right and select the HOTSPOT button in the PREFERENCES tab.
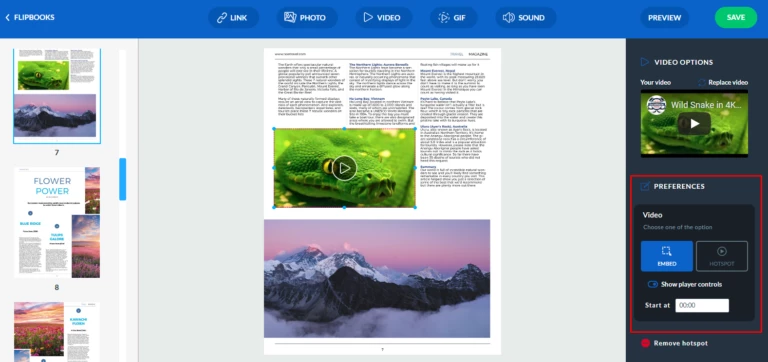
It turns blue when active.
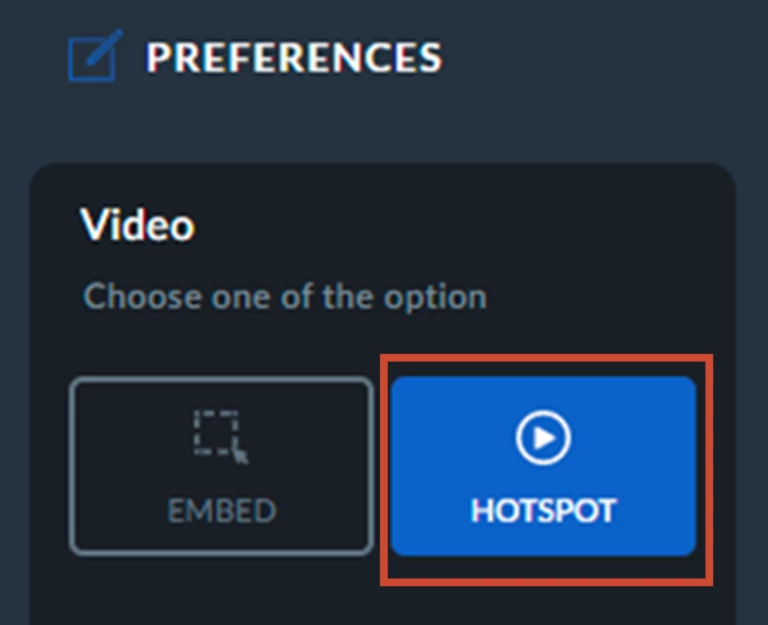
Now your video will turn into an animated hotspot that you can easily drag around the page to change its position.

You can customize the hotspot and its icon by choosing a color.
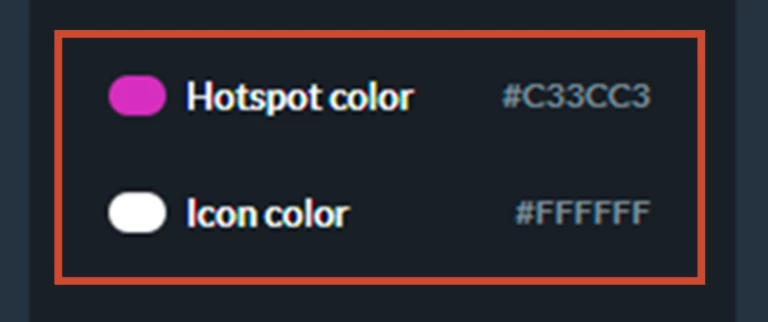
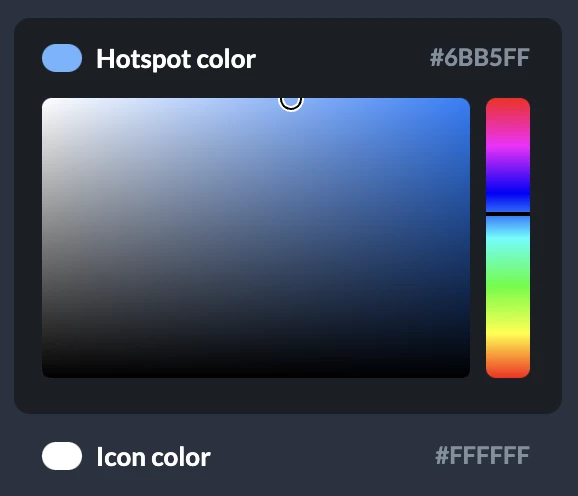
Decide whether you need a single hotspot with a link to your video or the whole active clickable area.

This is how your hotspot will look like when you shift the switch SHOW HOTSPOT.
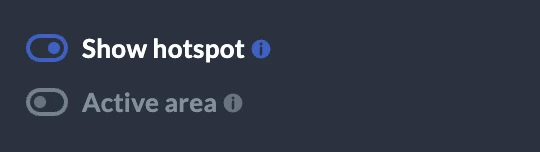
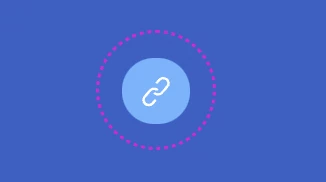
In the final version of your flipbook, the ACTIVE AREA will take a form of a transparent space pulsating from time to time.
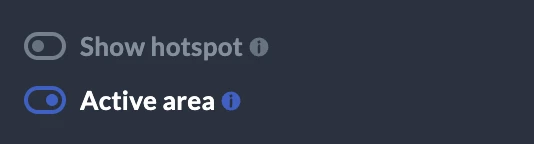
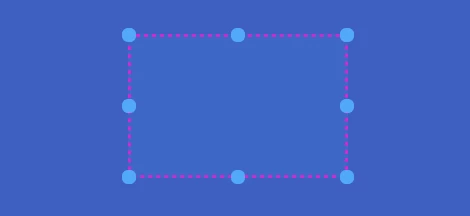
If you would like to play your video without a sound, you can toggle MUTED VIDEO to the right.
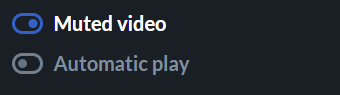
If you want your video to start playing as soon as the page is turned, toggle AUTOMATIC PLAY to the right.
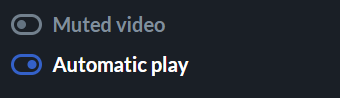
NOTE!
You can also set any image in your PDF file as a hotspot, that will play your video when clicked. Check link below to learn more about this:
“Custom hotspots”
If you are happy with all changes you just made check how it looks live by pressing the PREVIEW button in the top bar.
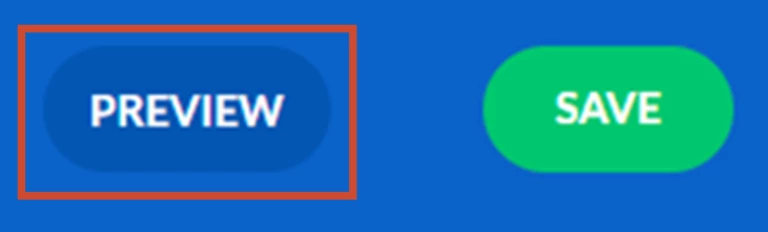
Once you are satisfied with the everything, remember to click the SAVE button on the top right corner before you leave the page.
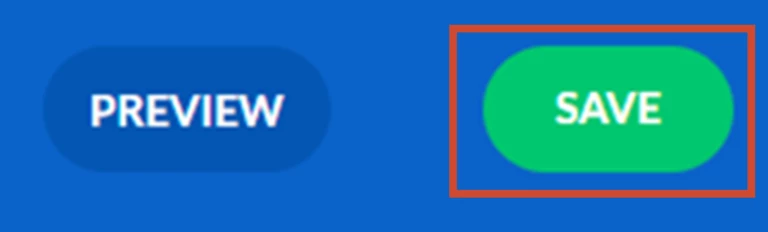
Replacing and removing videos
To replace a video, double-click on the player to launch the ADD A VIDEO pop-up
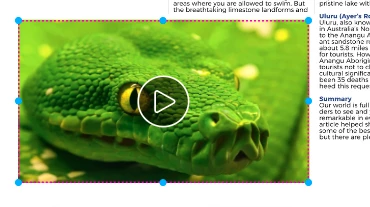
or use the REPLACE button and paste a URL of another video in the pop-up.
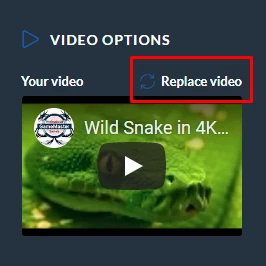
To remove a video, press the REMOVE button on the right-side bottom of the VIDEO OPTIONS panel.
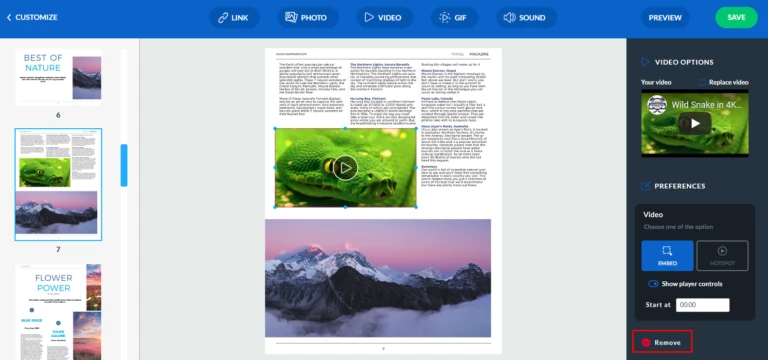

You may be also interested in:
How to Add GIFs to Your Online Publication?
How to Add Photos to Your Publication?
Convert your PDF to flipbook today!
Go beyond boring PDF and create digital flipbook for free.
Register with Publuu for free today and check out all the smart options we prepared for you!



