Comment ajouter des vidéos à votre publication numérique ?
Même la plus simple des vidéos ajoutées à votre flipbook peut susciter l’intérêt de vos lecteurs et leur montrer des informations qui ne peuvent pas être présentées de manière écrite. Publuu vous permet d’ajouter une vidéo YouTube ou Vimeo à n’importe quelle page de votre flipbook et de l’afficher soit comme une fenêtre pop-up activée après avoir cliqué sur un hotspot animé, soit comme un lecteur intégré à votre flipbook qui semble en faire partie intégrante.
Ajout d’une vidéo – instructions générales
N’oubliez pas que la vidéo que vous souhaitez ajouter à votre flipbook doit d’abord être téléchargée sur les plateformes YouTube ou Vimeo. L’ajout de votre vidéo à l’aide de tout autre service d’hébergement ne sera pas possible.
Pour ajouter une vidéo YouTube ou Vimeo à votre publication, connectez-vous d’abord à votre compte.
Choisissez le flipbook dans lequel vous souhaitez insérer une vidéo et cliquez sur PERSONNALISER dans le menu inférieur.
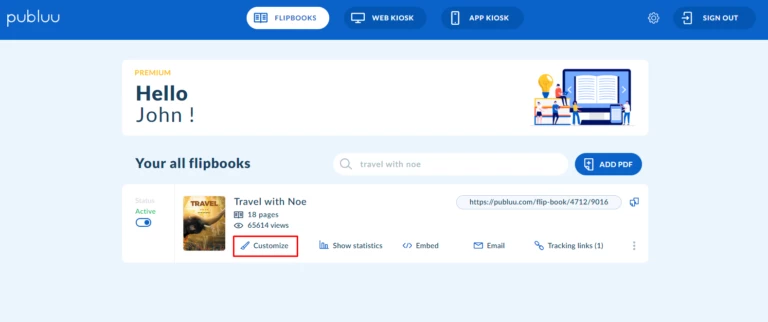
Puis sur l’option ADD HOTSPOT dans le coin inférieur gauche de l’écran.
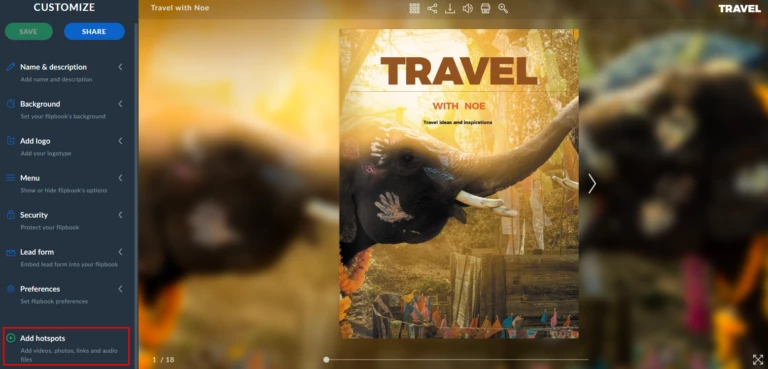
OU
Cliquez sur le menu de votre flipbook (trois petits points) et choisissez l’option ADD HOTSPOT.
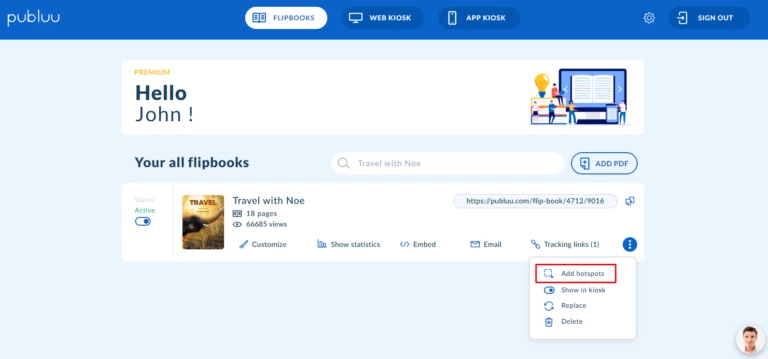
Sélectionnez à gauche une page sur laquelle vous souhaitez ajouter une vidéo.
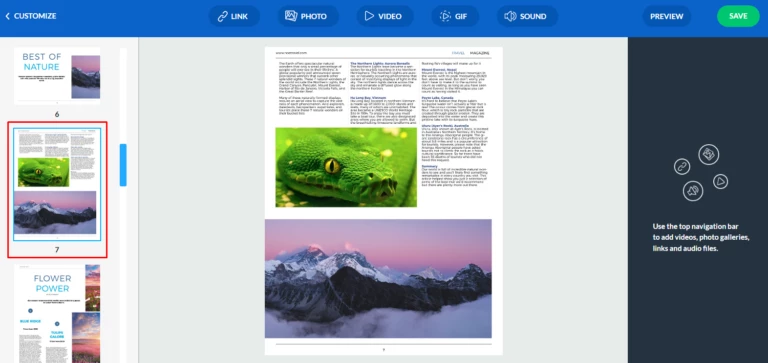
À l’étape suivante, appuyez sur le bouton VIDEO dans la barre supérieure.
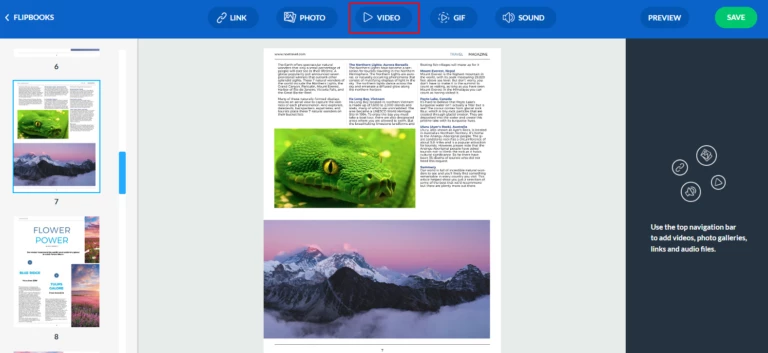
Une fenêtre pop-up s’ouvre alors et vous pouvez y coller le lien direct de votre vidéo YouTube ou Vimeo. Appuyez ensuite sur SAVE.
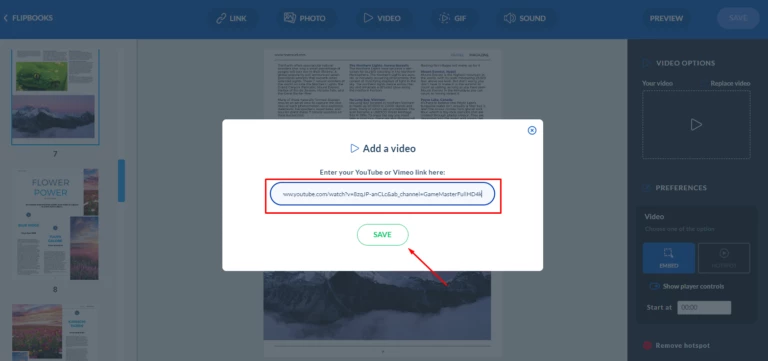
Vous pouvez voir que la vidéo a été ajoutée à la page de votre folioscope. Les options de réglage de la vidéo sont également accessibles sur la droite.

Vous pouvez facilement ajuster la taille et l’emplacement de votre vidéo en faisant glisser ses coins bleus.
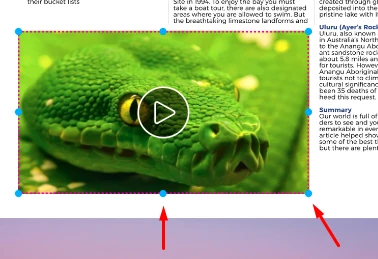
Vous pouvez également modifier vos paramètres vidéo à l’aide du panneau de droite.
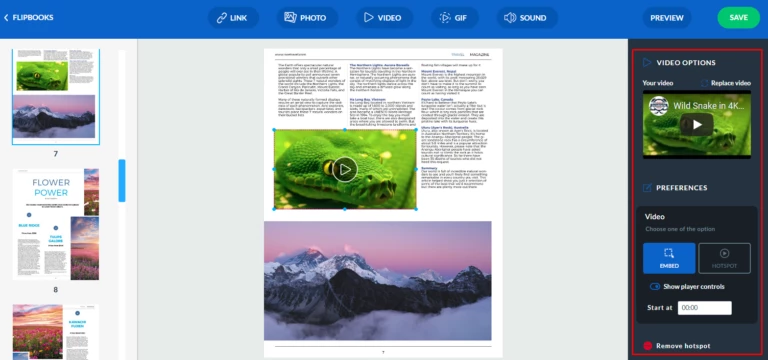
Tous les paramètres vidéo sont décrits plus en détail ci-dessous. Si vous voulez en savoir plus, continuez à lire.
Avec Publuu, vous pouvez décider si vous voulez que votre vidéo soit affichée comme une zone interactive et cliquable ou comme un lecteur intégré.
Comment ajouter une vidéo en tant que lecteur intégré
Si vous voulez ajouter une vidéo comme lecteur embarqué visible par vos lecteurs directement sur la page de votre flipbook, allez dans les OPTIONS VIDEO et sélectionnez le bouton EMBED dans les PRÉFÉRENCES.
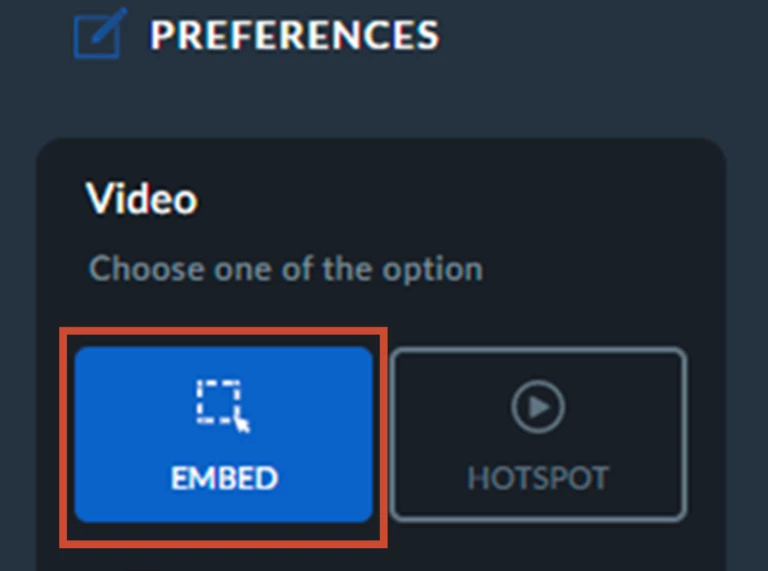
Pour afficher ou masquer les commandes de votre vidéo, déplacez le bouton AFFICHER LES COMMANDES DU LECTEUR.
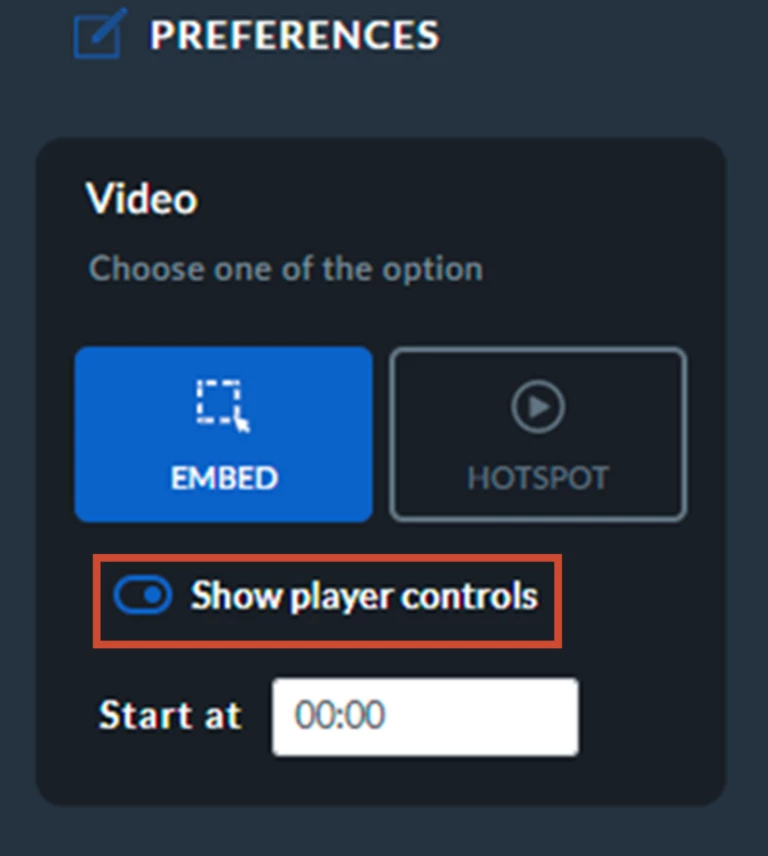
Définissez l’heure précise à laquelle vous souhaitez que votre vidéo commence à être lue, en utilisant l’entrée START AT.
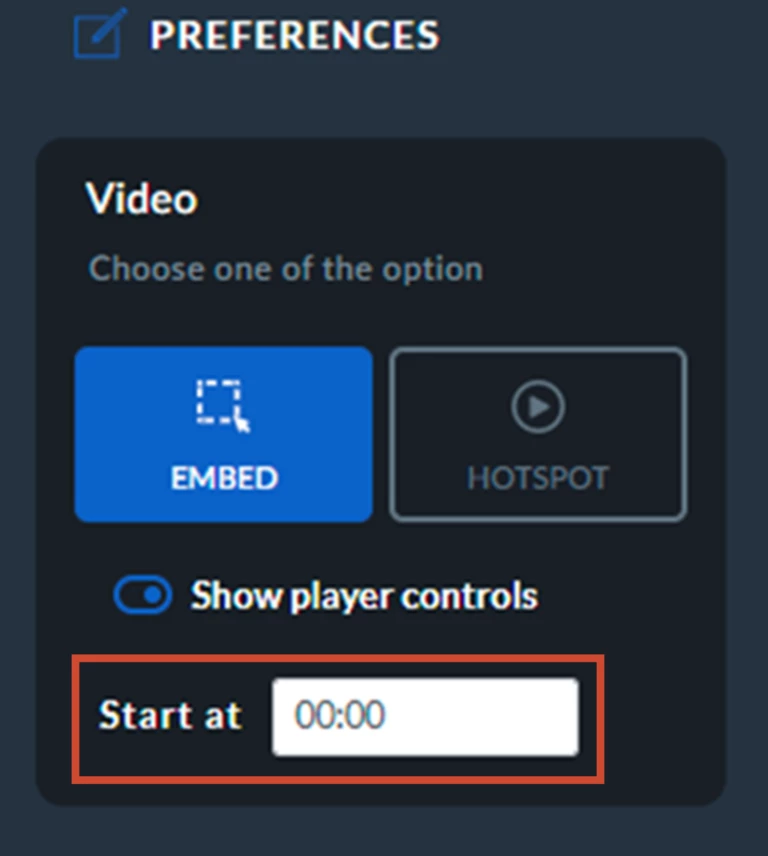
Pour vérifier l’aspect de votre vidéo dans le contenu de votre flipbook, cliquez sur le bouton PREVIEW dans le coin supérieur droit.
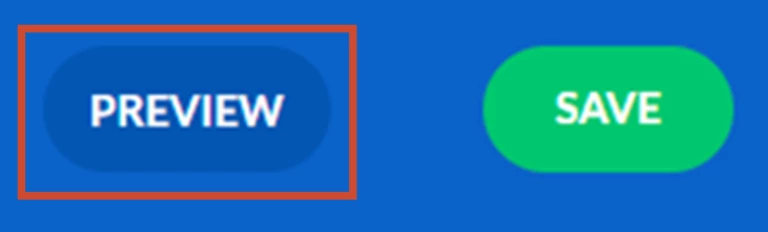
ou sur le bouton SAVE si cela vous convient.
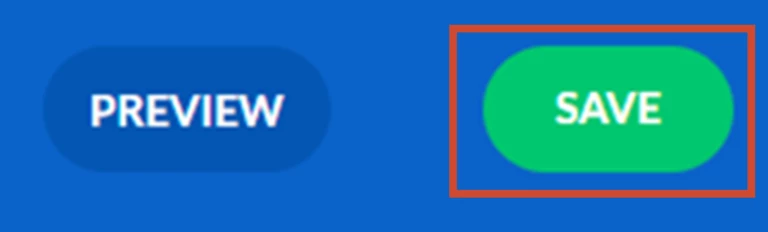
Comment ajouter une vidéo comme hotspot
Si vous souhaitez ajouter une vidéo qui sera lue dans une fenêtre pop-up, lorsque vous cliquez sur le hotspot animé, suivez les instructions ci-dessous.
Après avoir ajouté une vidéo à votre folioscope, elle apparaîtra d’abord comme un lecteur intégré. Pour la transformer en hotspot, allez dans le panneau OPTIONS VIDEO à droite et sélectionnez le bouton HOTSPOT dans l’onglet PRÉFÉRENCES.
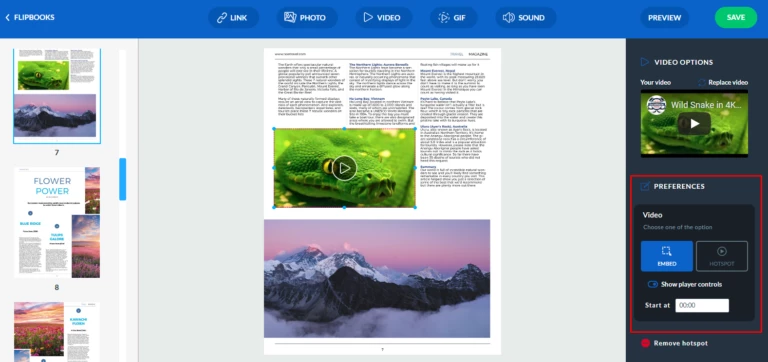
Il devient bleu lorsqu’il est actif.
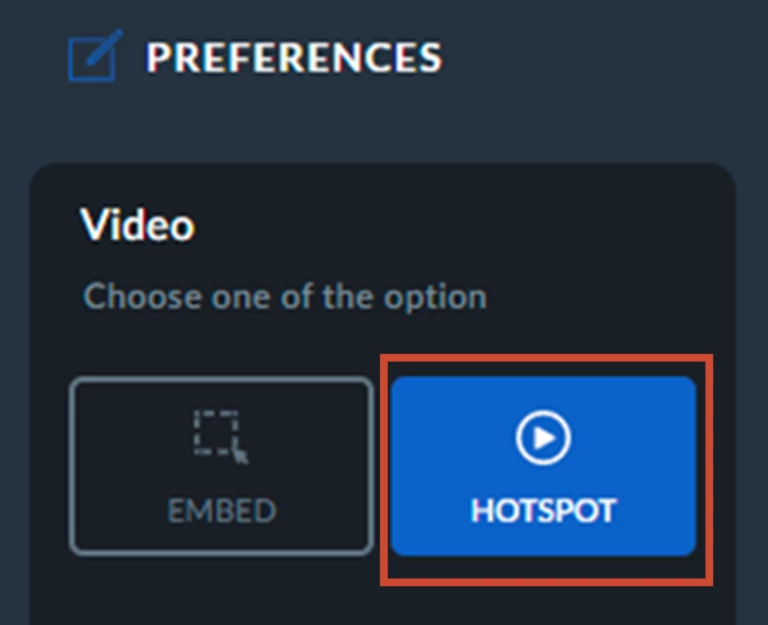
Votre vidéo se transforme alors en un point chaud animé que vous pouvez facilement faire glisser sur la page pour modifier sa position.

Vous pouvez personnaliser le hotspot et son icône en choisissant une couleur
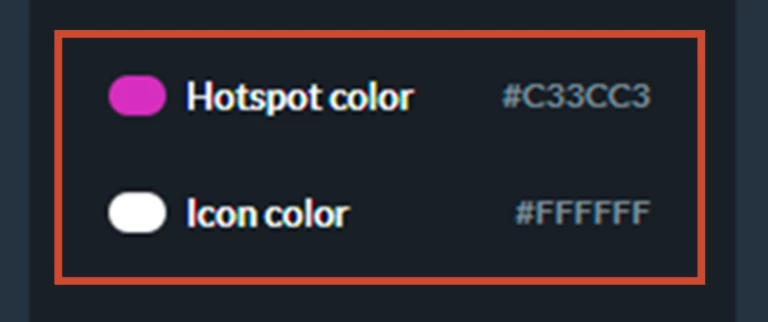
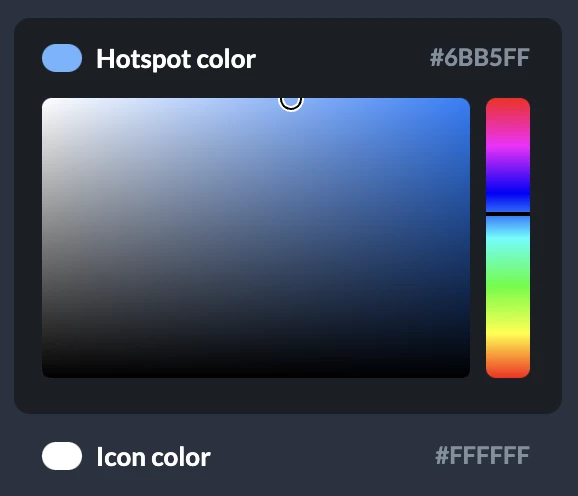
Décidez si vous avez besoin d’un seul hotspot avec un lien vers votre vidéo ou de toute la zone active cliquable.

Voici à quoi ressemblera votre hotspot lorsque vous déplacerez le commutateur SHOW HOTSPOT.
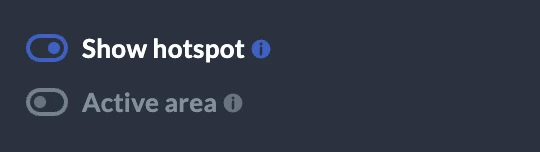
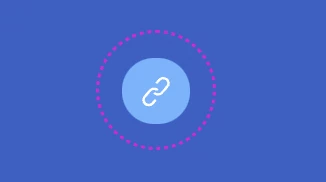
Dans la version finale de votre flipbook, la ZONE ACTIVE prendra la forme d’un espace transparent pulsant de temps en temps.
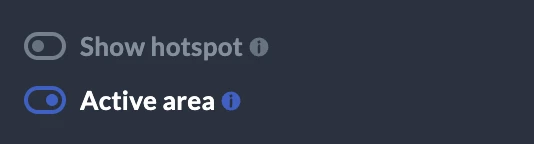
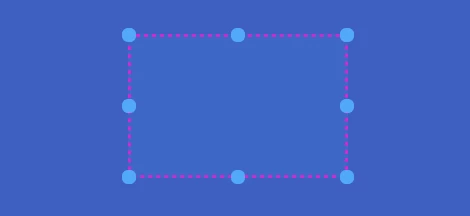
Si vous êtes satisfait de tous les changements que vous venez d’effectuer, vérifiez l’aspect en direct en appuyant sur le bouton PREVIEW dans la barre supérieure.
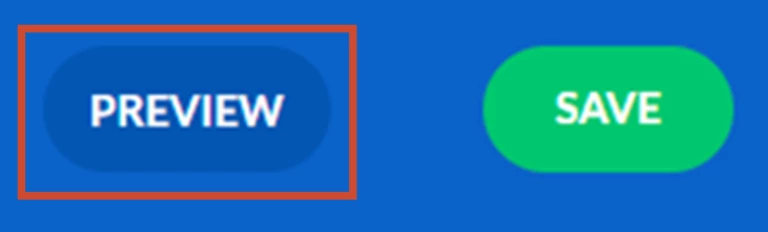
Une fois que vous êtes satisfait de tout, n’oubliez pas de cliquer sur le bouton SAUVEGARDER dans le coin supérieur droit avant de quitter la page
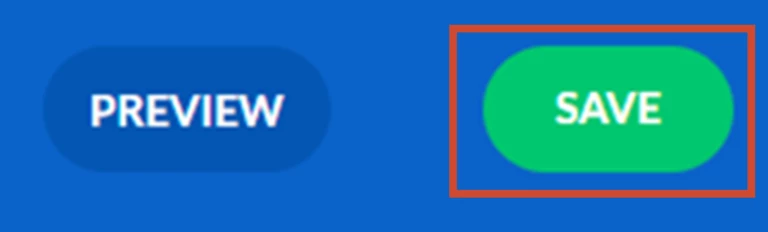
Remplacer et supprimer des vidéos
Pour remplacer une vidéo, double-cliquez sur le lecteur pour lancer la pop-up AJOUTER UNE VIDEO
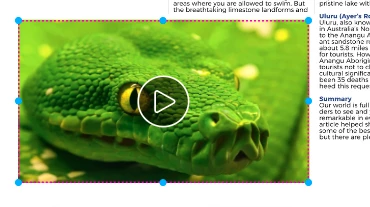
ou utilisez le bouton REMPLACER et collez l’URL d’une autre vidéo dans la fenêtre pop-up.
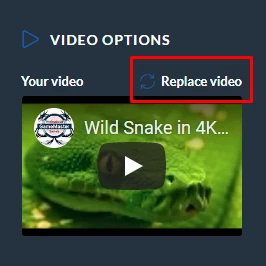
Pour supprimer une vidéo, appuyez sur le bouton REMOVE en bas à droite du panneau OPTIONS VIDEO.
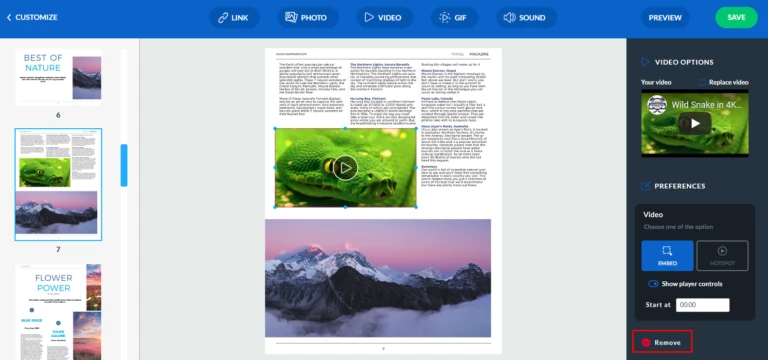

Vous pouvez également être intéressé par :
Comment ajouter des GIF à votre publication en ligne ?
Comment ajouter des photos à votre publication ?
Convertissez votre PDF en flipbook dès aujourd'hui !
Allez au-delà du PDF ennuyeux et créez un flipbook numérique gratuitement.
Inscrivez-vous gratuitement sur Publuu aujourd'hui et découvrez toutes les options intelligentes que nous avons préparées pour vous !



