¿Cómo añadir vídeos a tu publicación digital?
Incluso el video más simple añadido a tu libro animado puede atraer a tus lectores y mostrarles información que no se puede presentar de forma escrita. Publuu te permite añadir un vídeo de YouTube o Vimeo a cualquier página de tu libro animado y hacer que se muestre como una ventana emergente que se activa tras hacer clic en un punto de acceso animado o como un reproductor añadido a tu libro animado que parece una parte integral del mismo.
Añadir un vídeo – instrucciones generales
Recuerda que el vídeo que desees añadir a tu libro animado debe cargarse primero en las plataformas YouTube o Vimeo. No será posible añadir el vídeo utilizando cualquier otro servicio de alojamiento.
Para añadir un vídeo de YouTube o Vimeo a tu publicación, accede primero a tu cuenta.
Elije el libro animado en el que desees insertar un vídeo y haz clic en PERSONALIZAR en el menú inferior.
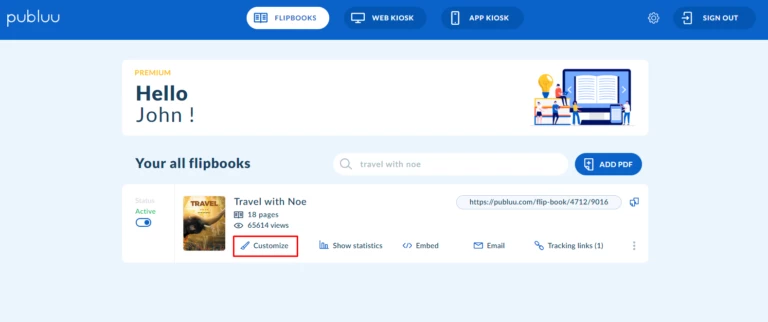
A continuación, la opción AÑADIR HOTSPOT en la esquina inferior izquierda de la pantalla.
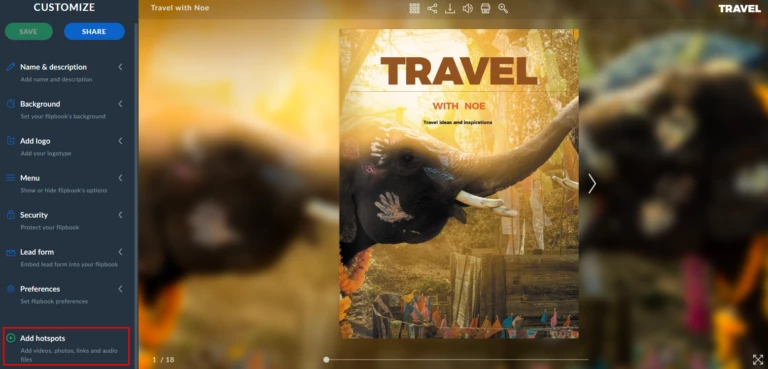
O
Haz clic en el menú de tu flipbook (tres puntitos) y elije la opción AÑADIR HOTSPOT.
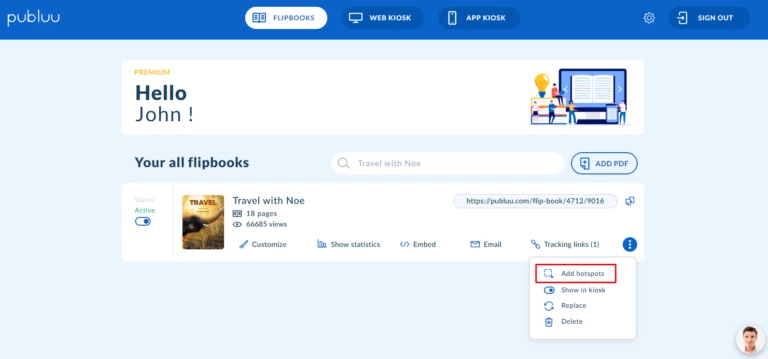
Selecciona una página de la izquierda en la que desees añadir un vídeo.
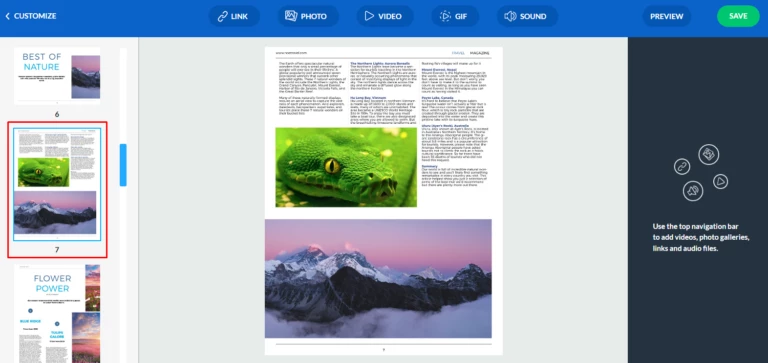
En el siguiente paso, presiona el botón VIDEO en la barra superior.
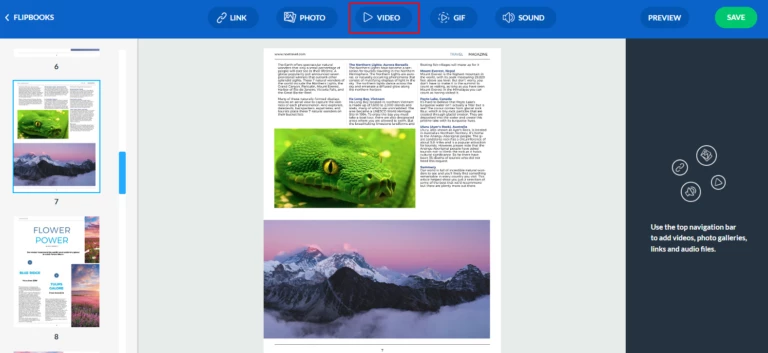
Ahora se abrirá una ventana emergente en la que podrás pegar el enlace directo de tu vídeo de YouTube o Vimeo. A continuación, pulsa GUARDAR.
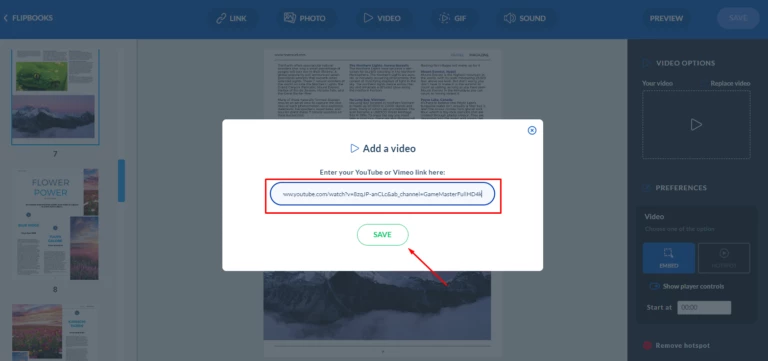
Puedes ver que el vídeo se ha añadido a la página de tu libro animado. Las opciones de configuración del vídeo también son accesibles a la derecha.

Puedes ajustar fácilmente el tamaño y la ubicación del vídeo arrastrando sus esquinas azules.
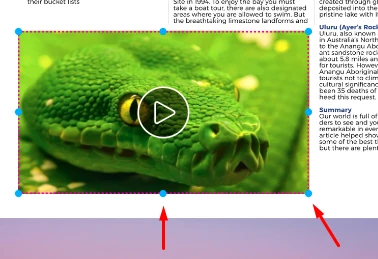
También puedes cambiar la configuración del vídeo utilizando el panel de la derecha.
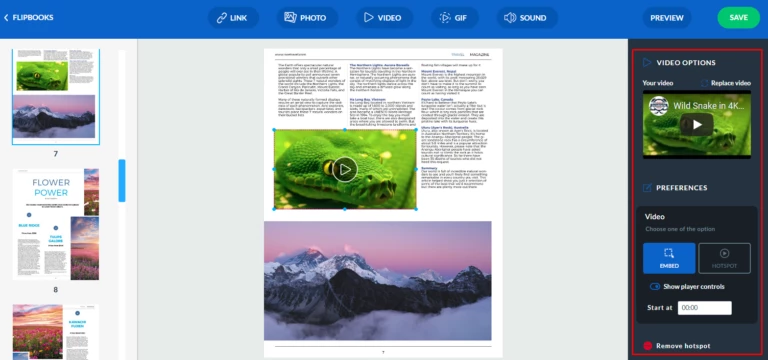
Todos los ajustes de vídeo se describen con más detalle a continuación. Si quieres saber más sobre ellos, sigue leyendo.
Con Publuu puedes decidir si quieres que tu vídeo se muestre como un hotspot interactivo en el que se puede hacer clic o como un reproductor insertado.
Cómo añadir un vídeo como reproductor insertado
Si quieres añadir un vídeo como reproductor incrustado visible para tus lectores directamente en la página de tu flipbook, ve a las OPCIONES DE VÍDEO y selecciona el botón EMBED en las PREFERENCIAS.
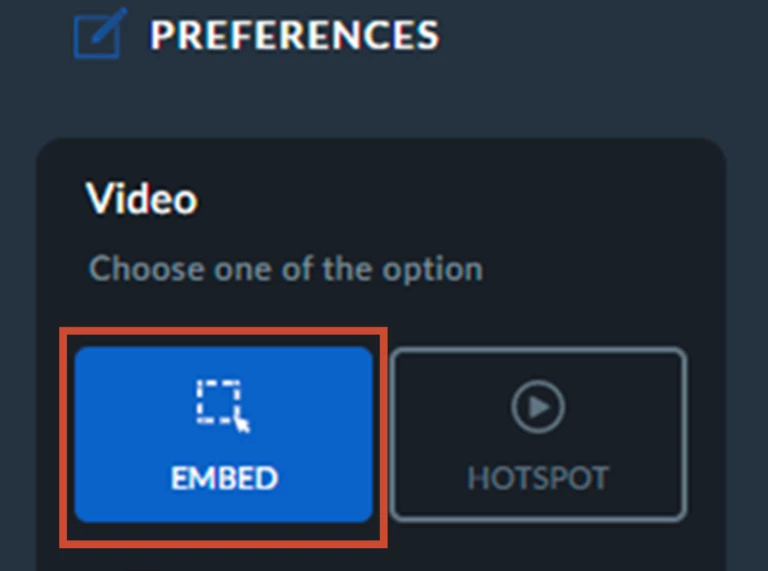
Para mostrar u ocultar los controles de tu vídeo, desplaza el interruptor MOSTRAR CONTROLES DEL REPRODUCTOR.
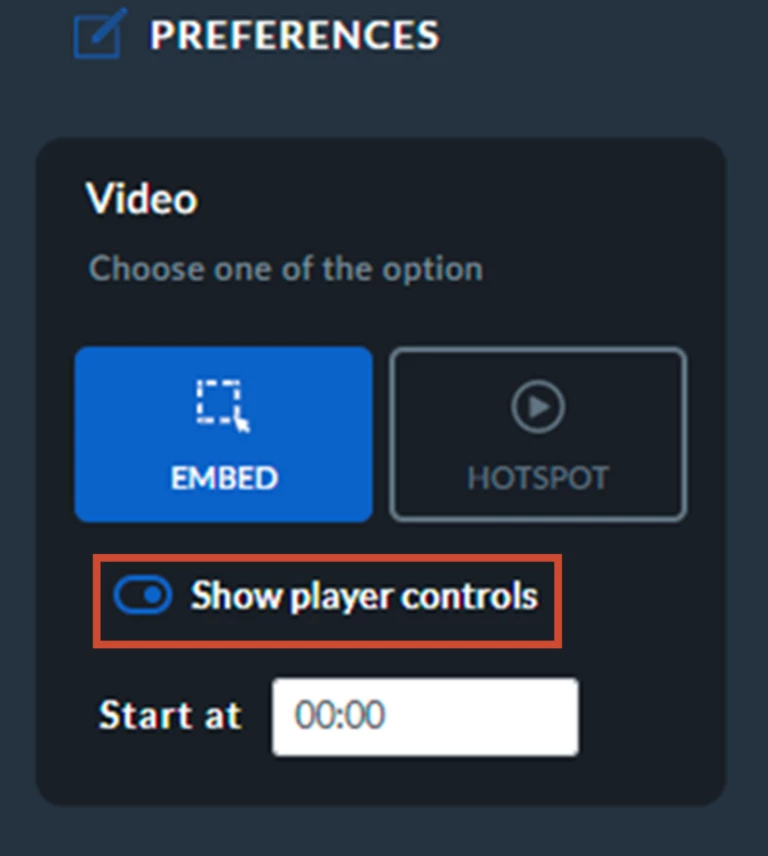
Establece la hora concreta en la que quieres que tu vídeo empiece a reproducirse, utilizando la entrada START AT.
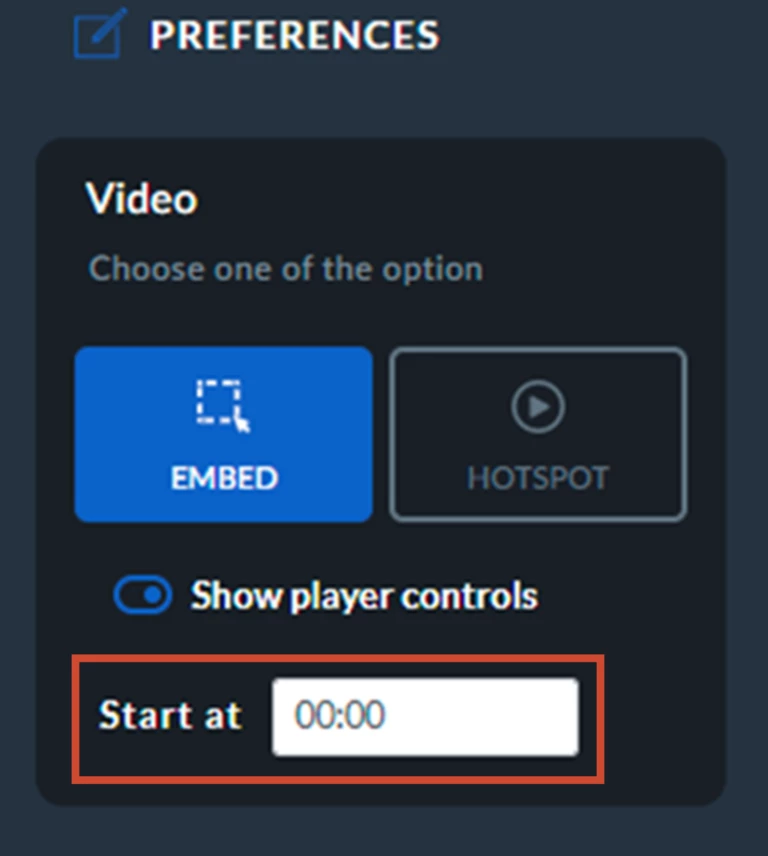
Para comprobar cómo se verá tu vídeo en el contenido de tu libro animado, haz clic en el botón PREVISTA en la esquina superior derecha.
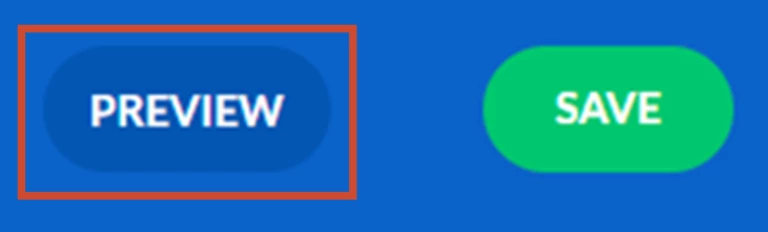
o el botón GUARDAR si te parece bien.
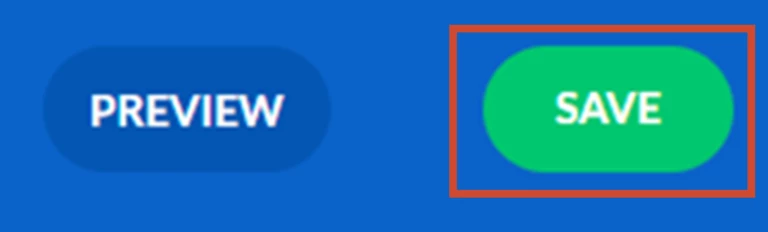
Cómo añadir un vídeo como punto de acceso
Si deseas añadir un vídeo que se reproducirá en una ventana emergente, cuando se haga clic en la zona activa animada, sigue las siguientes instrucciones.
Después de añadir un vídeo a tu libro animado, primero aparecerá como un reproductor insertado. Para convertirlo en una zona activa, dirígete al panel de OPCIONES DE VÍDEO de la derecha y selecciona el botón HOTPOT en la pestaña PREFERENCIAS.
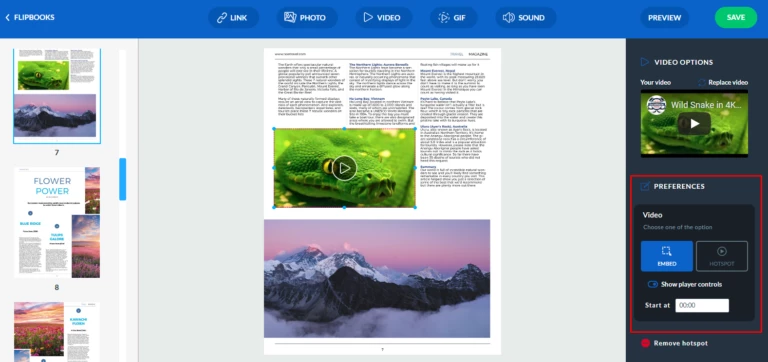
Se vuelve azul cuando está activo.
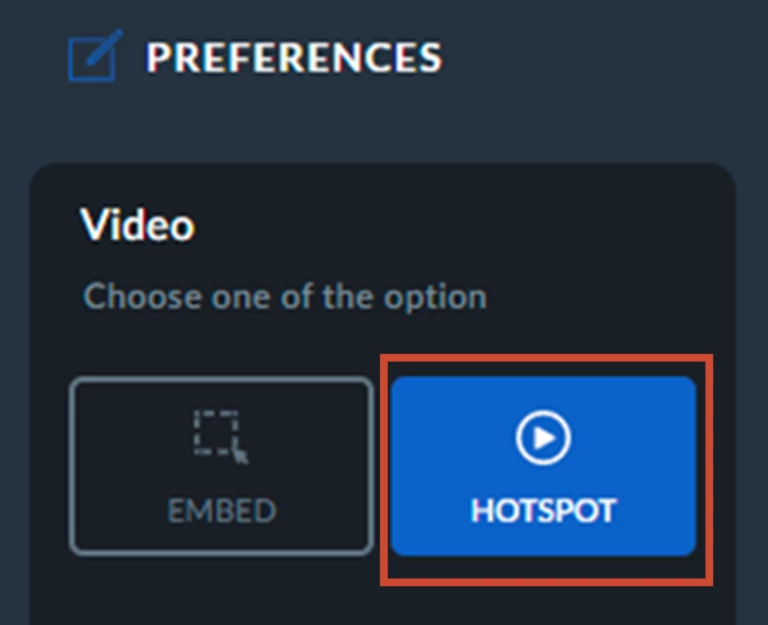
Ahora tu vídeo se convertirá en una zona activa animada que puedes arrastrar fácilmente por la página para cambiar su posición.

Puedes personalizar el hotspot e icono eligiendo un color
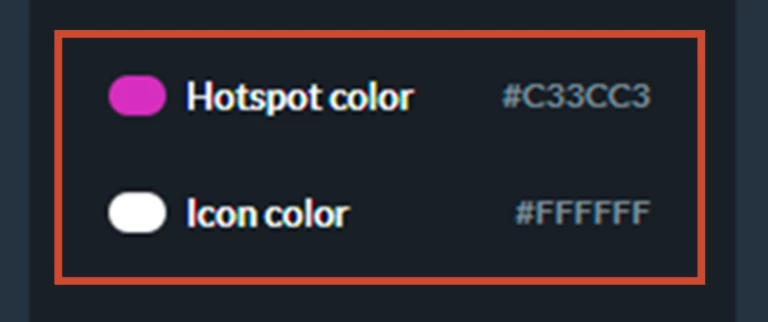
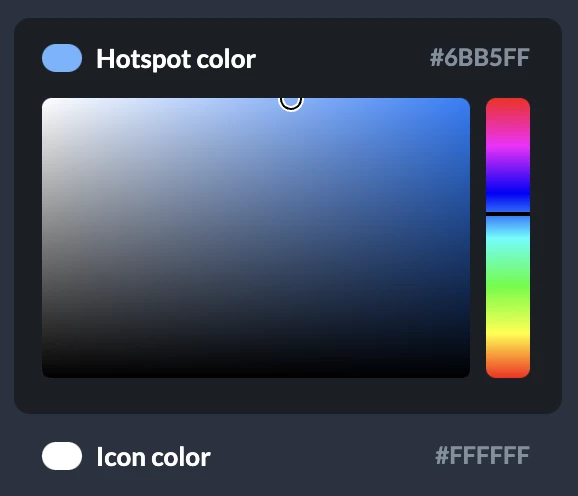
Decide si necesitas un único hotspot con un enlace a tu vídeo o toda la zona activa en la que se pueda hacer clic.

Este es el aspecto que tendrá tu hotspot cuando cambies el interruptor SHOW HOTSPOT.
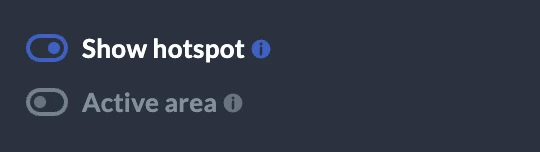
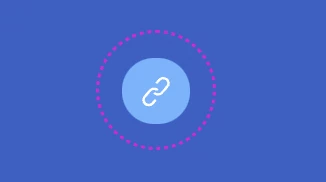
En la versión final de tu libro animado, el ÁREA ACTIVA tomará la forma de un espacio transparente que pulsará de vez en cuando.
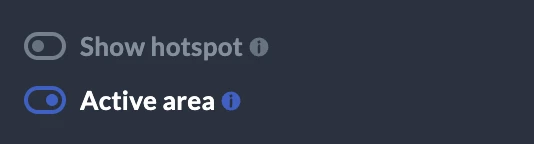
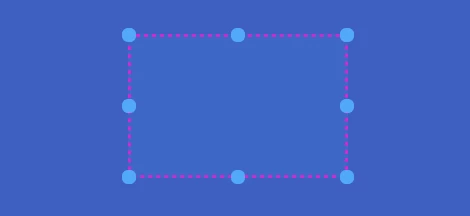
Si estás satisfecho con todos los cambios que acabas de hacer comprueba cómo se ve en directo pulsando el botón PREVIEW de la barra superior.
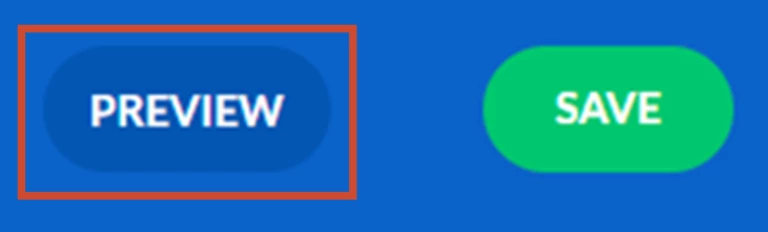
Una vez que estes satisfecho con todo, recuerda presionar el botón GUARDAR en la esquina superior derecha antes de salir de la página
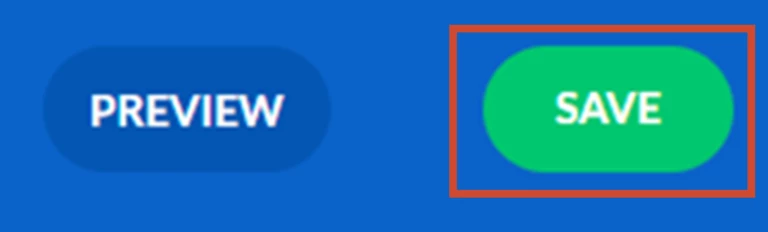
Sustituir y eliminar vídeos
Para sustituir un vídeo, haz doble clic en el reproductor para lanzar la ventana emergente AÑADIR UN VÍDEO
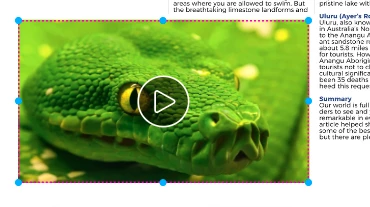
o utiliza el botón SUSTITUIR y pega una URL de otro vídeo en la ventana emergente.
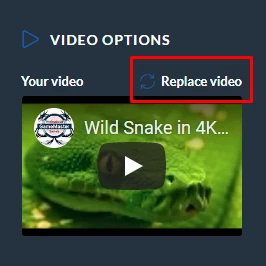
Para eliminar un vídeo, presiona el botón ELIMINAR en la parte inferior derecha del panel OPCIONES DE VÍDEO.
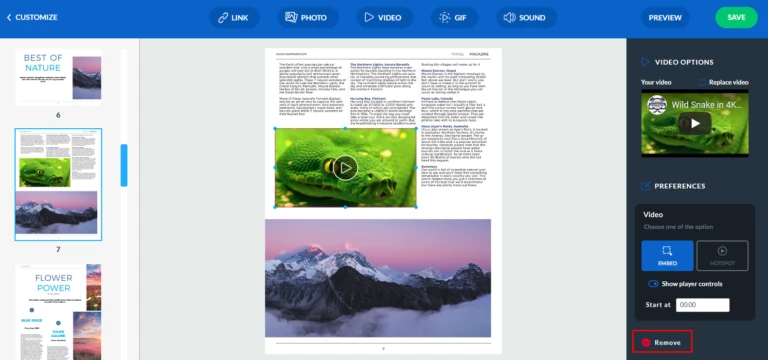

También te puede interesar:
¿Cómo añadir GIFs a su publicación en línea?
¿Cómo añadir fotos a su publicación?
¡Convierte tu PDF en flipbook hoy mismo!
Ve más allá de un aburrido PDF y crea un flipbook digital gratis.
Regístrate con Publuu gratis hoy mismo y echa un vistazo todas las opciones inteligentes preparadas para ti!



