How to add links to your online flipbook?
Publuu allows you to add unlimited hotspots with links in your digital publication. They can be either external (once clicked, they transfer your readers to your website or online store) or internal (they transfer your readers to a specific page of your online flipbook).
Moreover, your links can be shown on any of your flipbook’s pages in multiple ways: as a hotspot, as a hotspot with an active area, as an active pulsating area, or as an invisible area.
If you’d like to find out how to add links to your flipbooks and then how to customize them, keep reading this guide!
Adding links – first steps
To add a link, first, you need to log in to your Publuu account, then find your online publication and use the three dots in the right-hand corner of the panel to move directly to the function ADD HOTSPOTS.
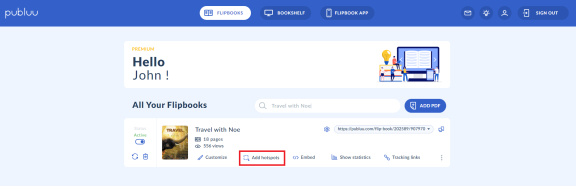
Alternatively, you can select the CUSTOMIZE button,
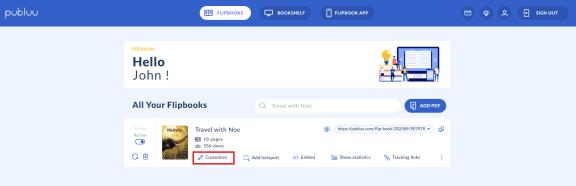
and when you enter the editor, press the ADD HOTSPOTS option at the bottom of the customization menu.
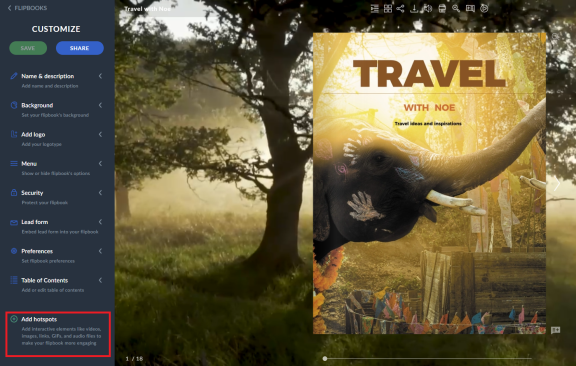
Then use our navigation panel on the left to choose a page on which you want your link to be placed.
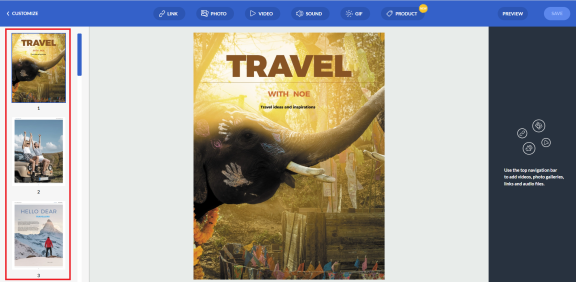
As soon as you click the desired page, it will appear in the middle of the screen. Next, press the LINK icon in the top panel.
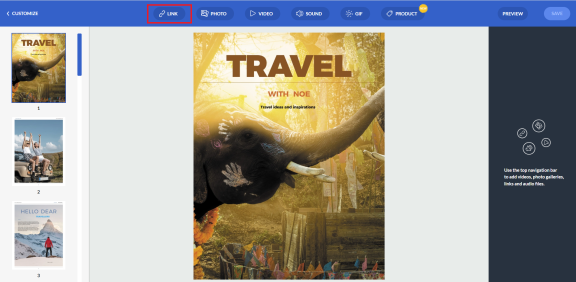
When you do so, a hotspot will appear on a chosen page. You can drag it with your mouse button and place it anywhere on the page.
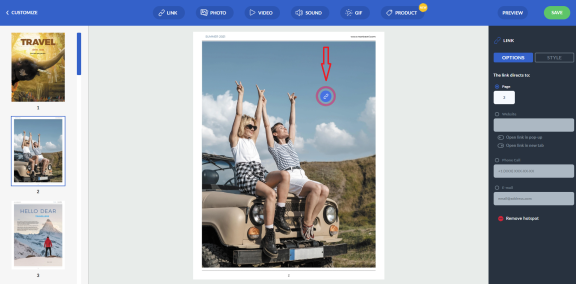
You have already created a hotspot, so now it’s time to add a link to it! Publuu allows you to add either internal or external links in your publication and edit them anytime. Follow this guide to learn more about it!
How to add a link to a website?
An external link, or a link to a website, can transfer your readers from your flipbook to any place on the web – it can be your own blog, a landing page or an online store. To add an external link, click the hotspot, and then go to the LINK’S OPTIONS panel on the right,

check the radio button WEBSITE, and paste the target website URL in the white input.
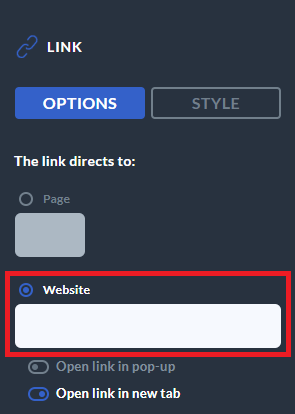
Great!
Now choose the way it opens when clicked. By default it will open in the new tab after click, but you can easily change it.
Just toggle “Open link in pop-up” switch to the right
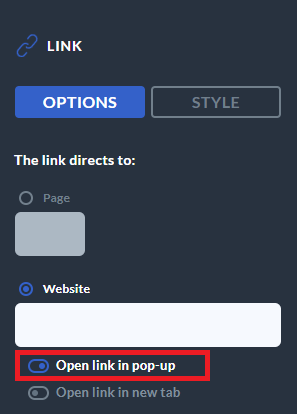
and your link will open in the pop-up window instead.
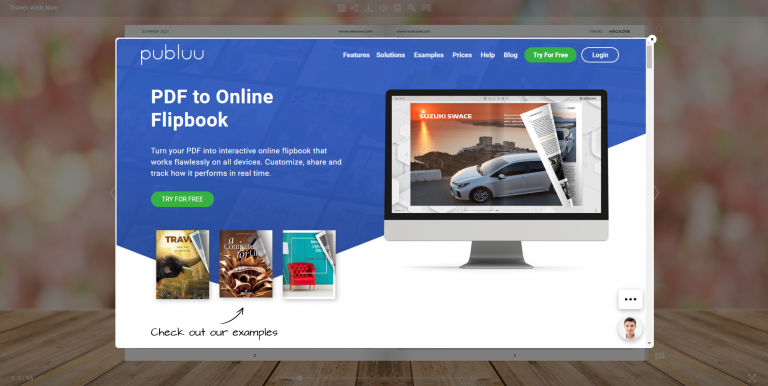
Yes, it’s easy! Simple as that!
Then click the SAVE button in the top right corner to save the changes.

How to add a link to a specific page?
If you would like your link to transfer your readers to a specific page of your flipbook, use the internal link option. To add a link to a specific page, select PAGE in the LINK’S OPTIONS panel on the right and type the required page number. For example, if you set page number 5, your reader, after clicking the hotspot, will be taken to page 5 of your publication.
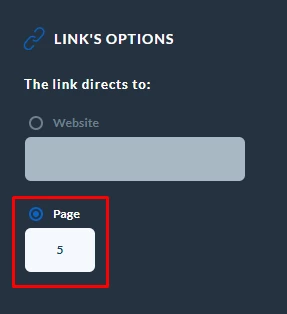
When you finish, click the SAVE button in the top right corner to confirm.

How to add a call button to your flipbook?
Wondering how can your readers contact you through your online flipbook?
Isn’t great ?
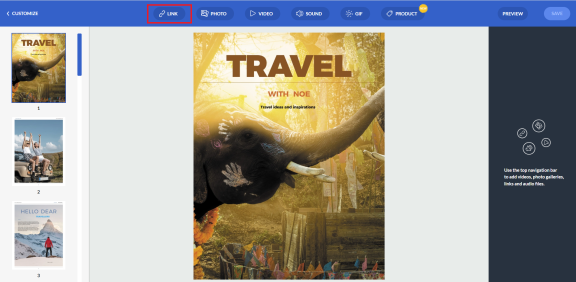
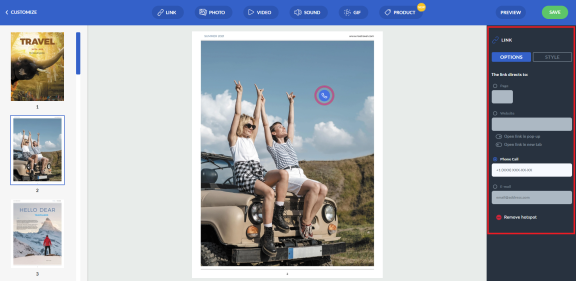
TIP: For the best result please insert your country code first.
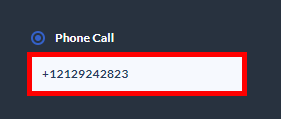
And that’s it! Now your readers can reach you faster by calling you with one click, directly from your online flipbook.
How to add email button to your flipbook?
Another feature that you can use is the E-MAIL BUTTON. Your readers will be able to send an e-mial straight from your flipbook thanks to this feature.
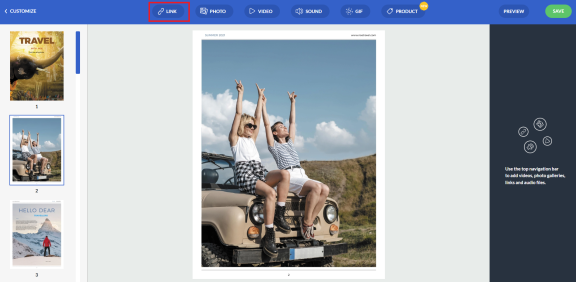
then your will see LINK’S OPTIONS on the right.
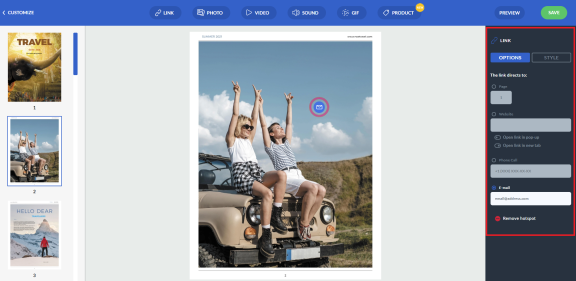
check the E-MAIL radio button and type your contact email address in the white input.
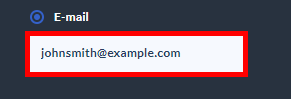
That’s it ! So simple, don’t you think ?
Link’s options
Any of your links can be presented in your publication in four different ways:
- as a hotspot,
- as a hotspot with an active area,
- as a pulsating active area,
- as an invisible area.
Let’s discuss all of the options.
A hotspot
A hotspot appears by default when you click the LINK button in the top panel:
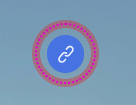
You can customize the color of the hotspot and the icon inside.
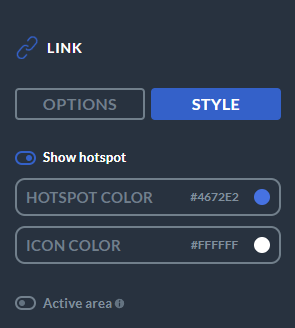
To do so, open a color palette by clicking on the hotspot or icon option.
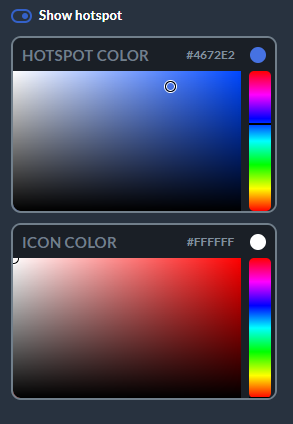
If you want to hide a hotspot, you need to shift the SHOW HOTSPOT switch in the LINK’S OPTIONS panel.
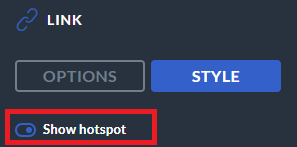
A hotspot with an active area
To have a hotspot with a clickable active area,
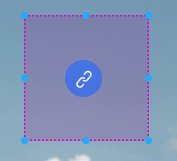
go to the LINK’S OPTIONS panel on the right and turn on both – the SHOW HOTSPOT and the ACTIVE AREA switch. They turn blue when active.
![]()
![]()
You can move or resize the active area by dragging any of its corners.

A pulsating active area
A pulsating active area gets highlighted when your reader hovers his mouse over it.
To have an active area without the hotspot visible on it,
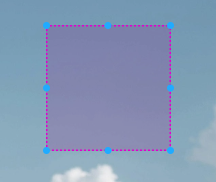
make sure the ACTIVE AREA switch is on, while the SHOW HOTSPOT option is disabled.
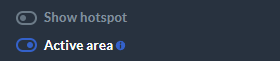
And again, you can place your active area anywhere and change its size by dragging one of its corners.
An invisible area
To have your link presented in a form of an invisible area,
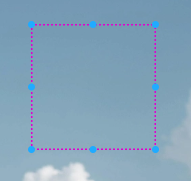
you’ll have to turn off both options:
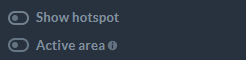
TIP: You can place the invisible link area over any graphics in your PDF document, such as an arrow or play icon to make your readers more willing to click it.
Once you finish working on your hotspots, click the PREVIEW button in the right-hand corner to see how it will look in your flipbook.
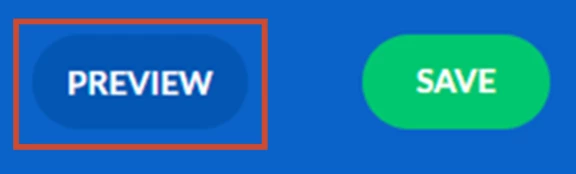
If you accept all the changes, press SAVE to apply them to your flipbook.

How to remove a hotspot?
If you would like to remove a hotspot with a link, select the one you want to delete and click the REMOVE button at the bottom of the LINK’S OPTIONS panel on the right.

If you want to learn more on how to add other interactive elements to your flipbooks, visit there guides:
How to Add GIFs to Your Online Publication?
How to Add Audio Files to Your Flipbook?
How to Add Photos to Your Publication?