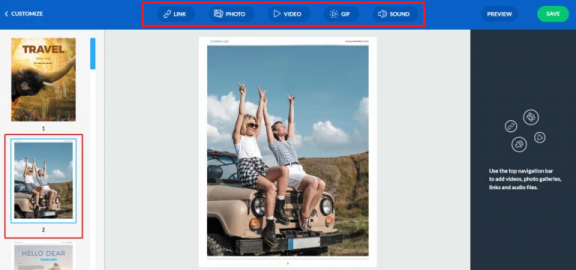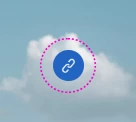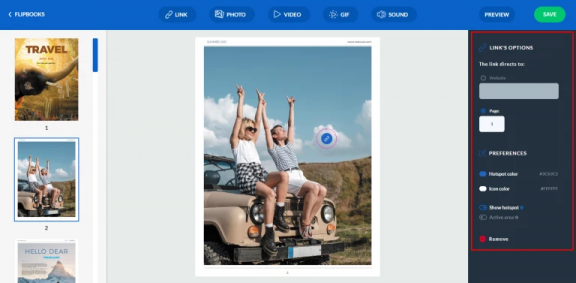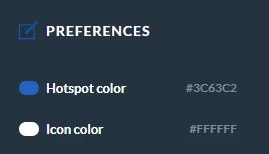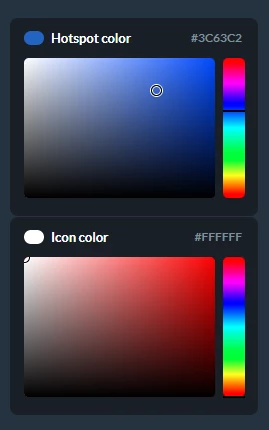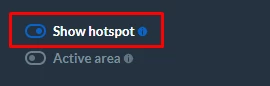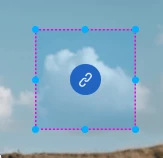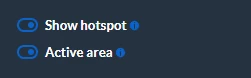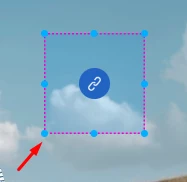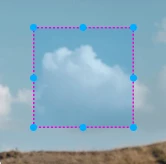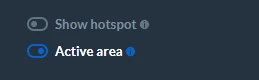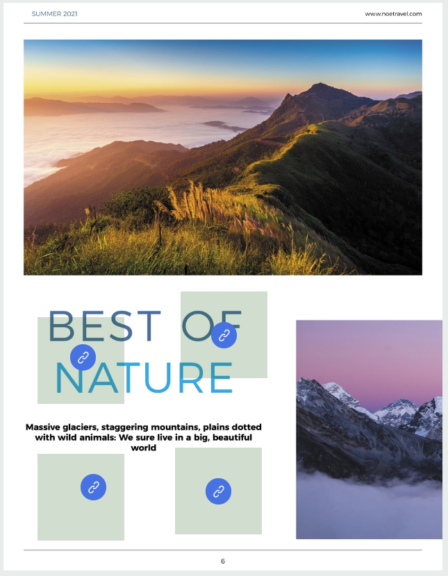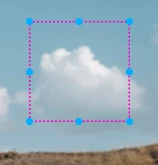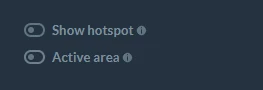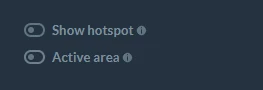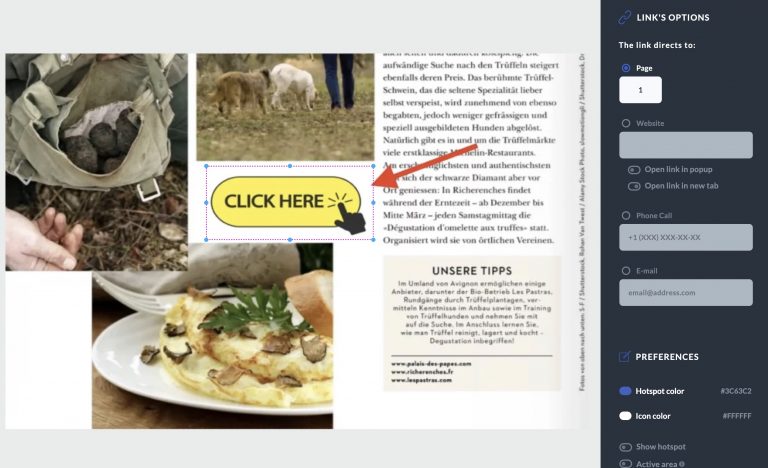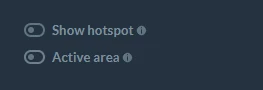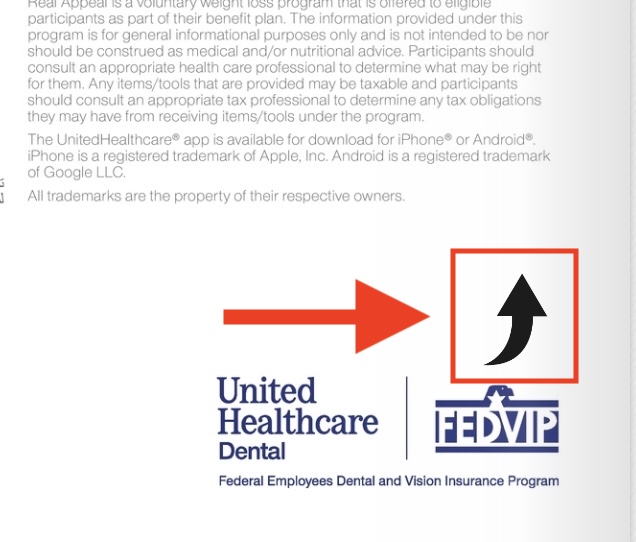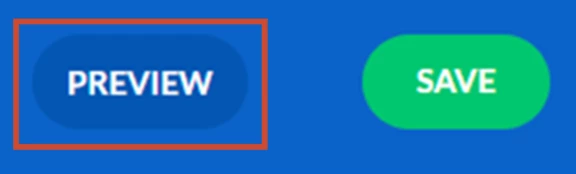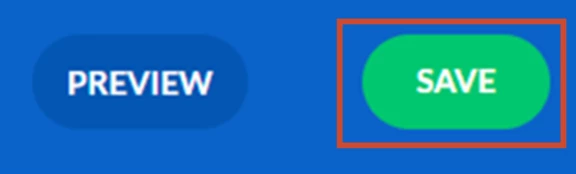How to customize hotspots?
Engaging clients can be difficult, especially on a static page. Flipbooks on the other hand can be very attractive and generate lots of leads if you include valuable content and take care of the reading experience. With Publuu’s hotspot feature, you can add photo libraries, animated GIFs, and display videos, or sounds. You can customize them in many ways and we would like to show you some tips and tricks. If you would want to fully make the most use of hotspots read along with this guide.
We have presented the ways to customize your hotspots below.
We can only have as much engagement in our presentations. But in this guide, you’ll find out what it takes to get those numbers up! So in that manner, we have an additional section that might interest you. Give these a try and level up your layout skills.
Basic customization
First, you need to pick the page you’d like to use a hotspot of your choice on. Then pick hotspot options from the top menu.
Link as a hotspot
When you insert a LINK HOTSPOT, it will appear by default like this:
Then the customization menu will pop up on the right side.
From here, you can change the hotspot color, or icon color itself.
To do so, open a color palette by clicking on the hotspot or icon option.
If you would like to hide a hotspot entirely, you need to shift the SHOW HOTSPOT switch in the LINK’S OPTIONS panel.

You can do the same thing with a VIDEO HOTSPOT, by either embedding it or making it a hotspot.
A hotspot with an active area
To have a hotspot with an active area that highlights when you hover the mouse over it,|
Go to the menu bar on the right and turn on both SHOW HOTSPOT and ACTIVE AREA options.
You can also resize the active area on the hotspot by dragging it on one of its corners.
A pulsating active area
A pulsating active area gets highlighted when your reader hovers his mouse over it.
To have an active area without the hotspot visible on it,
make sure the ACTIVE AREA switch is on, while the SHOW HOTSPOT option is switched off.
Again, you can place your active area anywhere and change its size by dragging one of its corners.
Global area color
Additionally, you can also benefit of our Area color feature, which is going to let you to set up the same area color for all your hotspots. You can do it easily, just with one click.
To do that, tap on the area color, then with the small circle pointer, choose the color you want and switch on the Set for all option.

Now you can see that all your hotspots in the flipbook have the same area color, which makes the overall appearance more consistent and streamlined.

An invisible area
To have your link presented in a form of an invisible area,
you need to turn off both options:
Custom hotspots
As you know everything about customizing hotspots, it’s a good time to get even more creative with them.
Did you know that you can make any image, graphic or even text that is in your original
PDF file, to work as a hotspot?
It’s easy!
Simply drag an invisible active area ( when both “SHOW HOTSPOT” and “ACTIVE AREA” are switched off )
over desired image in your flipbook.
That’s it !
Now, your original PDF picture will trigger a photo gallery, video, link or audio ( depeding on the hotspot you added) when clicked on.
GIF as a hotspot
How about you take things to a more dynamic reading experience?
Clickable GIFS?
No problem with that! Just follow the instructions below:
Add a GIF either by uploading a new file or use one form our free GIF library. Then, just drag the hotspot ( photo gallery, video oraz audio ) in form of an invisible active area ( when both “SHOW HOTSPOT” and “ACTIVE AREA” are switched off ) over the desired GIF that you’ve added before.
That’s it!
Simple as that. Now, your GIF has become a clickable hotspot 🙂
And there you go – your readers can enjoy animated, clickable content waiting to be interacted with!
You can also set your hotspot as a pulsating active area if you’d want to make it more visible.
Once you finish working on your hotspots , click the preview button in the top right corner to see changes.
If you accept the changes, click the SAVE button to apply changes to your flipbook.
If you have any questions about hotspot customization, please feel free to contact our support team.
If you have found this article interesting, please visit other articles regarding different hotspots: