How to add audio files to your flipbook?
Publuu allows you to add various multimedia to your flipbooks to make them more engaging. Not only can you add videos, GIFS, photo galleries but also audio files. The latter is a great way to make your content more accessible to customers who don’t have the time or energy to read long-form articles but still want to learn more about your products or services. Audio files can also build up a special atmosphere in your flipbook and as a result, make it more attractive.
Publuu makes it possible to add multiple MP3 files on different pages, maximum of 100 MB each. If you wonder how to add audio to your flipbook, carry on reading the following guide.
How to add audio files?
It’s really simple, and you can do it in just a few steps.
Start with logging in to your Publuu account.
Click the CUSTOMIZE button on the left side of the panel, this will activate the editor view.
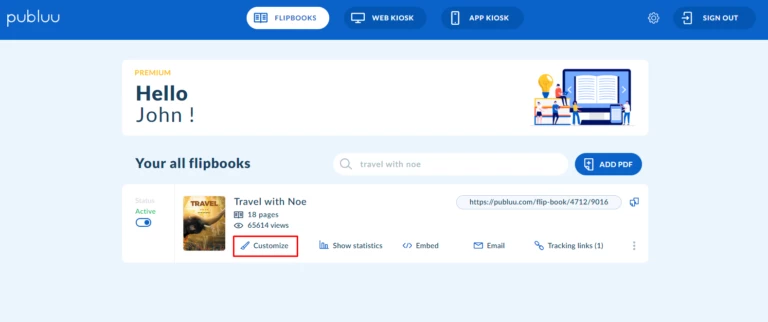
Then click ADD HOTSPOT in the left-hand corner.
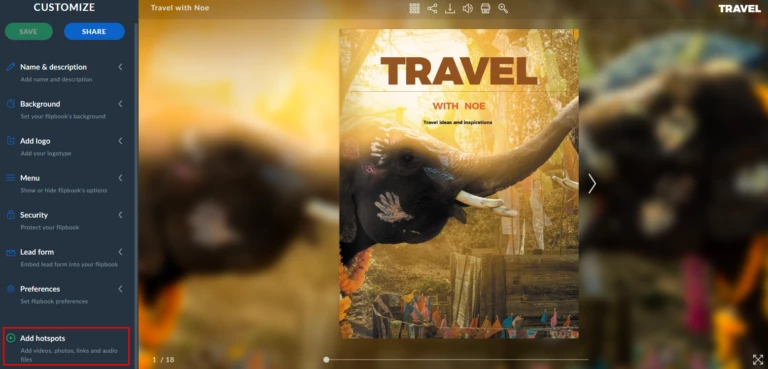
Or go directly to ADD HOTSPOT by clicking the three dots button on the right.
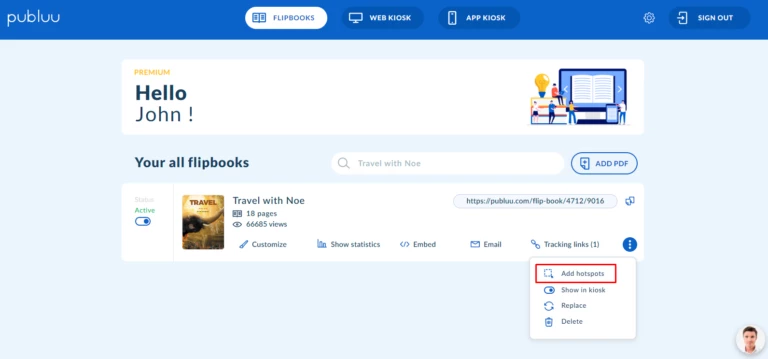
The next step is choosing the page for your audio file. Publuu allows you to add audio to any page of your publication. To do so, use the navigation panel on the left, scroll until you find the desired page, and then click it.
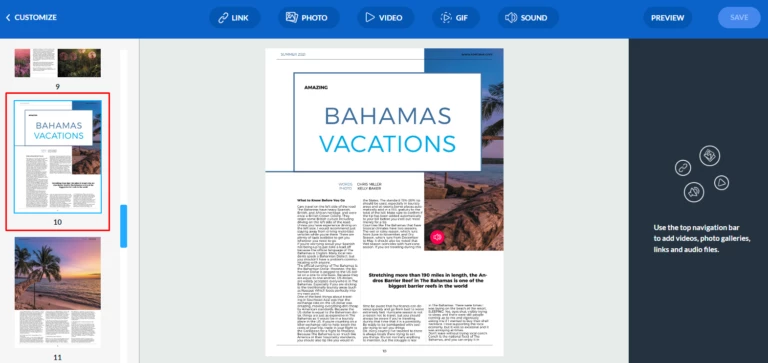
As soon as you have your page chosen, click the SOUND button on the top panel to launch a pop-up.
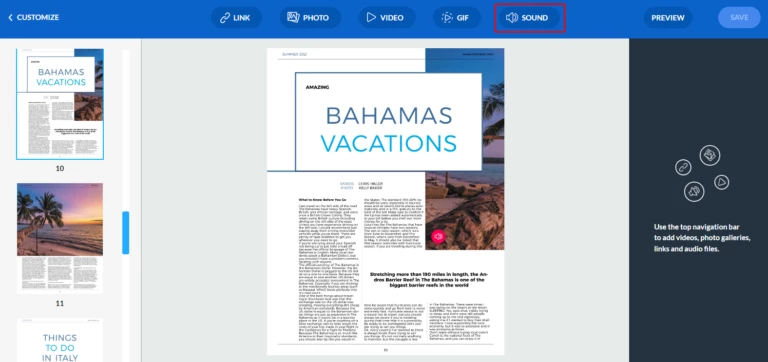
If you see the pop-up, it means you can now upload an audio file from your computer – just click the UPLOAD button and pick the required file. It will get uploaded to your flipbook in seconds.

Once your audio is successfully uploaded, you can see it on the screen in a form of a single hotspot. Feel free to drag it and place it wherever you need.
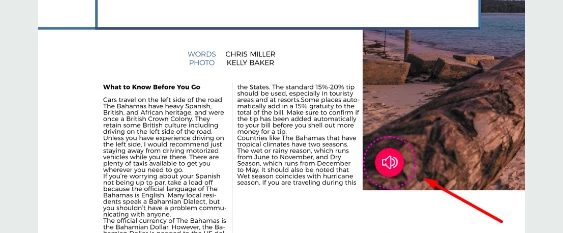
To make sure the imported sound is the exact one you wanted to add to your publication, you have the chance to listen to its preview – use the audio control buttons on the right to play it.
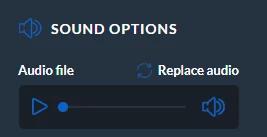
Now it’s time to customize your hotspot – to do so, use the SOUND OPTIONS panel on the right. Here you can find various options allowing you to add some personal touch to your hotspot.
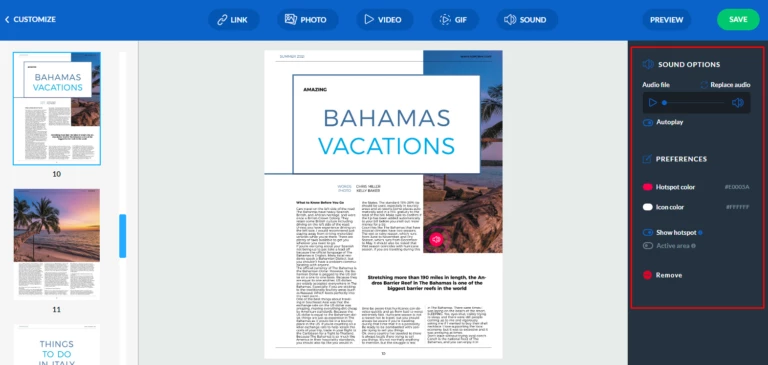
For example, if you’d like to change the hotspot or icon color, go to PREFERENCES, press the HOTSPOT COLOR/ HOTSPOT ICON button,
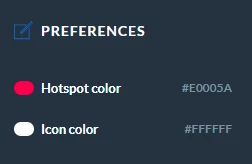
open the color palette and select the color that suits your design.
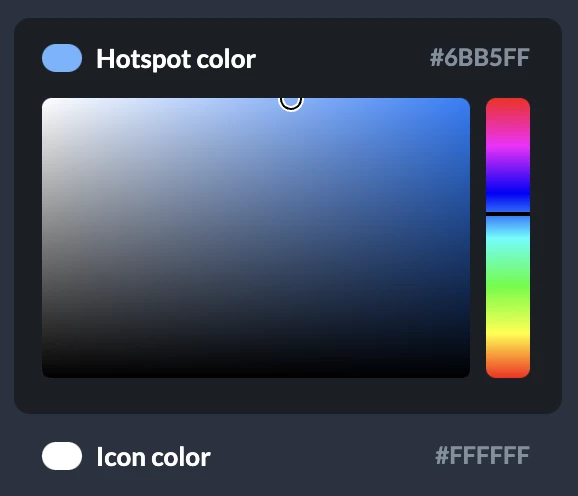
You can also choose the way your hotspot is presented in your flipbook:
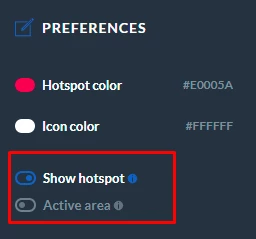
It can be a simple, clickable icon,
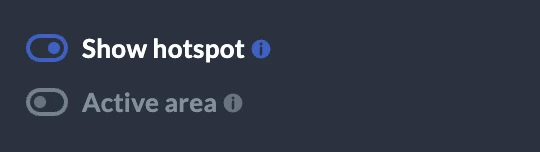
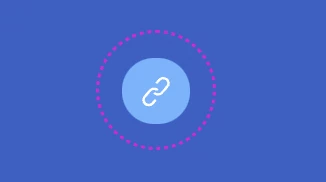
or a transparent area pulsating from time to time in your flipbook and encouraging readers to interact with it.
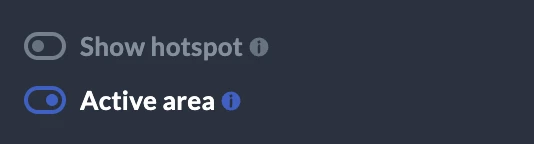
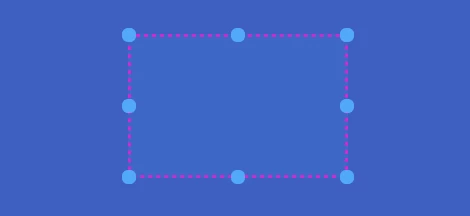
Remember that every uploaded audio file becomes an animated hotspot at first, but if you wish to transform it into an ACTIVE AREA, you can do it anytime – just shift the switch on the right panel.
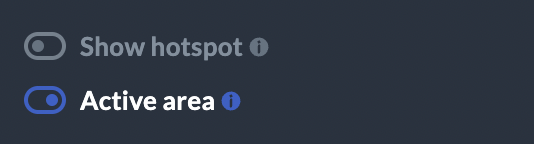
Another useful function is the autoplay – it allows your audio to be played immediately after your reader enters the page. To set this, shift the switch AUTOPLAY on your right.
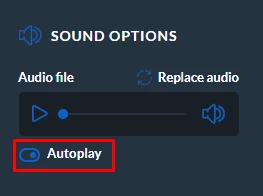
NOTICE!
If you’d like to use the “Autoplay” feature, your readers will see this popup window:
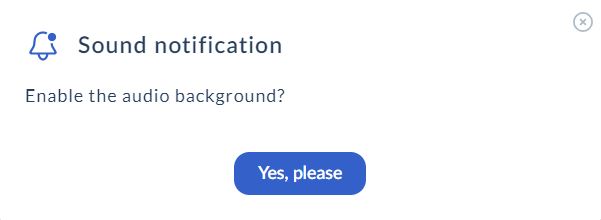
Modern browsers’ policies do not allow to play the audio on its own for safety reasons so the user can choose to either consent or refuse to enable the audio background.
When you finish working on your hotspot and you want to check the updates you made, click the PREVIEW button on the top right corner and hear your audio live.
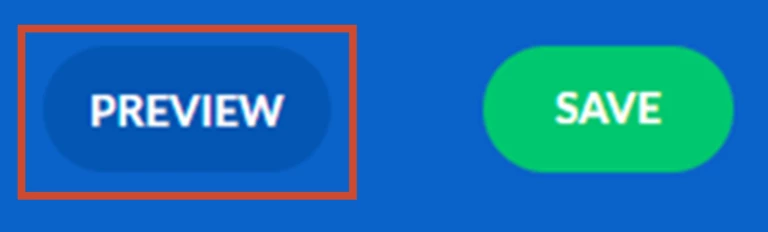
If you are happy with all the changes, click the SAVE button next to it.

And that’s it – you can now enjoy your unique flipbook enriched with your sound effect!
How to replace/remove an audio file?
Sometimes you need to replace your file with one another – don’t worry, with Publuu you can do it with just a few clicks!
To replace an audio file, double-click on the hotspot,

or select the REPLACE AUDIO option in the right panel. Once clicked, it will launch the ADD SOUND pop-up again.
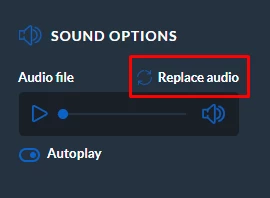
If you no longer need the audio file in your publication, you can remove it anytime.
To delete the audio, select the required hotspot, and click the REMOVE icon in the right-hand corner. The hotspot will be removed instantly from your flipbook.
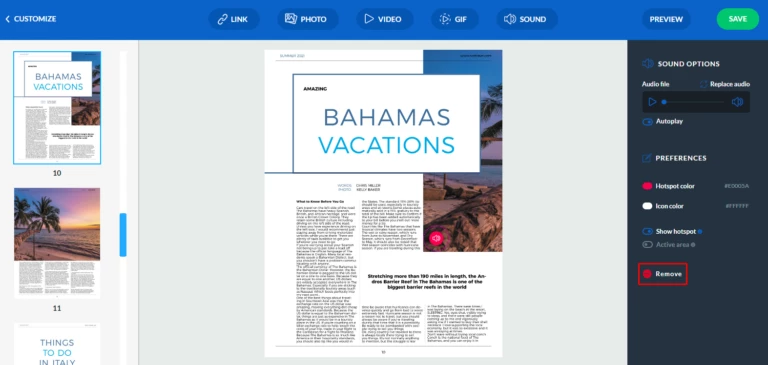

If you have any other queries, don’t hesitate and contact our support team.
You may be also interested in:
Convert your PDF to flipbook today!
Go beyond boring PDF and create digital flipbook for free.
Register with Publuu for free today and check out all the smart options we prepared for you!



