Jak dodać filmy do swojej publikacji?
Nawet najprostsze wideo dodane do flipbooka może zaangażować Twoich czytelników i pokazać im informacje, których nie da się przedstawić w sposób pisany. Publuu umożliwia dodanie filmu z YouTube lub Vimeo w dowolnym miejscu we flipbooku i sprawia, że plik będzie wyświetlany albo jako wyskakujące okienko aktywowane po kliknięciu interaktywnego hotspotu, albo jako osadzony odtwarzacz, który wygląda jak integralna część flipbooka.
Dodawanie wideo – instrukcja ogólna
Pamiętaj, że film, który chcesz dodać do swojego flipbooka musi być zamieszczony na platformie YouTube lub Vimeo. Dodanie filmu za pomocą jakiegokolwiek innego serwisu hostingowego nie będzie możliwe.
Aby dodać film z YouTube lub Vimeo do swojej publikacji, zaloguj się najpierw na swoje konto.
Wybierz flipbook, w którym chcesz umieścić film i kliknij CUSTOMIZE w dolnym menu.
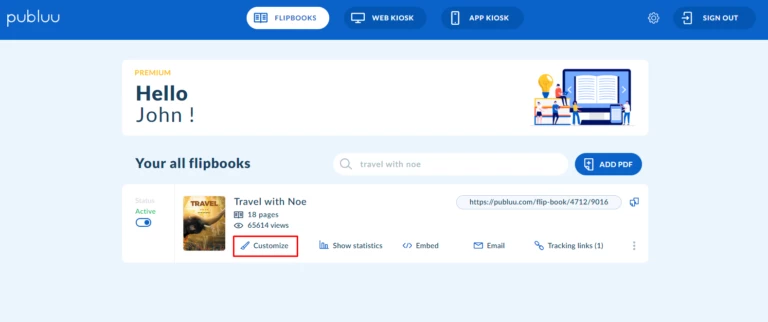
Następnie wybierz opcję ADD HOTSPOT w lewym dolnym rogu ekranu.
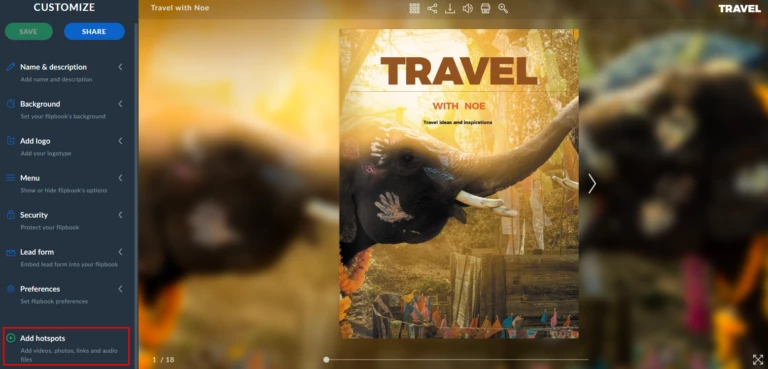
LUB
Rozwiń menu swojego flipbooka klikając trzy małe kropki i wybierz opcję ADD HOTSPOTS.
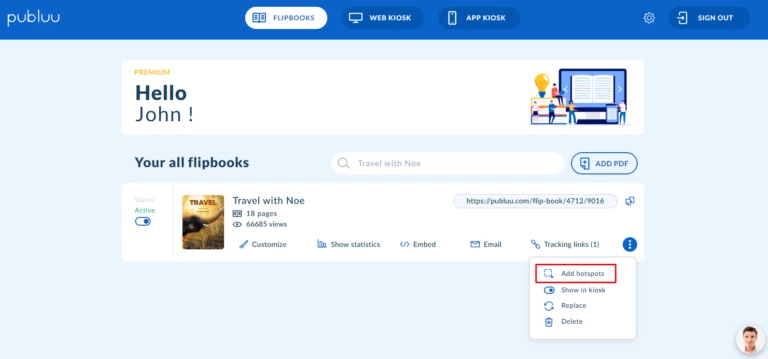
W panelu po lewej wybierz stronę, na której chcesz dodać film.
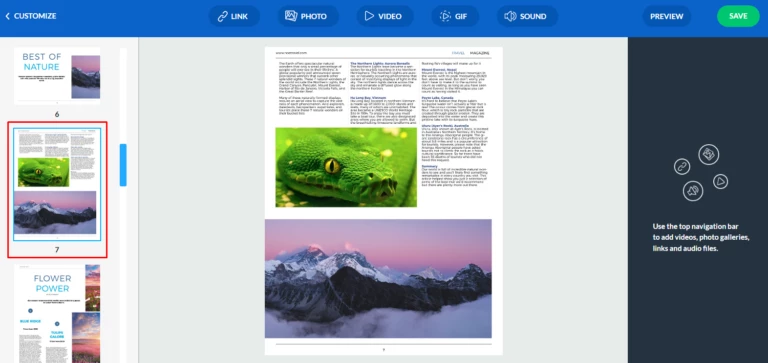
W kolejnym kroku naciśnij przycisk VIDEO znajdujący się w górnym menu.
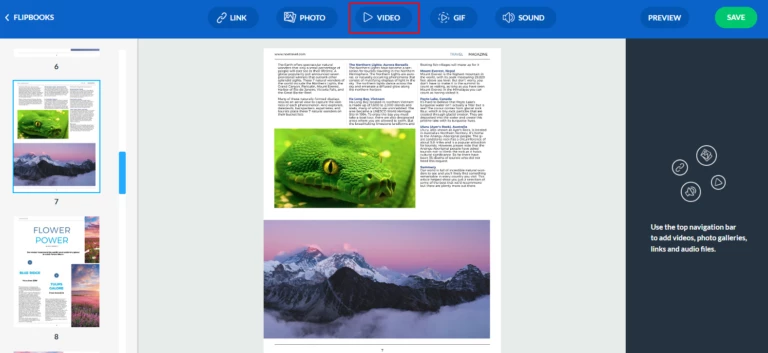
Teraz otworzy się wyskakujące okienko, w którym możesz wkleić link do filmu z YouTube lub Vimeo. Następnie naciśnij SAVE.
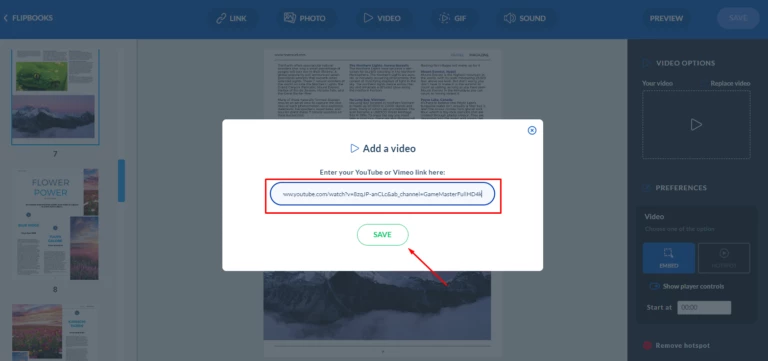
Możesz zobaczyć, że wideo zostało dodane na wybranej stronie flipbooka, a opcje ustawień pojawiły się po prawej stronie.

Możesz łatwo dostosować rozmiar i lokalizację wideo, przeciągając za jego rogi.
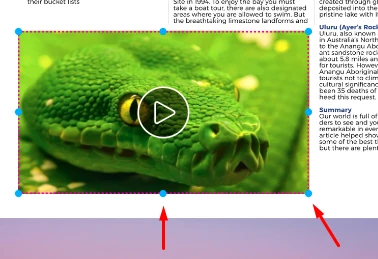
Możesz również zmienić ustawienia wideo za pomocą opcji dostępnych z prawej strony.
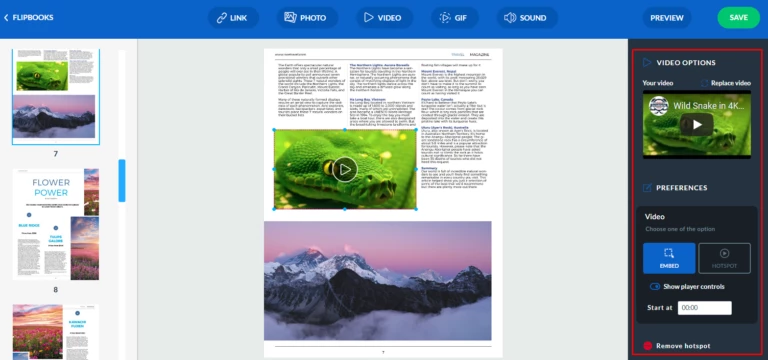
Wszystkie ustawienia zostały opisane szczegółowo poniżej. Jeśli chcesz się dowiedzieć więcej, czytaj dalej.
Możesz zdecydować, czy chcesz, aby dodane wideo było wyświetlane jako interaktywny, klikalny hotspot, czy jako osadzony odtwarzacz.
Jak dodać wideo jako osadzony odtwarzacz?
Jeśli chcesz dodać wideo, które jest osadzone i widoczne dla czytelników bezpośrednio na stronie flipbooka, przejdź do VIDEO OPTIONS i wybierz przycisk EMBED w PREFERENCES.
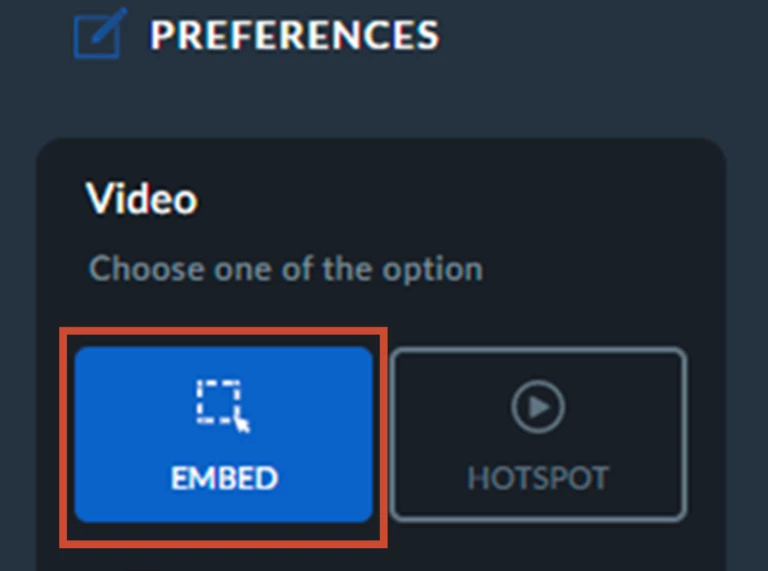
Aby pokazać lub ukryć przyciski sterujące dodanym wideo, przesuń przełącznik SHOW PLAYER CONTROLS.
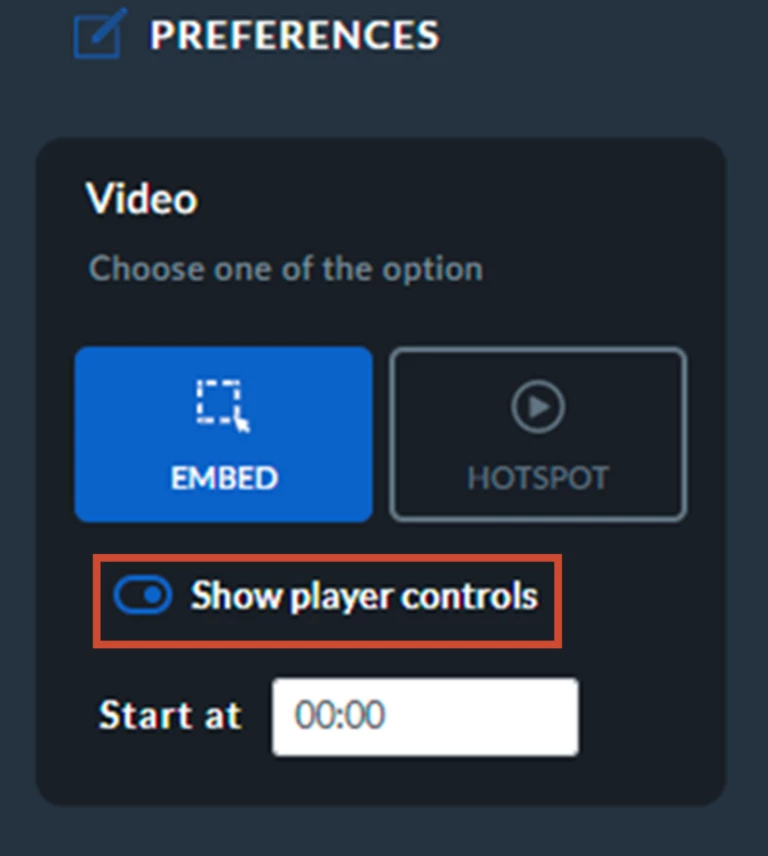
Ustaw konkretny czas, rozpoczęcia odtwarzania wideo, w oknie START AT.
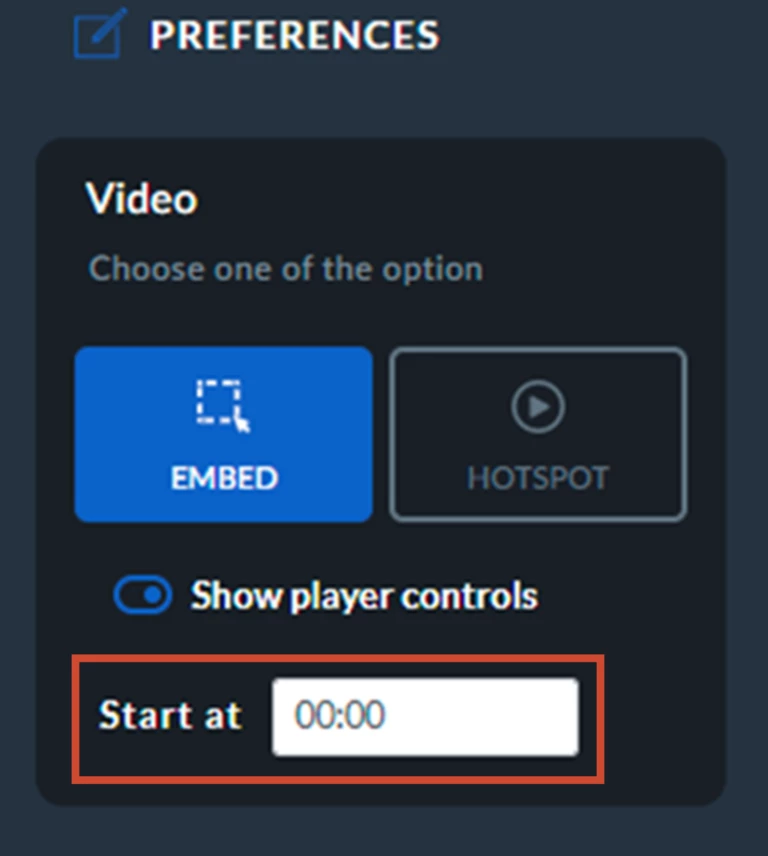
Aby sprawdzić, jak wideo będzie wyglądało we flipbooku, kliknij przycisk PREVIEW w prawym górnym rogu.
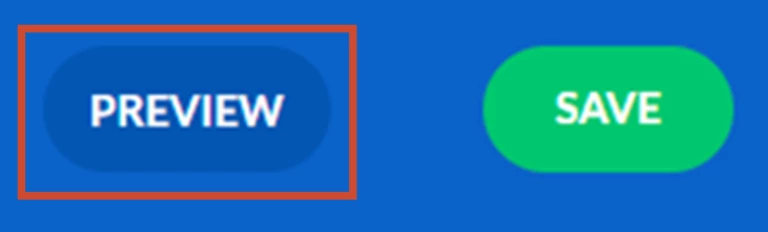
lub przycisk SAVE, jeśli wszystko jest w porządku.
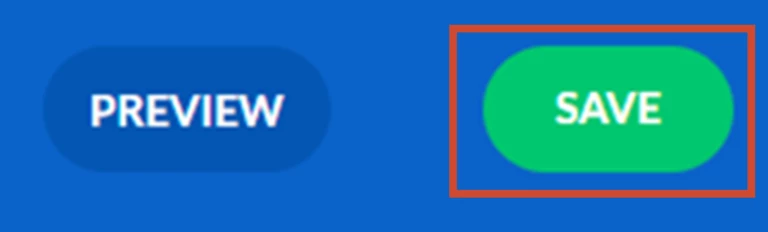
Jak dodać film jako hotspot?
Jeśli chcesz dodać film, który będzie odtwarzany w wyskakującym oknie, po kliknięciu w hotspot, postępuj zgodnie z poniższymi instrukcjami.
Po dodaniu filmu do flipbooka pojawi się domyślnie jako osadzony odtwarzacz. Aby zmienić go w hotspot, przejdź do panelu VIDEO OPTIONS po prawej stronie i wybierz przycisk HOTSPOT w zakładce PREFERENCES.
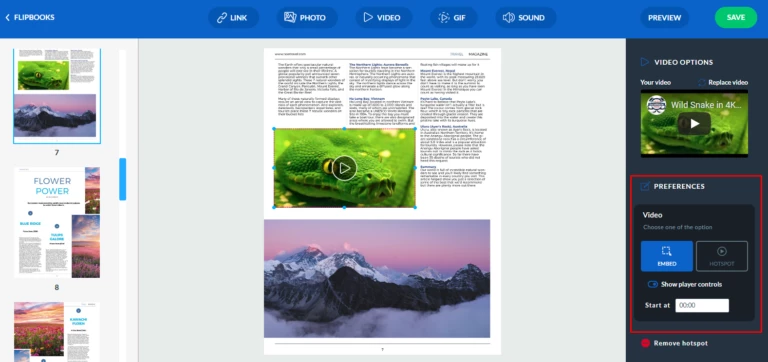
Aktywna opcja zostanie podświetlona na niebiesko.
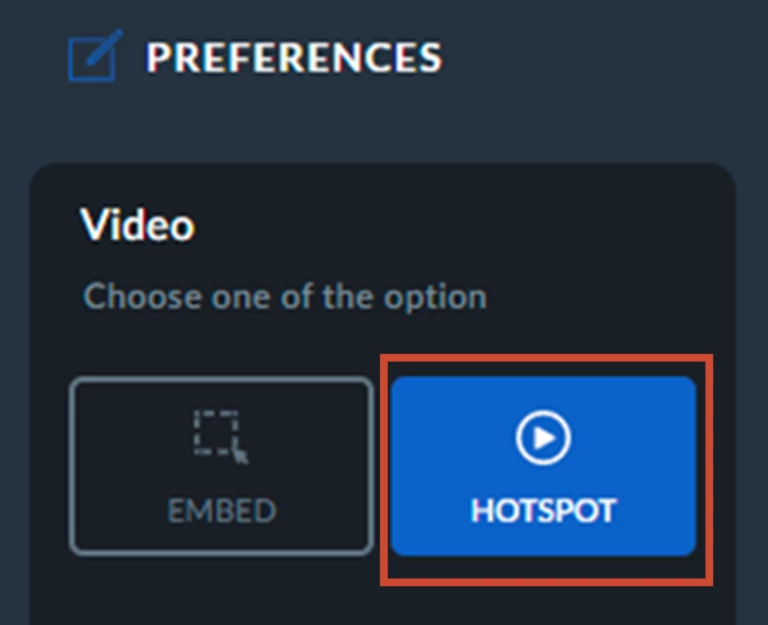
Teraz wideo zamieni się w interaktywny hotspot, który możesz łatwo przemieszczać na stronie, by zmienić jego położenie.

Możesz dostosować hotspot i jego ikonę, wybierając kolor.
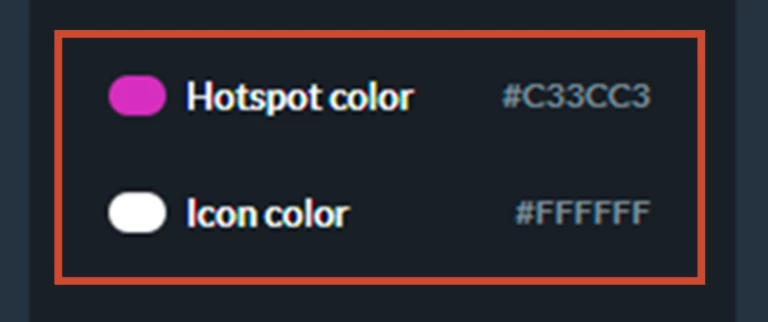
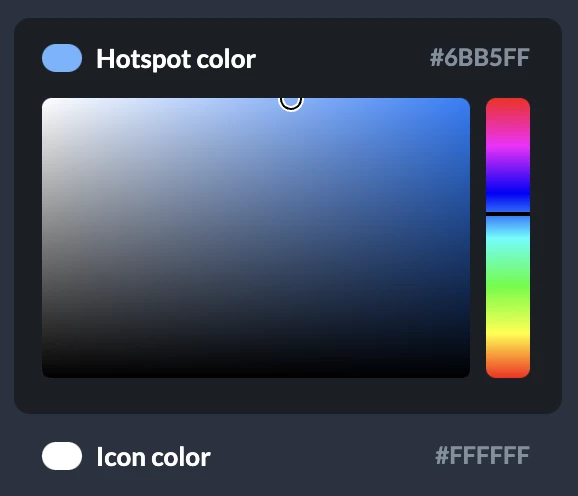
Zdecyduj, czy potrzebujesz pojedynczego hotspotu z linkiem do wideo, czy klikalnego, aktywnego obszaru.

Po przesunięciu przełącznika SHOW HOTSPOT w prawo, hotspot będzie wyglądał w następujący sposób:
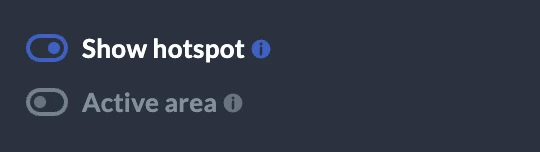
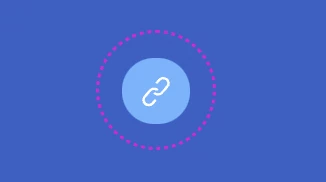
Natomiast ACTIVE AREA przyjmie formę pulsującej od czasu do czasu przezroczystej przestrzeni:
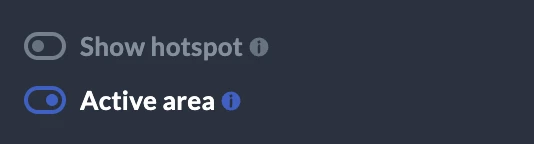
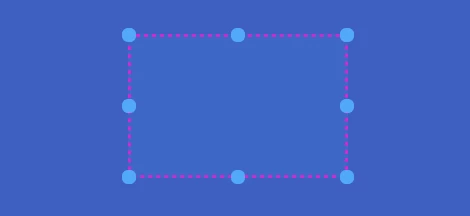
Jeśli jesteś zadowolony ze zmian, sprawdź podgląd, klikając PREVIEW w prawym górnym rogu.
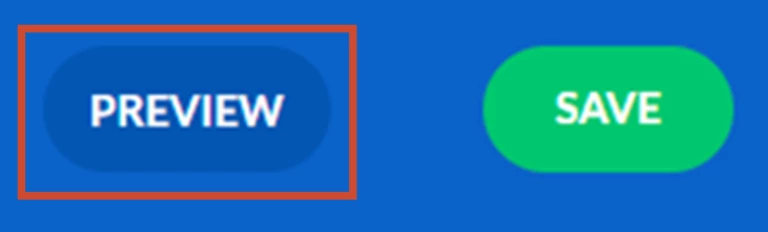
Gdy akceptujesz wprowadzone zmiany, pamiętaj, aby przed opuszczeniem strony kliknąć przycisk SAVE, by je zapisać.
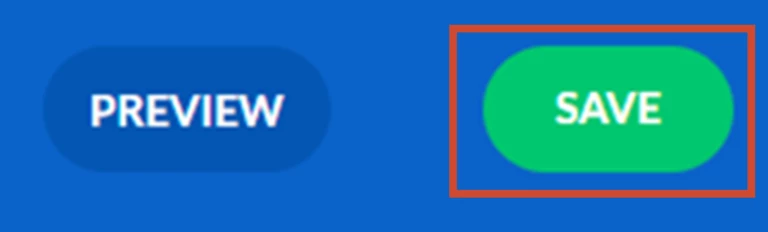
Zamiana i usuwanie filmów
Aby zamienić wideo, kliknij dwukrotnie na odtwarzaczu, aby uruchomić okienko ADD VIDEO
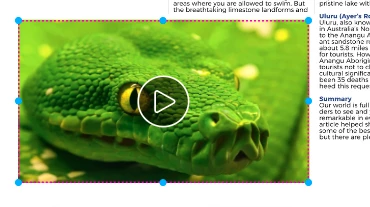
lub użyj przycisku REPLACE i wklej adres URL innego filmu.
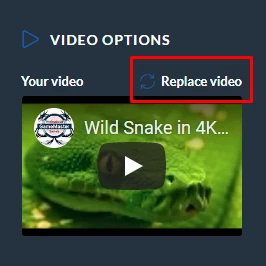
Aby usunąć wideo, naciśnij przycisk REMOVE znajdujący się w dolnej części panelu VIDEO OPTIONS.
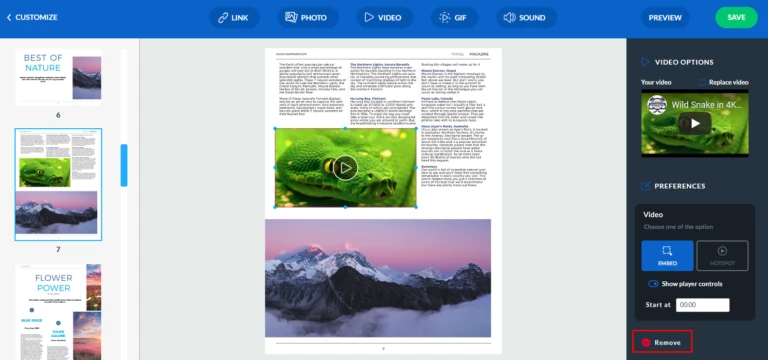

Mogą Cię również zainteresować:
Jak dodać GIF-y do swojej publikacji online?
Jak dodać zdjęcia do swojej publikacji?
Stwórz interaktywnego flipbooka już dziś!
Wyróżnij się na tle innych i zaprezentuj Twoje PDFy w nowoczesny i profesjonalny sposób.



