How to add a product tag?
What is a product tag?
A product tag is a valuable tool assigned to a product that makes your digital publications more interactive and engaging.
Tags help to know the product and direct customers to a product page, increasing sales probability. Thanks to them you gain insights into which products generate the most interest, so you can run your marketing even more effectively.
What can I do with the product tag feature?
You can tag your products with interactive hotspots, and add photos, videos, and links. Showcase and promote your products with discount deals. Use the ability to add tags to a wishlist, to get an overview of the products your customers are most interested in. Let’s get started!
Adding a product tag
STEP 1
To tag a product, first, log in to your Publuu account, then find your publications and select the CUSTOMIZE button.

When you enter the editor press the ADD HOTSPOTS option at the bottom of the customization menu.

Alternatively, you can select the ADD HOTSPOTS button, which moves you directly to the hotspots and their customization.

STEP 2
Use the navigation panel on the left to choose the page you’d like the Product Tag to be placed. Once you click the page it will appear in the middle of the screen.

STEP 3
Next, click the PRODUCT of the hotspot options from the top menu.

When you do so, a Product Tag pop-up and the customization menu will appear by default like in the screenshot below:

STEP 4
Once you add a Product Tag you can add product details such as name, and description here:

Now you can notice that it appears just right here:

ADD PHOTOS
To add photos, choose the PHOTO button and then click + UPLOAD PHOTO window and import images from your hard drive:

or just simply drag and drop the files here:

All the photos will immediately appear here:

❕NOTE ❕
Please remember that Publuu supports JPG or PNG images with the max. upload file size up to 5 MB.
ADD VIDEO
To add a video press the VIDEO button and then click + ADD A VIDEO.

Once you do so, you’ll see the pop-up window. Paste your YouTube or Vimeo video direct link in and press SAVE.

Afterward, you’ll see it appears here:

ADD WEBSITE ADDRESS
If you wish you can transfer your customers directly to your online store. To add a direct link paste the target website URL in the white input.

If you’d like to hide a website link, you’d need to shift the WEBSITE ADDRESS button to the left.

Once you add a website address it will be accessible through the VISIT WEBSITE button:

Next, you can decide whether you want to add a price and the discount price, or none here:
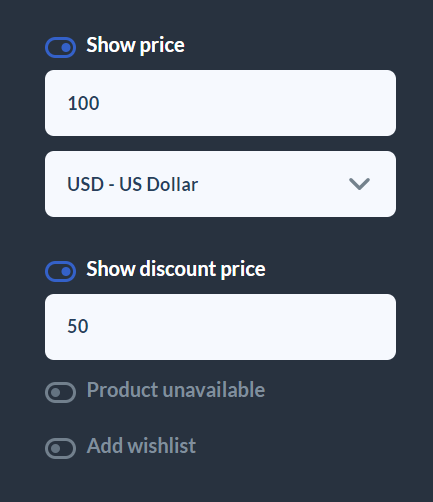
Once you set the prices up they’re shown like this:

ADD TO WISHLIST
The “Add to Wishlist” option is active by default. You can leave this feature enabled:
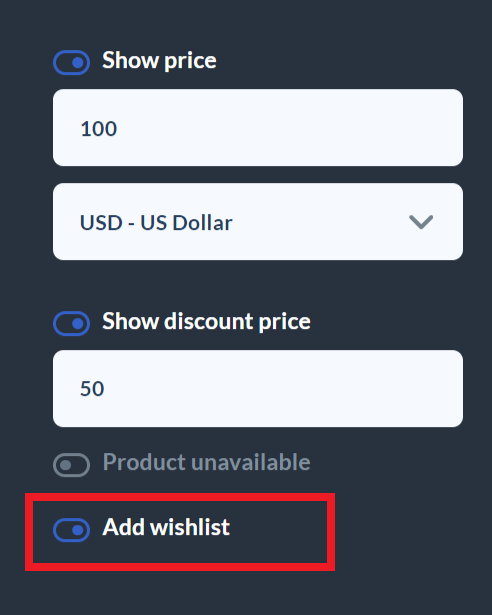
allowing customers to add products to their wish list:
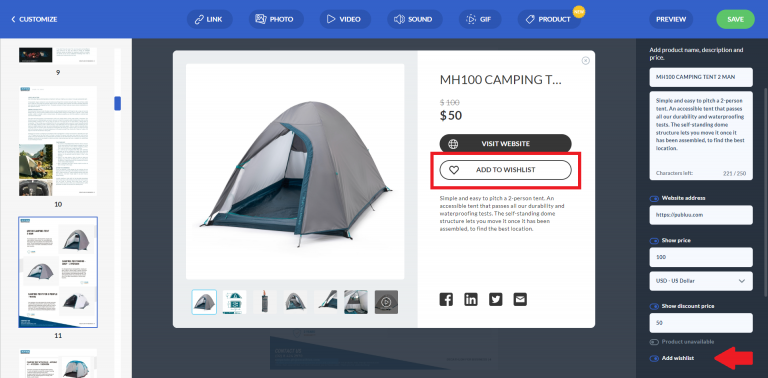
or disable it as you prefer by toggling the button to the left.
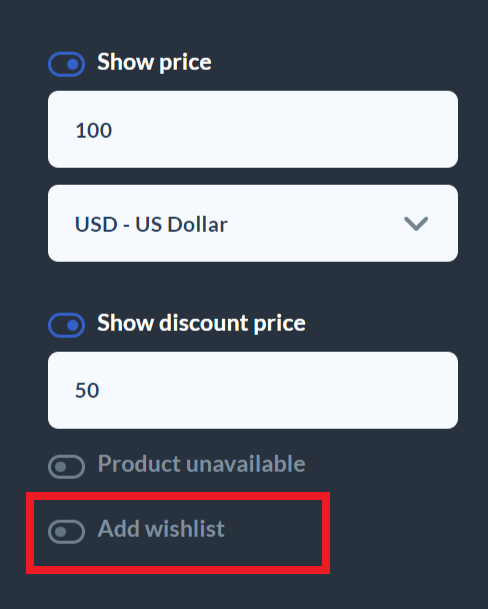
and “Add to wishlist” will disappear from the pop-up.
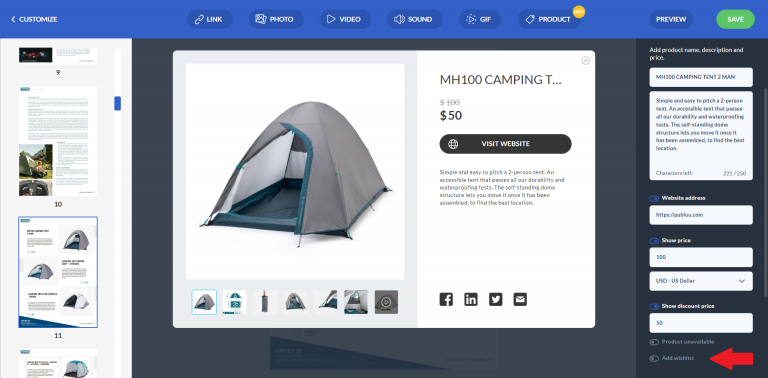
CUSTOMIZE HOTSPOTS
When you close the pop-up, you’ll see a Product Tag hotspot placed in the middle of the page, which appears like this:

You can drag it with your mouse button and place it wherever you prefer.
At the bottom of the customization menu, you can change the hotspot or icon color and decide whether you want the hotspot to be shown or not.

To find out more about hotspot preferences and how to customize them read our article about how to customize hotspots.
Let’s move to the last step!
STEP 5
Now it’s time to ensure that the Product Tag works as expected. To do so, click the PREVIEW button in the upper right corner.

Once you test that everything works as should press the SAVE button.

Congratulations – you’ve just created your first Product Tag! Now it’s ready to be browsed by your customers!
But that’s not all the Product Tag has to offer. Take a look!
Once you open your flipbook viewer and click on the chosen Product Tag, it will display as a pop-up like in the screenshot below:

Now you can see all the product details you’ve provided and options such as VISIT WEBSITE and ADD TO WISHLIST buttons, and sharing options.
Once the customer clicks the VISIT WEBSITE button, will be directed to the product’s website, where can learn more about the item and make a purchase if desired.

ADD TO WISHLIST
After clicking on the ADD TO WISHLIST button, the selected product will be added to a wishlist which appears right after in the top menu of your flipbook in the flipbook’s viewer:

Upon clicking the wishlist button the WISHLIST will pop up on the left side, with the added products.

At the bottom, you’ll see the white input window for providing a customer’s email address if wishes to receive updates, notifications, or special offers related to the product.

Isn’t it great? Start tagging your products today and take your management to the next level!
TIPS ON ADDING PRODUCT TAGS
💡Use graphics. Add eye-catching images or GIFs to mark the presence of product tags, making them more noticeable to readers.
💡Provide valuable information. Ensure that the product tags offer necessary information such as product name, description, and pricing.
💡Maintain consistency. Keep the design and placement of product tags consistent throughout your digital publication for a polished look.
You may be also interested in:
How to add links to your online flipbook?
How to create and add a custom form to my flipbook?
Convert your PDF to flipbook today!
Go beyond boring PDF and create digital flipbook for free.
Register with Publuu for free today and check out all the smart options we prepared for you!



