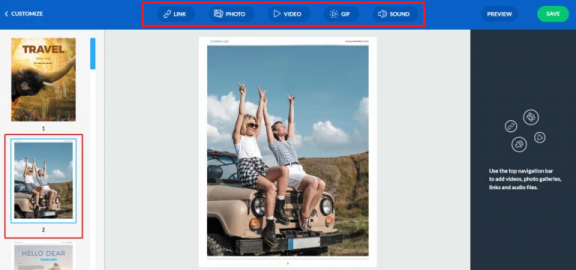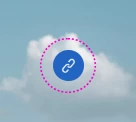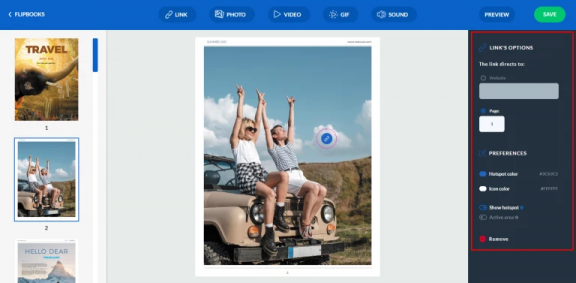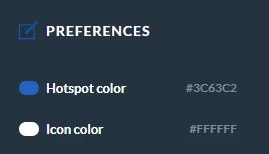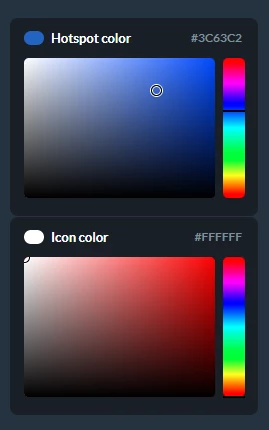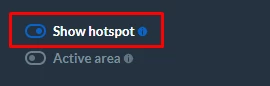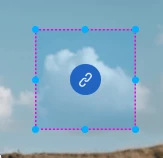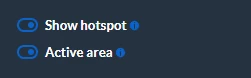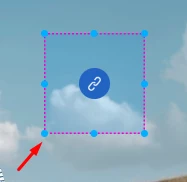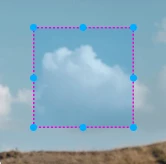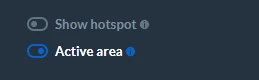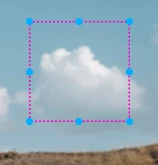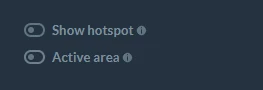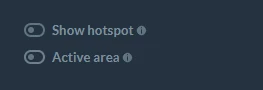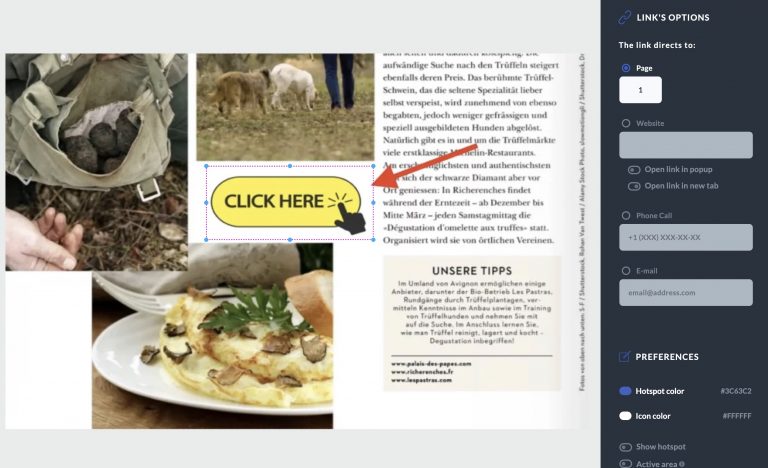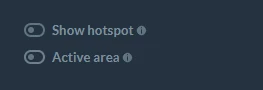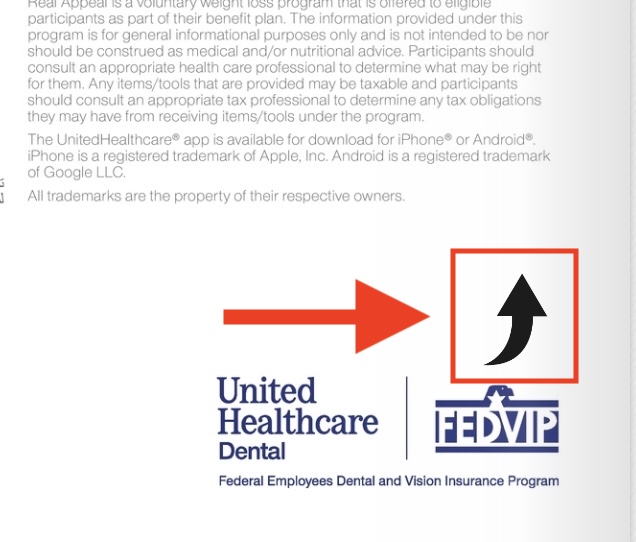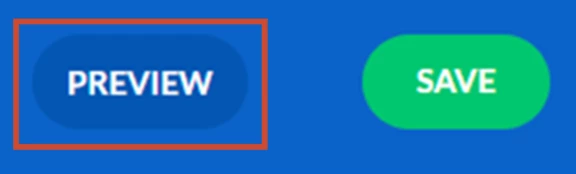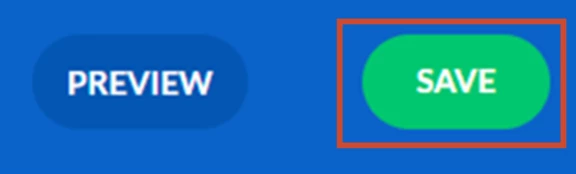Jak ustawić hotspoty?
Przyciągnięcie uwagi klientów może być trudne, zwłaszcza w statycznej publikacji. Flipbooki mogą być natomiast bardzo atrakcyjne i generować wiele potencjalnych klientów, jeśli zawierają wartościowe treści i zapewniają pozytywne doświadczenia podczas czytania. Dzięki funkcji hotspotów Publuu możesz dodawać biblioteki zdjęć, animowane GIF-y, wyświetlać filmy lub dodawać dźwięki. Hotspoty możesz dostosować na wiele sposobów i jeśli chcesz je wykorzystać hotspoty, przeczytaj poniższy przewodnik, w którym prezentujemy kilka wskazówek:
Poniżej przedstawiliśmy sposoby personalizacji hotspotów.
Podstawowe ustawienia
Najpierw musisz wybrać stronę, na której chcesz umieścić hotspot. Następnie wybierz jedną z opcji hotspotów z górnego menu.
Link jako hotspot
Kiedy wstawisz LINK, będzie wyglądał domyślnie w następujący sposób:
Następnie po prawej stronie pojawi się menu dostosowywania.
Z tego miejsca można zmienić kolor hotspotu lub ikony.
Aby to zrobić, otwórz paletę kolorów, klikając opcję hotspotu lub ikony.
Jeśli chcesz całkowicie ukryć hotspot, musisz przesunąć przełącznik SHOW HOTSPOT w lewo w panelu LINK’S OPTIONS.

To samo można zrobić z VIDEO, osadzając go lub czyniąc z niego hotspot.
Hotspot z aktywnym obszarem
Aby uworzyć hotspot z aktywnym obszarem, który podświetla się po najechaniu na niego kursorem myszy,
przejdź do menu po prawej stronie i włącz opcje SHOW HOTSPOT i ACTIVE AREA.
Możesz także zmienić rozmiar aktywnego obszaru pociągając za jego rogi.
Pulsujący obszar aktywny
Pulsujący obszar aktywny zostaje podświetlony, gdy czytelnik najedzie na niego kursorem myszy.
Aby utowrzyć aktywny obszar bez widocznego na nim hotspotu,
upewnij się, że przełącznik ACTIVE AREA jest włączony, a opcja SHOW HOTSPOT wyłączona.
Ponownie możesz umieścić aktywny obszar w dowolnym miejscu i zmienić jego rozmiar, przeciągając jeden z jego rogów.
Niewidoczny obszar
Aby łącze zostało utworzone w formie niewidocznego obszaru,
należy wyłączyć obie opcje:
Niestandardowe hotspoty
Skoro już wiesz jak dostosowywać hotspoty, nadszedł czas, aby stać się jeszcze bardziej kreatywnym.
Czy wiesz, że jako hotspot możesz wykorzystać także dowolny obraz, grafikę, a nawet tekst znajdujący się w oryginalnym pliku PDF?
To proste!
Wystarczy przeciągnąć niewidoczny obszar aktywny (gdy opcje SHOW HOTSPOT i ACTIVE AREA są wyłączone)
na wybrany obraz we flipbooku.
To wszystko!
Teraz obraz zamieszczony w oryginalnym pliku PDF uruchomi galerię zdjęć, wideo, link lub dźwięk (w zależności od dodanego hotspotu) po kliknięciu.
GIF jako hotspot
Co powiesz na bardziej dynamiczne wrażenia z czytania?
GIF-y które można kliknąć?
Nie ma problemu! Wystarczy postępować zgodnie z poniższymi instrukcjami:
Dodaj GIF, przesyłając nowy plik lub korzystając z biblioteki GIFów Publuu. Następnie przeciągnij hotspot (galerię zdjęć, wideo oraz audio) w formie niewidocznego aktywnego obszaru (gdy zarówno SHOW HOTSPOT, jak i ACTIVE AREA są wyłączone) na żwybrany GIF, który dodałeś wcześniej.
To wszystko!
I w dodatku takie proste. Teraz Twój GIF stał się klikalnym hotspotem 🙂
I gotowe – Twoi czytelnicy mogą cieszyć się animowanymi, klikalnymi treściami czekającymi na interakcję!
Możesz również ustawić swój hotspot jako pulsujący aktywny obszar, jeśli chcesz, aby był bardziej widoczny.
Po zakończeniu pracy nad hotspotami wybierz opcję podglądu w prawym górnym rogu, aby zobaczyć zmiany.
Jeśli zaakceptujesz zmiany, kliknij przycisk SAVE, aby zastosować je we flipbooku.
Jeśli masz jakiekolwiek pytania dotyczące dostosowywania hotspotów, skontaktuj się z naszym zespołem!
Jeśli ten artykuł okazał się pomocny, zapraszamy do zapoznania się z poniższymi artykułami dotyczącymi innych hotspotów: