Wie füge ich ein Produkt-Tag hinzu?
Was ist ein Produkt-Tag?
Ein Produkt-Tag ist ein wertvolles Werkzeug, das einem Produkt zugeordnet wird und deine digitalen Veröffentlichungen interaktiver und ansprechender macht.
Tags helfen dabei, mehr über das Produkt zu erfahren und Kunden auf die Produktseite zu lenken. Dank der Tags erhältst du einen Überblick darüber, welche Produkte auf das größte Interesse stoßen, sodass du dein Marketing noch effektiver gestalten kannst.
Was kannst du mit der Produkt-Tag-Funktion machen?
Du kannst deine Produkte mit interaktiven Hotspots markieren und Fotos, Videos und Links hinzufügen. Präsentiere und bewerbe deine Produkte mit Rabattangeboten. Nutze die Möglichkeit, Tags zu einer Wunschliste hinzuzufügen, um einen Überblick über die Produkte zu erhalten, die deine Kunden am meisten interessieren. Los geht’s!
Produkt-Tags hinzufügen
SCHRITT 1
Um ein Produkt zu taggen, logge dich zuerst in dein Publuu Konto ein, suche deine Publikationen und klicke auf den Button ANPASSEN.

Wenn du den Editor öffnest, klicke auf die Option HOTSPOTS HINZUFÜGEN am Ende des Anpassungsmenüs.

Alternativ kannst du auch die Schaltfläche HOTSPOTS HINZUFÜGEN wählen, die dich direkt zu den Hotspots und deren Anpassung führt.

SCHRITT 2
Wähle über die Navigation auf der linken Seite die Seite aus, auf der du dein Produkt-Tag platzieren möchtest. Sobald du die Seite angeklickt hast, wird sie in der Mitte des Bildschirms angezeigt.

SCHRITT 3
Als nächstes klickst du im oberen Menü unter den Hotspot-Optionen auf PRODUCT TAG.

Daraufhin wird standardmäßig ein Produkt-Tag-Popup und das Anpassungsmenü angezeigt, wie in der Abbildung unten dargestellt:

SCHRITT 4
Sobald du ein Produkt-Tag hinzugefügt hast, kannst du Produktdetails wie Name und Beschreibung hinzufügen.

Wie du sehen kannst, wird es jetzt hier angezeigt:

FOTOS HINZUFÜGEN
Um Fotos hinzuzufügen, wähle die Schaltfläche FOTO und klicke dann auf das Fenster + FOTO-UPLOAD, um Bilder von deiner Festplatte zu importieren.

Oder ziehe die Dateien einfach per Drag & Drop hierher:

Alle Fotos werden sofort hier angezeigt.

❕ACHTUNG ❕
Publuu unterstützt JPG- und PNG-Bilder mit einer maximalen Dateigröße von 5 MB.
VIDEO HINZUFÜGEN
Um ein Video hinzuzufügen, klicke auf den Button VIDEO und dann auf + VIDEO HINZUFÜGEN.

Ein Pop-up-Fenster erscheint. Füge den direkten Link zu deinem YouTube- oder Vimeo-Video ein und klicke auf SPEICHERN.

Danach wird es hier angezeigt:

WEBSITE-ADRESSE HINZUFÜGEN
Wenn du möchtest, kannst du deine Kunden direkt zu deinem Online-Shop weiterleiten. Um einen direkten Link hinzuzufügen, gib die URL der Ziel-Website in das weiße Feld ein.

Wenn du einen Website-Link ausblenden möchtest, musst du den WEBSITE ADDRESS-Button nach links verschieben.

Sobald eine Websiteadresse hinzugefügt wurde, kann sie über die Schaltfläche WEBSITE BESUCHEN aufgerufen werden.

Als Nächstes kannst du entscheiden, ob du hier einen Preis und den Rabattpreis oder keinen hinzufügen möchtest:
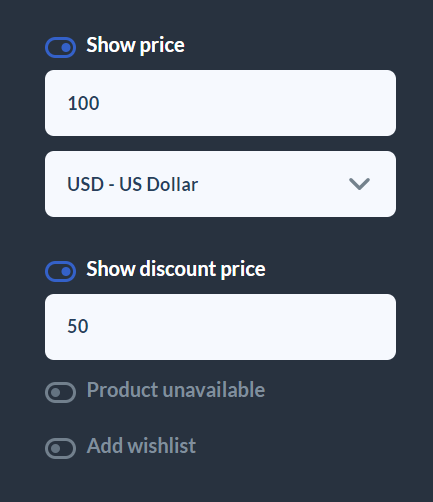
Sobald du die Preise eingestellt hast, werden sie wie folgt angezeigt:

ZUR WUNSCHLISTE HINZUFÜGEN
Die Option “Zur Wunschliste hunzufügen” ist standardgemäß aktiviert. Du kannst diese Fu ktion aktiviert lassen:
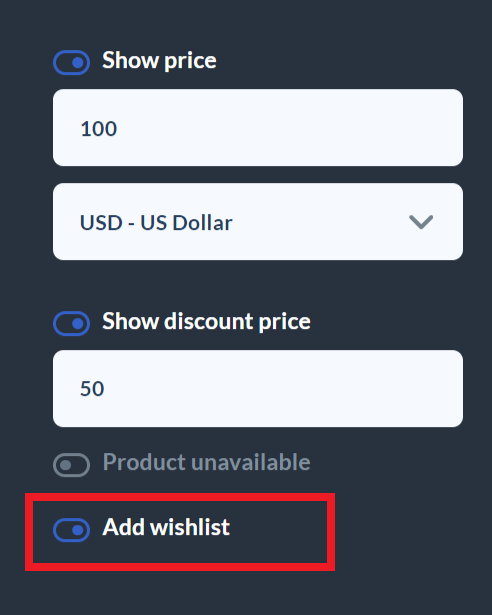
die es dem Kunden ermöglicht, Produkte zu ihrer Wunschliste hinzufügen:
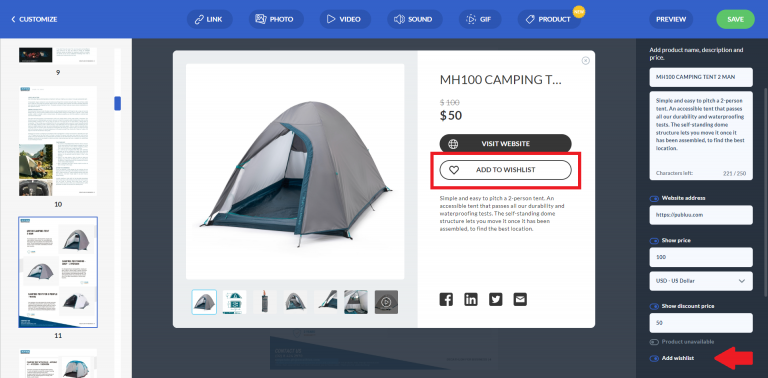
oder deaktiviere sie nach Belieben, indem du den Knopf nach links schiebst.
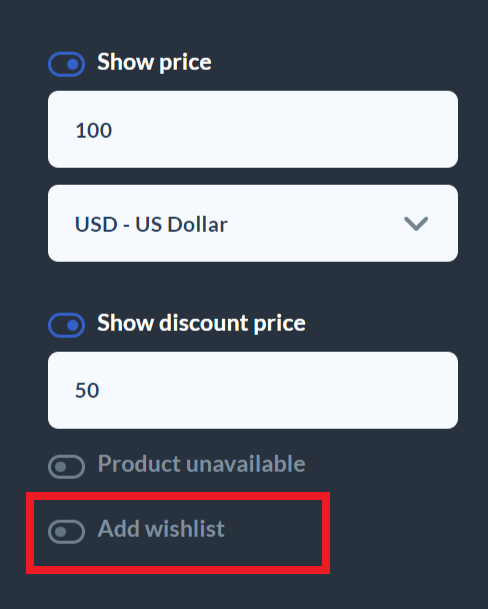
und “ZUR WUNSCHLISTE HINZUFÜGEN” wird aus dem Pop-up-Fenster verschwinden.
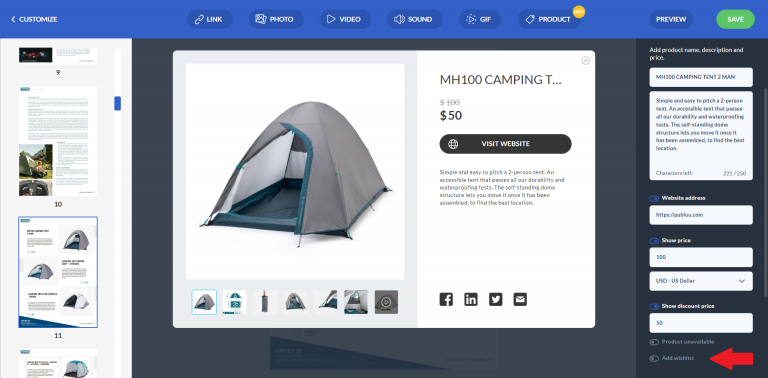
HOTSPOTS ANPASSEN
Wenn du das Pop-up schließt, diehst du einen Produkt-Tag-Hotspot in der Mitte der Seite, der wie folgt aussieht:

Du kannst ihn mit der Maustaste ziehen und dort platzieren, wo du ihn haben möchtest.
Unten im Anpassungsmenü kannst du die Farbe des Hotspots oder des Symbols ändern und entscheiden, ob der Hotspot angezeigt werden soll.

Mehr über die Hotspot-Einstellungen und wie du sie anpasst, erfährst du in unserem Artikel über die Anpassung von Hotspots.
Kommen wir nun zum letzten Schritt!
SCHRITT 5
Nun ist es an der Zeit, sicherzustellen, dass das Produkt-Tag wie erwartet funktioniert. Klicke dazu auf die Schaltfläche PREVIEW in der oberen rechten Ecke.

Wenn du dich vergewissert hast, dass alles wie gewünscht funktioniert, klicke auf die Schaltfläche SPEICHERN.

Herzlichen Glückwunsch – du hast soeben dein erstes Produkt-Tag erstellt! Jetzt können deine Kunden danach suchen!
Aber das ist noch nicht alles, was das Produkt-Tag zu bieten hat. Schau es dir an!
Wenn du deinen Flipbook-Viewer öffnest und auf das ausgewählte Produkt-Tag klickst, wird es als Pop-up-Fenster angezeigt:

Jetzt siehst du alle Produktdetails, die du bereitgestellt hast, und Optionen wie die Schaltflächen WEBSITE BESUCHEN und ZUR WUNSCHLISTE HINZUFÜGEN sowie Optionen zum Teilen.
Wenn der Kunde auf die Schaltfläche WEBSITE BESUCHEN klickt, wird er auf die Website des Produkts weitergeleitet, wo er mehr über den Artikel erfahren und ihn gegebenenfalls kaufen kann.

ZUR WUNSCHLISTE HINZUFÜGEN
Wird das ausgewählte Produkt zu einer Wunschliste hinzugefügt, die sofort im oberen Menü des Flipbooks angezeigt wird:

Wenn du auf die Schaltfläche „Wunschliste“ klickst, wird auf der linken Seite die Wunschliste mit den hinzugefügten Produkten angezeigt.

Unten siehst du ein weißes Eingabefenster, in das du die E-Mail-Adresse des Kunden eingeben kannst, wenn er Updates, Benachrichtigungen oder Sonderangebote zu diesem Produkt erhalten möchte.

Ist das nicht toll? Fang noch heute an, deine Produkte zu taggen und bring dein Management auf die nächste Stufe!
TIPPS ZUM HINZUFÜGEN VON PRODUKT-TAGS
💡Verwendet Grafiken. Füge auffällige Bilder oder GIFs hinzu, um das Vorhandensein von Produkt-Tags zu markieren und sie für die Leser/innen besser sichtbar zu machen.
💡Biete wertvolle Informationen an. Achte darauf, dass die Produkt-Tags die notwendigen Informationen wie Produktname, Beschreibung und Preis enthalten.
💡Bewahre Konsistenz. Achte darauf, dass das Design und die Platzierung der Produktanhänger in deiner digitalen Publikation einheitlich sind, damit sie gut aussehen.
Das könnte dich auch interessieren:
Wie füge ich Links zu deinem Online-Flipbook hinzu?
Wie erstelle ich ein benutzerdefiniertes Formular und füge es in mein Flipbook ein?
Konvertieren Sie Ihr PDF noch heute in ein Flipbook!
Erstellen Sie ein kostenloses digitales Flipbook, das über langweilige PDF-Dateien hinausgeht.
Melden Sie sich noch heute kostenlos bei Publuu an und sehen Sie sich alle intelligenten Optionen an, die wir für Sie vorbereitet haben!



