Wie füge ich Links zu meinem Online-Flipbook hinzu?
Bei Publuu kannst du beliebig viele Hotspots mit Links in deine digitale Publikation einfügen. Diese Links können extern sein, d.h. wenn sie angeklickt werden, leiten sie den Leser auf deine Website oder deinen Online-Shop weiter, oder sie können intern sein, d.h. sie leiten den Leser auf eine bestimmte Seite deines Online-Flipbooks weiter.
Deine Links können auf jeder Seite deines Flipbooks in verschiedenen Formen angezeigt werden: als Hotspot, als Hotspot mit aktivem Bereich, als aktiver pulsierender Bereich oder als unsichtbarer Bereich.
Wenn du mehr darüber erfahren möchtest, wie du Links zu deinen Flipbooks hinzufügen und diese anpassen kannst, dann lies diese Anleitung!
Links hinzufügen – erste Schritte
Um einen Link hinzuzufügen, logge dich zuerst in dein Publuu-Konto ein. Suche dann deine Online-Publikation und gehe direkt zur Funktion HOTSPOTS HINZUFÜGEN, indem du auf die drei Punkte in der rechten Ecke des Panels klickst.
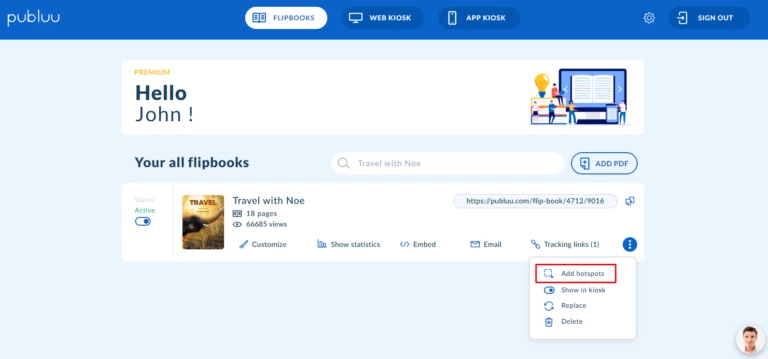
Alternativ kannst du auch die Schaltfläche CUSTOMIZE wählen
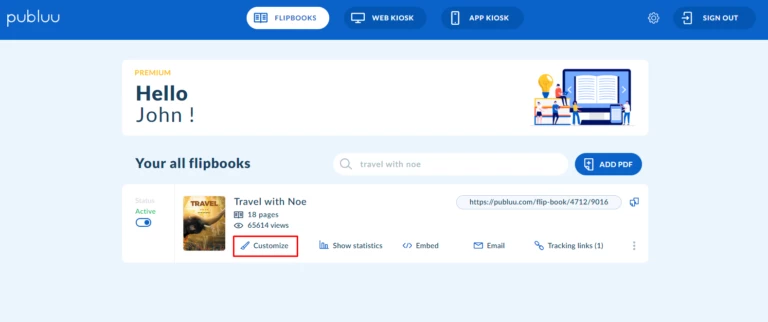
und beim Aufrufen des Editors am Ende des Anpassungsmenüs die Option HOTSPOTS HINZUFÜGEN anklicken.
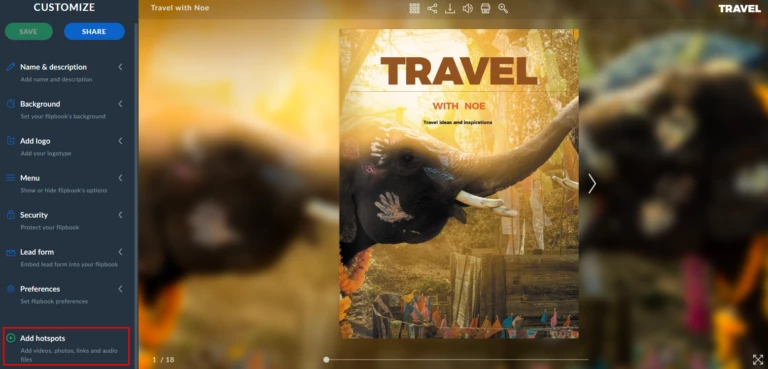
Wähle dann im Navigationsfeld auf der linken Seite die Seite aus, auf der du deinen Link platzieren möchtest.
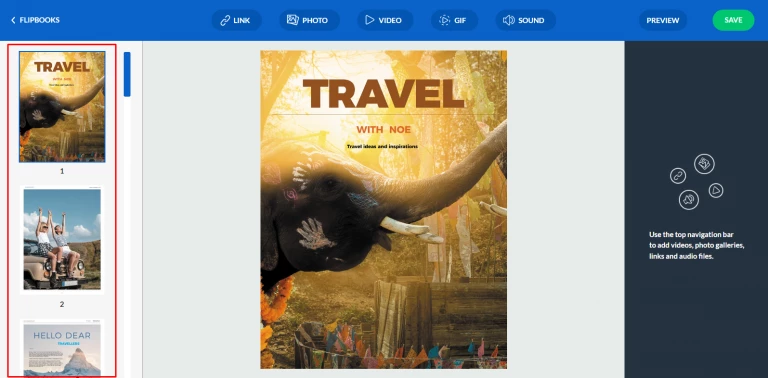
Sobald du die gewünschte Seite angeklickt hast, erscheint sie in der Mitte des Bildschirms. Klicke dann auf das LINK-Symbol im oberen Bereich.

Auf der ausgewählten Seite erscheint ein Hotspot. Du kannst ihn mit der Maus an eine beliebige Stelle auf der Seite ziehen.
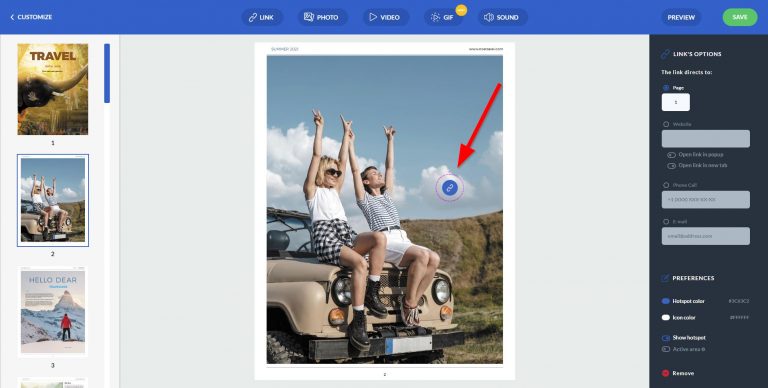
Du hast einen Hotspot erstellt, jetzt musst du nur noch einen Link hinzufügen! Mit Publuu kannst du sowohl interne als auch externe Links in deine Publikation einfügen und jederzeit bearbeiten.
Wie füge ich einen Link zu einer Website hinzu?
Mit einem externen Link oder einem Link auf eine Webseite kannst du deine Leser von deinem Flipbook zu einer beliebigen Seite im Internet führen, z.B. zu deinem eigenen Blog, einer Landing Page oder einem Online-Shop. Um einen externen Link hinzuzufügen, klicke auf den Hotspot, gehe zum Fenster LINK’S OPTIONS auf der rechten Seite,
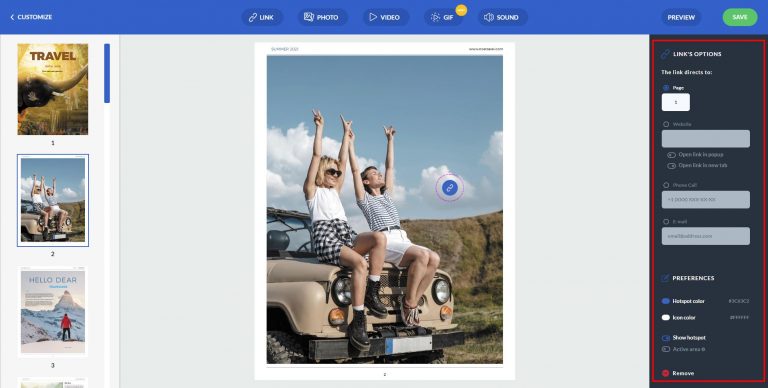
aktiviere die Option WEBSITE und füge die URL der Ziel-Website in das weiße Feld ein.
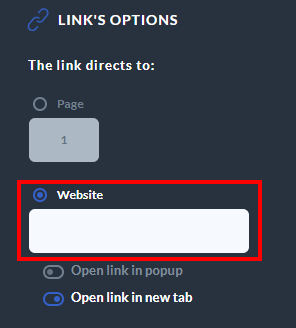
Sehr gut!
Nun wähle aus, wie der Link geöffnet werden soll. Standardmäßig wird er nach dem Anklicken in einem neuen Tab geöffnet, aber das kannst du leicht ändern.
Schiebe einfach den Schalter „Link in Pop-up öffnen“ nach rechts,
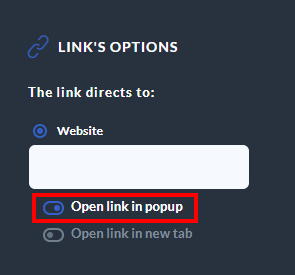
und dein Link öffnet sich stattdessen in einem Pop-up-Fenster.
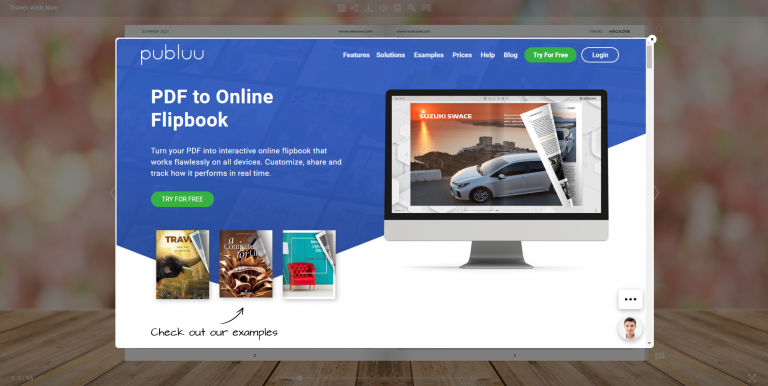
Ja, so einfach ist das!
Klicke dann auf den SAVE-Button in der rechten oberen Ecke, um die Änderungen zu speichern.

Wie kann ich einen Link zu einer bestimmten Seite hinzufügen?
Wenn du möchtest, dass dein Link deine Leser zu einer bestimmten Seite in deinem Flipbook weiterleitet, verwende die Option Interner Link. Um einen Link zu einer bestimmten Seite hinzuzufügen, wähle rechts im Feld LINK’S OPTIONS die Option PAGE und gib die gewünschte Seitenzahl ein. Wenn du zum Beispiel die Seitenzahl 5 eingibst, wird der Leser auf die Seite 5 deiner Publikation geleitet, wenn er auf den Hotspot klickt.
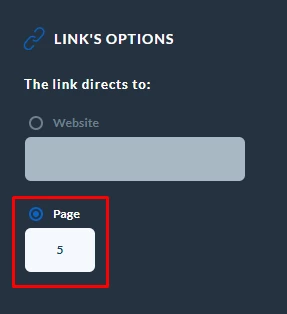
Wenn du fertig bist, klicke auf die Schaltfläche SAVE in der oberen rechten Ecke, um zu bestätigen.

Wie füge ich meinem Flipbook einen Anruf-Button hinzu?
Du fragst dich, wie deine Leser dich über dein Online-Flipbook kontaktieren können? Du kannst nicht nur einen Link zu deiner Website hinzufügen, sondern auch einen TELEFONANRUF-Button, mit dem deine Leser dich direkt von deinem Flipbook aus anrufen können!
Ist das nicht toll?
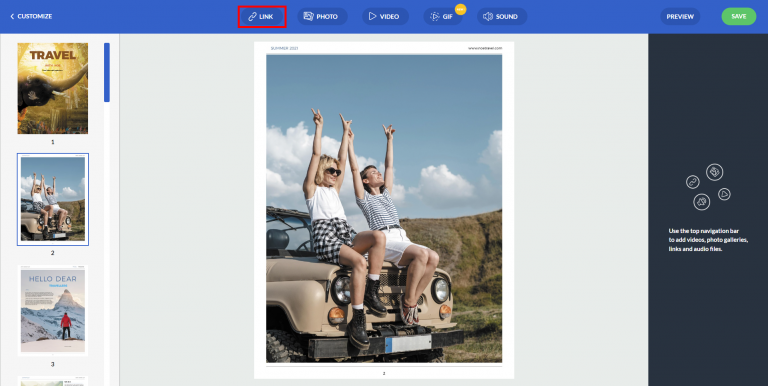
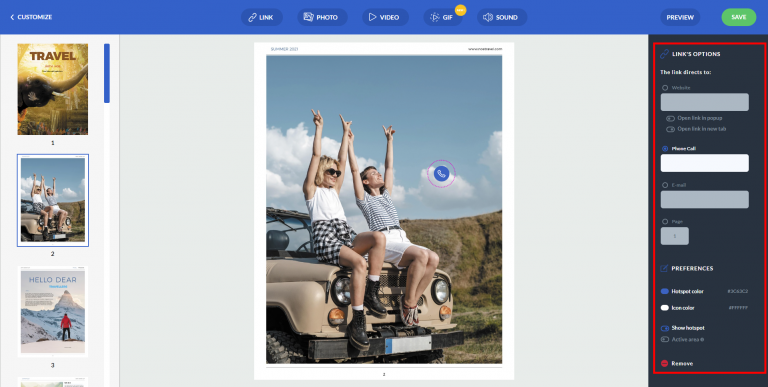
TIPP: Für das beste Ergebnis gib zuerst deine Landesvorwahl ein.
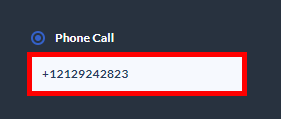
Und das war’s schon! Jetzt können dich deine Leser schneller erreichen, indem sie dich mit einem Klick direkt aus deinem Online-Flipbook anrufen.
Wie füge ich meinem Flipbook einen E-Mail-Button hinzu?
Eine weitere Funktion, die du nutzen kannst, ist der E-MAIL-BUTTON. Mit dieser Funktion können deine Leser direkt aus deinem Flipbook heraus eine E-Mail versenden.
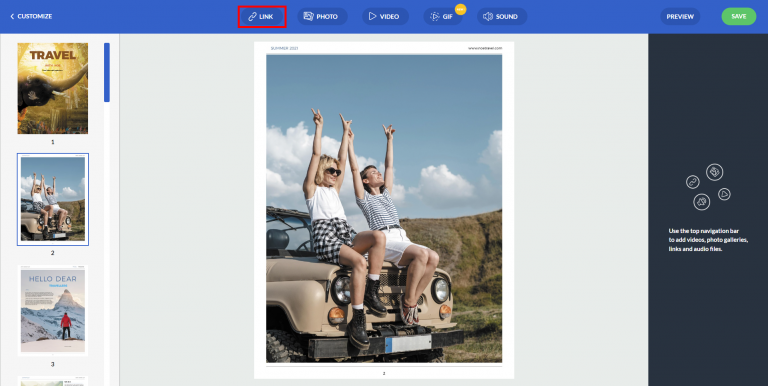
dann siehst du auf der rechten Seite LINK’S OPTIONS.
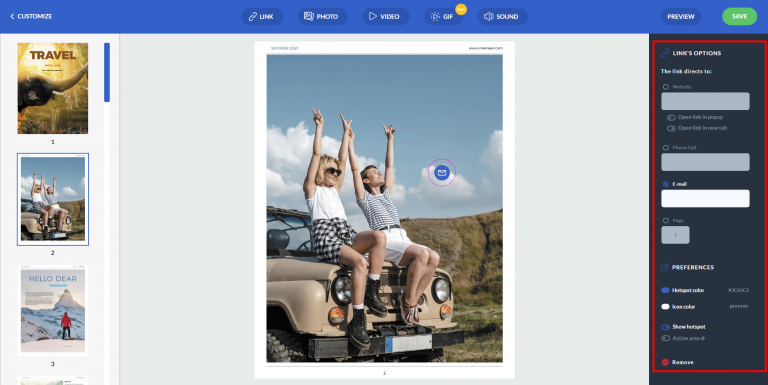
Aktiviere das Optionsfeld E-MAIL und gib deine Kontakt-E-Mail-Adresse in das weiße Feld ein.
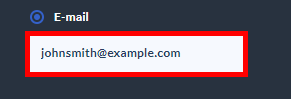
Das war’s schon! So einfach, findest du nicht?
Optionen für Links
Jeder deiner Links kann in deiner Publikation auf vier verschiedene Arten dargestellt werden:
- als Hotspot,
- als Hotspot mit aktivem Bereich,
- als pulsierender aktiver Bereich,
- oder als unsichtbarer Bereich.
Sehen wir uns alle Möglichkeiten an.
Ein Hotspot
Ein Hotspot erscheint standardmäßig, wenn du auf die Schaltfläche LINK im oberen Bereich klickst.
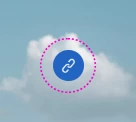
Du kannst die Farbe des Hotspots und seines Symbols anpassen.
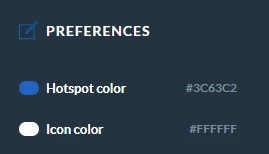
Öffne dazu eine Farbpalette, indem du auf die Option Hotspot oder Symbol klickst.
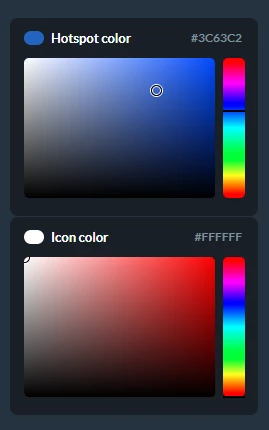
Wenn du einen Hotspot ausblenden möchtest, musst du den Schalter HOTSPOT ANZEIGEN im Bereich OPTIONEN von LINK aktivieren.
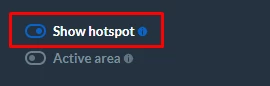
Ein Hotspot mit einem aktiven Bereich
Um einen Hotspot mit einem anklickbaren aktiven Bereich zu haben,

gehe zum OPTIONS-Bereich von LINK auf der rechten Seite und schalte beide Schalter ein – den Schalter HOTSPOT ANZEIGEN und den Schalter AKTIVER BEREICH. Sie werden blau, wenn sie aktiv sind.
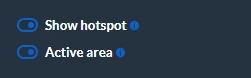
Du kannst den aktiven Bereich verschieben oder seine Größe ändern, indem du an einer seiner Ecken ziehst.
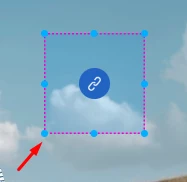
Ein pulsierender aktiver Bereich
Ein pulsierender aktiver Bereich wird hervorgehoben, wenn der Leser mit der Maus darüber fährt.
Wenn du einen aktiven Bereich ohne sichtbaren Hotspot haben möchtest,
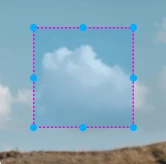
stelle sicher, dass der Schalter AKTIVER BEREICH aktiviert ist, während die Option HOTSPOT ANZEIGEN deaktiviert ist.

Auch hier kannst du den aktiven Bereich an einer beliebigen Stelle platzieren und seine Größe ändern, indem du an einer seiner Ecken ziehst.
Unsichtbarer Bereich
Um deinen Link als unsichtbaren Bereich anzuzeigen,

musst du beide Optionen deaktivieren.
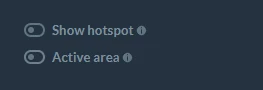
TIPP:Du kannst den unsichtbaren Linkbereich über einer beliebigen Grafik in deinem PDF-Dokument platzieren, z. B. über einem Pfeil oder einem Spielsymbol, um die Bereitschaft deiner Leser zu erhöhen, darauf zu klicken.
Wenn du mit den Hotspots fertig bist, klicke auf die Vorschau-Schaltfläche in der rechten Ecke, um zu sehen, wie sie in deinem Flipbook aussehen werden.
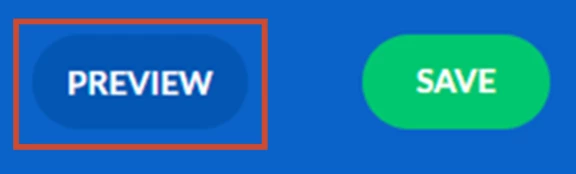
Wenn du alle Änderungen übernommen hast, klicke auf SPEICHERN, um sie in dein Flipbook zu übernehmen.

Wie entferne ich einen Hotspot?
Wenn du einen Hotspot mit einem Link entfernen möchtest, wähle den zu entfernenden Hotspot aus und klicke auf die Schaltfläche ENTFERNEN unten im Feld LINK’S OPTIONS auf der rechten Seite.

Wenn du mehr darüber erfahren möchtest, wie du andere interaktive Elemente zu deinen Flipbooks hinzufügen kannst, besuche diese Anleitungen:
Wie füge ich GIFs in meine Online-Publikation ein?
Wie füge ich meinem Flipbook Audiodateien hinzu?
Wie füge ich meiner Publikation Fotos hinzu?
Konvertieren Sie Ihr PDF noch heute in ein Flipbook!
Erstellen Sie ein kostenloses digitales Flipbook, das über langweilige PDF-Dateien hinausgeht.
Melden Sie sich noch heute kostenlos bei Publuu an und sehen Sie sich alle intelligenten Optionen an, die wir für Sie vorbereitet haben!



