¿Cómo añadir enlaces a tu flipbook online?
Publuu te permite añadir un número ilimitado de hotspots con enlaces en tu publicación digital. Pueden ser externos (una vez que se hace clic, transfieren a tus lectores a tu sitio web o tienda online) o internos (transfieren a tus lectores a una página específica de tu flipbook online)
Además, los enlaces pueden mostrarse en cualquiera de las páginas de tu libro animado de múltiples maneras: como zona activa, como zona activa con un área activa, como área activa pulsante o como área invisible.
Si quieres saber cómo añadir enlaces a tus flipbooks y luego cómo personalizarlos, ¡sigue leyendo esta guía!
Añadir enlaces – primeros pasos
Para añadir un enlace, lo primero que tienes que hacer es conectarte a tu cuenta de Publuu, luego buscar tu publicación online y utilizar los tres puntos de la esquina derecha del panel para ir directamente a la función AÑADIR ENLACES.
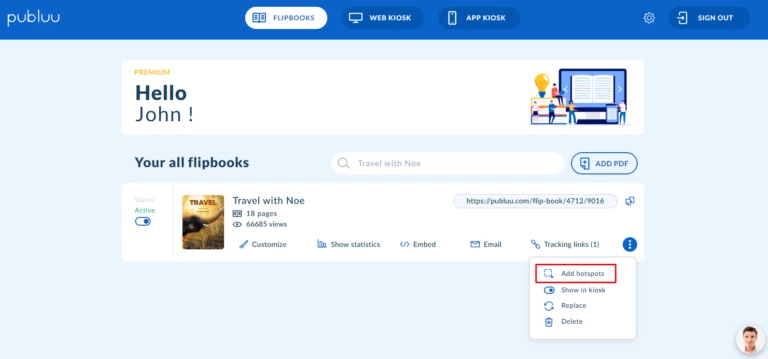
También puedes seleccionar el botón PERSONALIZAR,
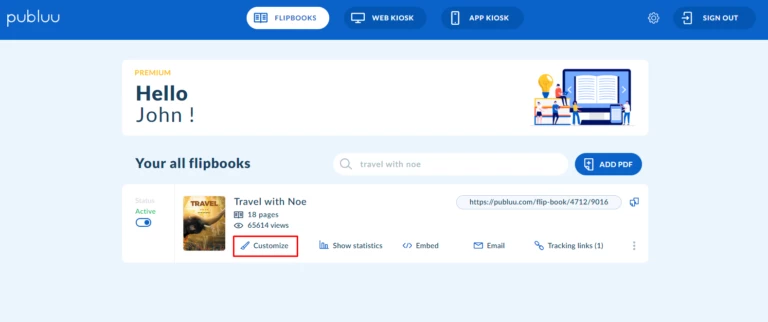
y al entrar en el editor, pulsar la opción AÑADIR HOTSPOTS en la parte inferior del menú de personalización
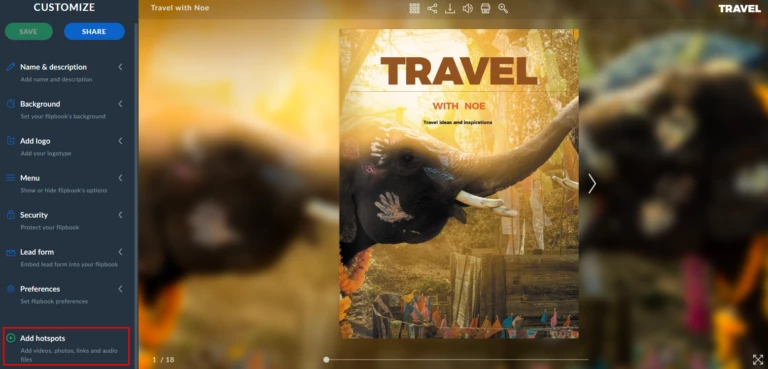
A continuación, utiliza el panel de navegación de la izquierda para elegir la página en la que deseas colocar tu enlace.
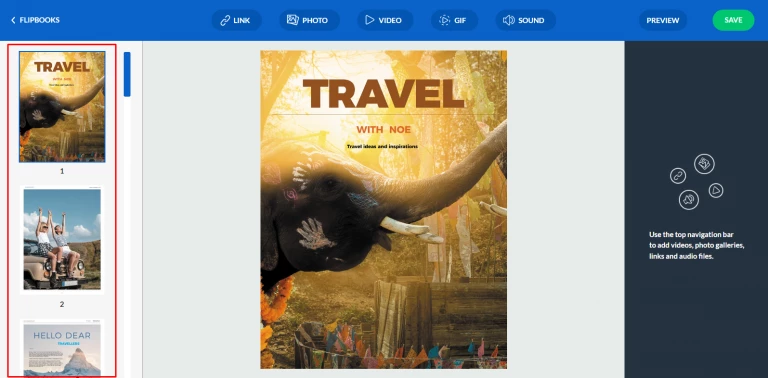
En cuanto pulses la página deseada, ésta aparecerá en el centro de la pantalla. A continuación, pulsa el icono LINK en el panel superior.

Al hacerlo, aparecerá una zona activa en la página elegida. Puedes arrastrarlo con el botón del ratón y colocarlo en cualquier lugar de la página.
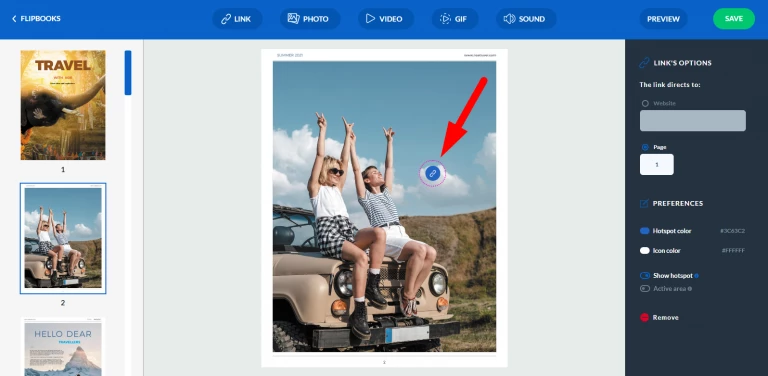
Ya has creado un hotspot, así que ahora es el momento de añadirle un enlace. Publuu te permite añadir enlaces internos o externos en tu publicación y editarlos en cualquier momento. ¡Sigue esta guía para saber más al respecto!
Cómo añadir un enlace a un sitio web
Un enlace externo, o un enlace a un sitio web, puede transferir a tus lectores desde tu flipbook a cualquier lugar de la web – puede ser tu propio blog, una página de aterrizaje o una tienda online. Para añadir un enlace externo, haz clic en la zona activa y, a continuación, ve al panel de OPCIONES DEL ENLACE de la derecha,
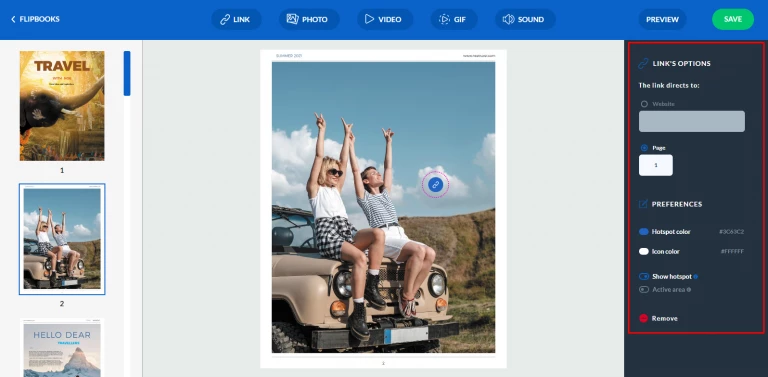
marca el botón de radio WEBSITE, y pega la URL del sitio web de destino en la entrada blanca.
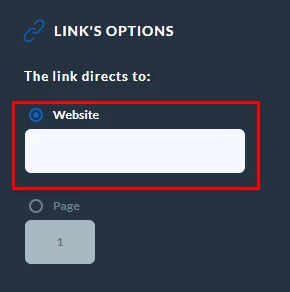
A continuación, haz clic en el botón GUARDAR en la esquina superior derecha para guardar los cambios.

Cómo añadir un enlace a una página específica
Si deseas que tu enlace transfiera a tus lectores a una página específica de tu libro animado, utiliza la opción de enlace interno. Para añadir un enlace a una página específica, selecciona PÁGINA en el panel de OPCIONES DEL ENLACE de la derecha y escribe el número de página requerido. Por ejemplo, si estableces el número de página 5, tu lector, después de hacer clic en el enlace, será llevado a la página 5 de tu publicación.
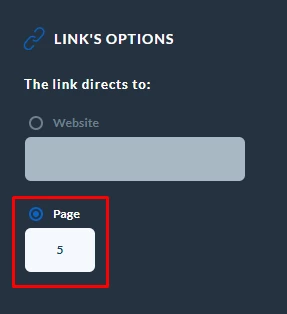
Cuando termines, haz clic en el botón GUARDAR de la esquina superior derecha para confirmar.

Opciones de los enlaces
Cualquiera de los enlaces pueden ser presentados en tu publicación de cuatro maneras diferentes:
- como un hotspot,
- como un hotspot con un área activa,
- como un área activa pulsante,
- como un área invisible.
Vamos a discutir todas las opciones.
Una zona activa
Una zona activa aparece por defecto cuando se pulsa el botón LINK en el panel superior:
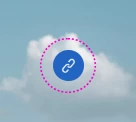
Puedes personalizar el color de la zona activa y del icono que contiene.
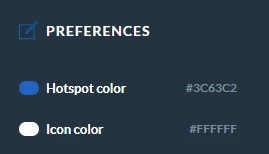
Para ello, abre una paleta de colores haciendo clic en la opción de la zona activa o del icono.
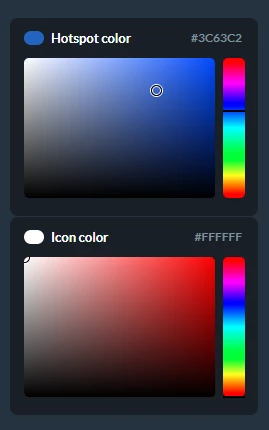
Si quieres ocultar un hotspot, tienes que desplazar el interruptor MOSTRAR HOTSPOT en el panel OPCIONES DEL ENLACE.
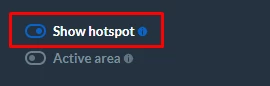
Una zona activa con un área activa
Para tener un hotspot con un área activa en la que se pueda hacer clic,

dirígete al panel de OPCIONES DEL ENLACE, a la derecha, y activa ambos: el interruptor de MOSTRAR HOTSPOT y el de ÁREA ACTIVA. Se vuelven azules cuando se activan
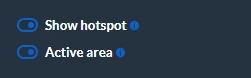
Puedes mover o cambiar el tamaño del área activa arrastrando cualquiera de sus esquinas.
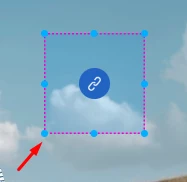
Un área activa pulsante
Un área activa pulsante se resalta cuando el lector pasa el ratón por encima de ella.
Para tener un área activa sin que la zona activa sea visible en ella
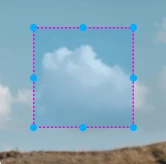
asegúrate de que el interruptor de ÁREA ACTIVA este activado, mientras que la opción MOSTRAR HOTPOT está desactivada.

Y de nuevo, puedes colocar su área activa en cualquier lugar y cambiar su tamaño arrastrando una de sus esquinas.
Un área invisible
Para que tu enlace se presente en forma de área invisible

tendrás que desactivar ambas opciones:
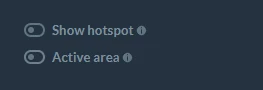
CONSEJO: Puedes colocar el área de enlace invisible sobre cualquier gráfico de tu documento PDF, como una flecha o un icono de reproducción para que tus lectores estén más dispuestos a hacer clic en él
Una vez que termines de trabajar en las zonas activas, haz clic en el botón PREVISIÓN en la esquina derecha para ver cómo se verá en tu libro animado.
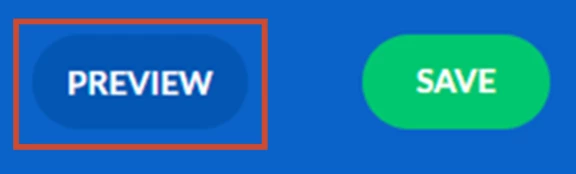
Si aceptas todos los cambios, pulsa GUARDAR para aplicarlos a tu libro animado.

¿Cómo eliminar una zona activa?
Si deseas eliminar una zona activa con un enlace, selecciona la que desees eliminar y haz clic en el botón ELIMINAR en la parte inferior del panel OPCIONES DEL ENLACE de la derecha.

Si quieres saber más sobre cómo añadir otros elementos interactivos a tus flipbooks, visita estas guías:
¿Cómo añadir GIFs a su publicación en línea?
¿Cómo añadir archivos de audio a su libro animado?
¿Cómo añadir fotos a su publicación?
¡Convierte tu PDF en flipbook hoy mismo!
Ve más allá de un aburrido PDF y crea un flipbook digital gratis.
Regístrate con Publuu gratis hoy mismo y echa un vistazo todas las opciones inteligentes preparadas para ti!



