Wie erstelle und füge ich ein benutzerdefiniertes Formular zu meinem Flipbook hinzu?
Benutzerdefinierte Formulare sind eine großartige Möglichkeit, wertvolle Informationen zu sammeln, Feedback einzuholen oder ein interaktives Erlebnis in deinem Flipbook zu schaffen.
Egal, ob du Designer, Marketer oder einfach nur jemand bist, der die Funktionalität seines Flipbooks verbessern möchte, in diesem Leitfaden findest du Schritt-für-Schritt-Anleitungen und nützliche Tipps, um erfolgreich ein benutzerdefiniertes Formular zu erstellen und in dein Flipbook zu integrieren.
Formular erstellen
Erstelle zunächst ein Formular, das du deinem Flipbook hinzufügen möchtest. Eine der besten Möglichkeiten ist die Verwendung des kostenlosen Google-Formulars, wie in der folgenden Anleitung beschrieben.
Du kannst entweder eine Vorlage verwenden oder ein leeres Formular erstellen, indem du auf das PLUS-Symbol auf der linken Seite klickst.
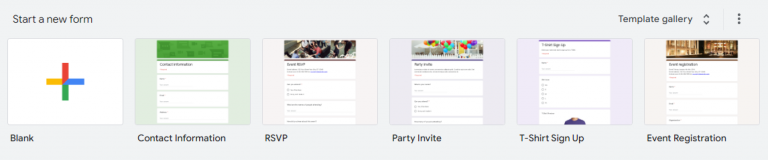
Nun kannst du die Formularfelder anpassen und entscheiden, welche Informationen du von deinen Besuchern erhalten möchtest.

HINWEIS!
Bei jedem neu erstellten Formular müssen sich die Betrachter automatisch in ihr Google-Konto einloggen, bevor sie das Formular ausfüllen können. Wir empfehlen, diese Option zu deaktivieren, um sicherzustellen, dass jeder darauf zugreifen kann, auch wenn er nicht bei Google angemeldet ist. Um dies zu tun, folgen Sie bitte den unten stehenden Anweisungen:
Gehe zur Registerkarte EINSTELLUNGEN und klicke auf die Leiste ANTWORTEN (siehe Screenshot unten).

Dann schiebe LIMIT TO 1 RESPONSE nach links.

Jetzt kann jeder dein Formular ausfüllen, ohne sich in einem Google-Konto anzumelden.
Wenn dein benutzerdefiniertes Formular fertig ist, klicke auf die Schaltfläche SEND in der oberen rechten Ecke.

Daraufhin öffnet sich ein Pop-up-Fenster.
Wähle das Symbol LINK aus und klicke auf die Schaltfläche KOPIEREN, die sich in der unteren rechten Ecke befindet.

Ein Formular zu deinem Flipbook hinzufügen
Wenn dein Formular fertig ist, kannst du es zu deinem Flipbook hinzufügen.
Klicke dazu auf die Schaltfläche HOTSPOT HINZUFÜGEN, die sich in der Leiste des ausgewählten Flipbooks befindet.

Sobald sich der Hotspot-Editor öffnet, klicke auf die Schaltfläche LINK im oberen Menü.

Dein LINK-Hotspot ist nun erstellt und hat sein Symbol auf dem Bildschirm, wie im Beispiel unten.

Wenn der Hotspot fertig ist, kannst du ihm ein Formular hinzufügen, so dass er in einem Popup-Formular erscheint, wenn der Hotspot angeklickt wird.
Gehe dazu in das Bearbeitungsfeld auf der rechten Seite und aktiviere die Optionsschaltfläche neben dem Titel WEBSITE, wie in der folgenden Abbildung gezeigt.

Füge dann einen URL-Link (den du zuvor in Google Docs kopiert hast) in das Eingabefeld ein.

Jetzt kannst du festlegen, wie deine Formulare geöffnet werden, wenn der Hotspot angeklickt wird. Wenn du den oberen Schieberegler nach rechts schiebst, wird das Formular in einem Popup-Fenster geöffnet. Wenn du den unteren Schieber nach rechts bewegst, wird das Formular in einem neuen Tab deines Browsers geöffnet. Das hängt ganz von dir und deinen Vorlieben ab.

Wenn du alles eingestellt hast, klicke auf die Schaltfläche SAVE in der linken oberen Ecke, um alle Änderungen zu speichern.
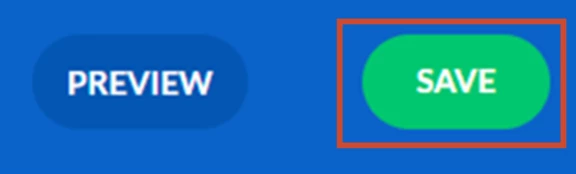
Herzlichen Glückwunsch, du hast gerade dein neues Formular zu deinem Flipbook hinzugefügt. Jetzt kannst du es mit der ganzen Welt teilen! Gut gemacht 🙂
HINWEIS!
Du kannst auch das Aussehen deines neu hinzugefügten Hotspots anpassen! Ja, du kannst die Farbe des Hintergrunds/Icons mit ein paar Klicks ändern!
Hotspot-Anpassung
Dazu gehst du im gleichen Editor wie zuvor (auf der rechten Seite) auf den Reiter EINSTELLUNGEN und wählst die Farben aus, die dir gefallen. Mehr Informationen zu dieser Funktion findest du hier: Wie kann ich Hotspots anpassen?
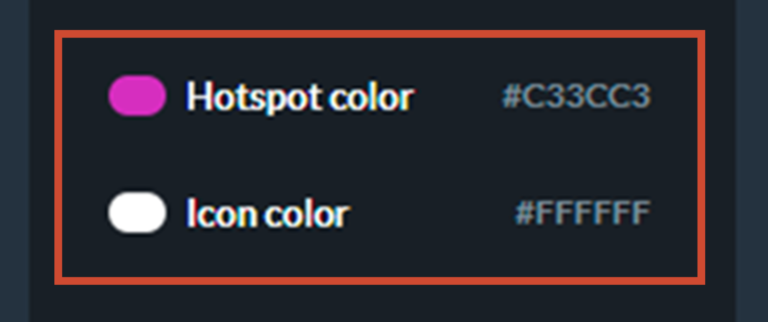
Wenn du mit dem Aussehen deines interaktiven Hotspots zufrieden bist, klicke einfach noch einmal auf die Schaltfläche SPEICHERN.
Das könnte dich auch interessieren:
Wie füge ich Videos in meine digitale Publikation ein?
Wie füge ich Audiodateien zu meinem Flipbook hinzu?
Konvertieren Sie Ihr PDF noch heute in ein Flipbook!
Erstellen Sie ein kostenloses digitales Flipbook, das über langweilige PDF-Dateien hinausgeht.
Melden Sie sich noch heute kostenlos bei Publuu an und sehen Sie sich alle intelligenten Optionen an, die wir für Sie vorbereitet haben!



