Comment créer et ajouter un formulaire personnalisé à mon flipbook ?
Les formulaires personnalisés sont un excellent moyen de recueillir des informations précieuses, de collecter des commentaires ou de créer une expérience interactive au sein de votre flipbook.
Que vous soyez un concepteur, un spécialiste du marketing ou simplement quelqu’un qui cherche à améliorer la fonctionnalité de votre flipbook, ce guide vous fournira des instructions étape par étape et des conseils utiles pour créer et intégrer avec succès un formulaire personnalisé dans votre flipbook.
Création d’un formulaire
Tout d’abord, créez un formulaire que vous souhaitez ajouter à votre flipbook. L’une des meilleures façons de le faire est d’utiliser les formulaires Google gratuits, comme nous l’avons fait dans l’instruction ci-dessous.
Vous pouvez commencer par utiliser un modèle ou en créer un vierge, en cliquant sur l’icône PLUS à gauche.
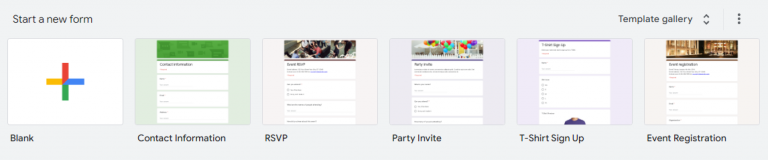
Vous pouvez maintenant personnaliser les champs de votre formulaire et décider des informations que vous souhaitez recevoir de vos visiteurs, comme dans l’exemple ci-dessous.

REMARQUE !
Chaque formulaire nouvellement créé demande automatiquement aux internautes de se connecter à leur compte Google avant de pouvoir le remplir. Nous vous conseillons de désactiver cette option afin que tout le monde puisse y accéder même s’il n’est pas connecté à Google. Pour ce faire, veuillez suivre les instructions ci-dessous :
Allez dans l’onglet PARAMÈTRES et cliquez sur la barre RÉPONSES comme dans la capture d’écran ci-dessous.

Ensuite, basculez l’option LIMITER À 1 RÉPONSE vers la gauche.

Désormais, tout le monde pourra remplir votre formulaire sans se connecter au compte Google.
Une fois que votre formulaire personnalisé est prêt, cliquez sur le bouton ENVOYER, situé dans le coin supérieur droit.

Une fenêtre contextuelle apparaît alors à l’écran.
Sélectionnez l’icône LIEN et cliquez sur le bouton COPIER situé dans le coin inférieur droit.

Ajout d’un formulaire à votre flipbook
Lorsque votre formulaire est prêt, vous pouvez l’ajouter à votre flipbook.
Pour ce faire, accédez au panneau HOTSPOTS en cliquant sur le bouton ADD HOTSPOT situé sur la barre du flipbook choisi.

Une fois l’éditeur de points chauds ouvert, cliquez sur le bouton LINK situé dans le menu supérieur.

Votre point chaud LINK est maintenant créé et aura son icône à l’écran, comme dans l’exemple ci-dessous.

Lorsque le hotspot est prêt, vous pouvez y ajouter un formulaire qui apparaîtra dans une fenêtre contextuelle lorsque vous cliquerez sur le hotspot.
Pour ce faire, allez dans le panneau d’édition sur la droite et cochez le bouton radio à côté du titre WEBSITE, comme dans l’écran ci-dessous.

Collez ensuite un lien URL (que vous avez copié dans Google Docs auparavant) dans le champ de saisie.

Vous pouvez maintenant choisir la façon dont vos formulaires s’ouvrent lorsque vous cliquez sur la zone sensible. Si vous basculez le commutateur supérieur vers la droite, le formulaire s’ouvrira dans une fenêtre contextuelle. Lorsque vous basculez le commutateur inférieur vers la droite, il s’ouvre dans un nouvel onglet de votre navigateur. Tout dépend de vous et de vos préférences.

Lorsque tout est prêt, cliquez sur le bouton SAUVEGARDER dans le coin supérieur gauche pour enregistrer toutes les modifications.
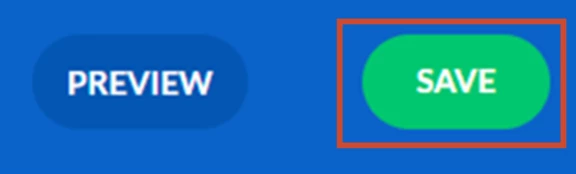
Félicitations, vous venez d’ajouter votre nouveau formulaire à votre flipbook. Vous pouvez maintenant le partager avec le monde entier ! Bravo 🙂
REMARQUE !
Vous pouvez également personnaliser l’apparence de votre nouveau hotspot ! Oui, vous pouvez changer la couleur de son arrière-plan/icône en quelques clics !
Personnalisation du hotspot
Pour ce faire, allez dans l’onglet PRÉFÉRENCES sur le même éditeur que nous avons utilisé précédemment (sur le côté droit) et choisissez les couleurs que vous aimez. Vous trouverez plus d’informations sur cette fonction ici : Comment personnaliser les points chauds ?
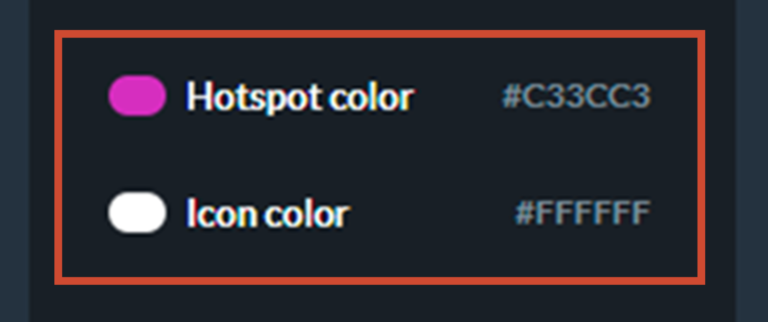
Lorsque vous êtes satisfait de l’aspect de votre hotspot interactif, cliquez à nouveau sur le bouton SAUVEGARDER.
Vous pouvez également être intéressé par :
Comment ajouter des vidéos à votre publication numérique ?
Comment ajouter des fichiers audio à votre flipbook ?
Convertissez votre PDF en flipbook dès aujourd'hui !
Allez au-delà du PDF ennuyeux et créez un flipbook numérique gratuitement.
Inscrivez-vous gratuitement sur Publuu aujourd'hui et découvrez toutes les options intelligentes que nous avons préparées pour vous !



