¿Cómo añadir fotos a tu publicación?
Ni la mejor descripción escrita puede sustituir a las fotos profesionales que presentan productos o servicios. Unas fotos llamativas y vivas pueden impresionar a tus lectores y animarlos a convertirse en clientes de pago. Para facilitar el impulso de tus ventas utilizando fotos impresionantes, te permitimos añadir fotos o incluso galerías de fotos completas a tus flipbooks.
Publuu admite imágenes JPG o PNG de hasta 5MB y facilita su inserción en cualquier página de tu flipbook. Si quieres saber cómo subir imágenes a tu publicación, sigue el siguiente tutorial.
¿Cómo añadir fotos?
Sólo hay que seguir unos sencillos pasos.
En primer lugar, accede a tu cuenta de Publuu.
Si tienes varios flipbooks almacenados en Publuu, utiliza la barra de búsqueda para encontrar el que necesites. Escribe tu nombre y aparecerá en la pantalla en pocos segundos.
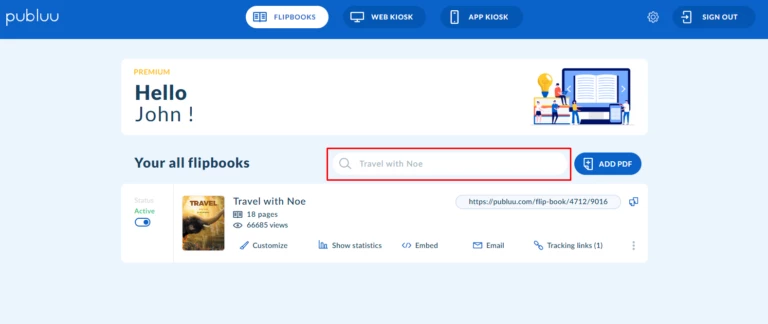
Sigue adelante y haz clic en PERSONALIZAR en el panel inferior para abrir el editor
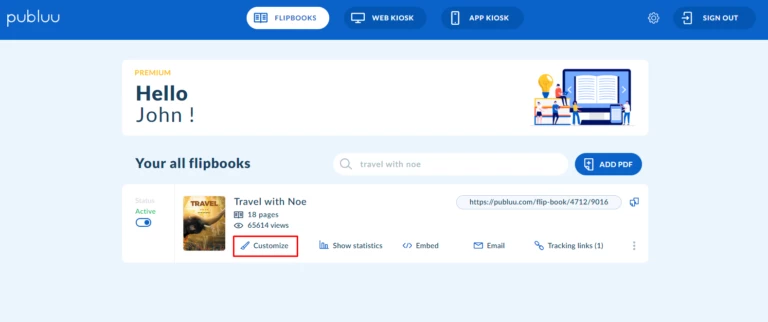
A continuación, pulsa el botón AÑADIR HOTSPOT en la esquina izquierda.
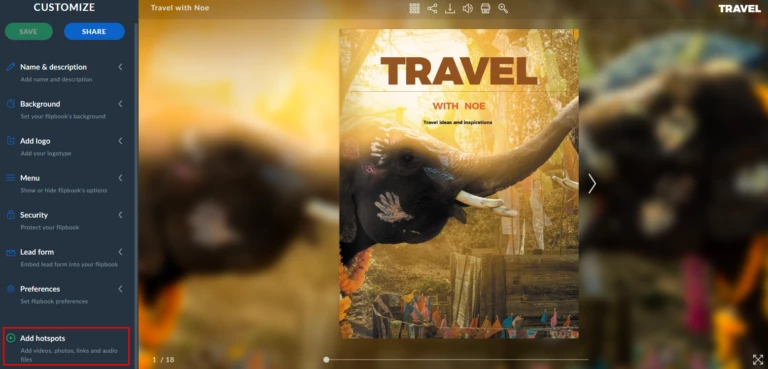
O, alternativamente, haz clic en los tres puntos de la derecha del panel para pasar directamente a la función AÑADIR HOTSPOT.
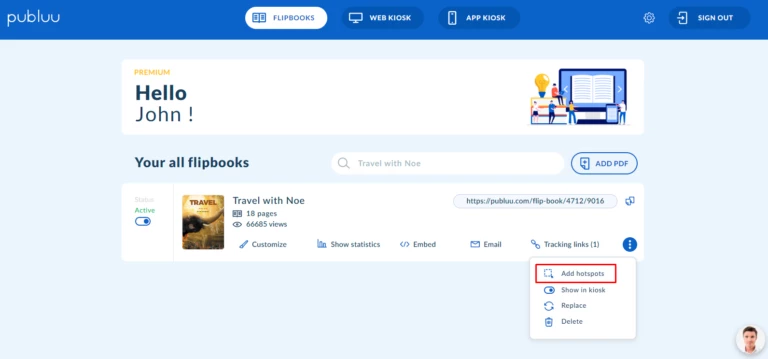
A continuación, utiliza el panel de navegación de la izquierda para seleccionar la página a la que desees añadir la foto.
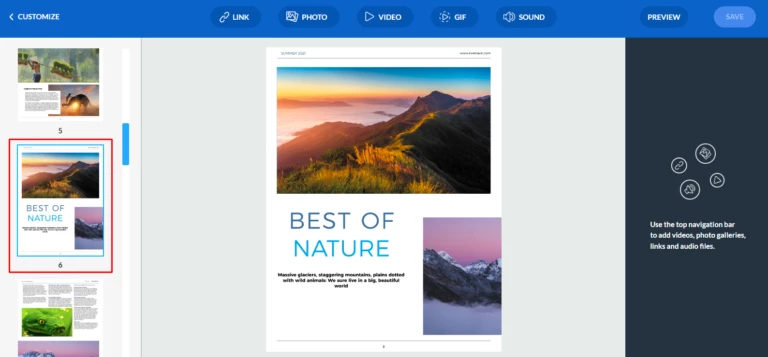
Una vez hecho esto, pulsa el icono de FOTO en el panel superior para abrir una ventana emergente.
![]()
Ahora sólo tienes que arrastrar y soltar los archivos en la ventana «+«. También es posible pulsar el botón «+» en la ventana emergente e importar las imágenes desde tu ordenador.

A continuación encontrarás algunos consejos sobre cómo añadir varias fotos a la vez.
Si quieres
- seleccionar todos los archivos de una carpeta – pulsa las teclas CTRL+A de tu teclado.
- seleccionar un grupo de archivos – haz clic en un archivo y mantén pulsada la tecla CTRL mientras eliges los demás.
- seleccionar un rango de archivos – simplemente haz clic en el primero y luego mantén presionada la tecla SHIFT mientras haces clic en el último archivo del rango. Todos los archivos intermedios se seleccionarán también automáticamente.
Todas las fotos que acabas de elegir se muestran en el cuadro de diálogo AÑADIR FOTOS. Arrastra y reordénalas si es necesario.
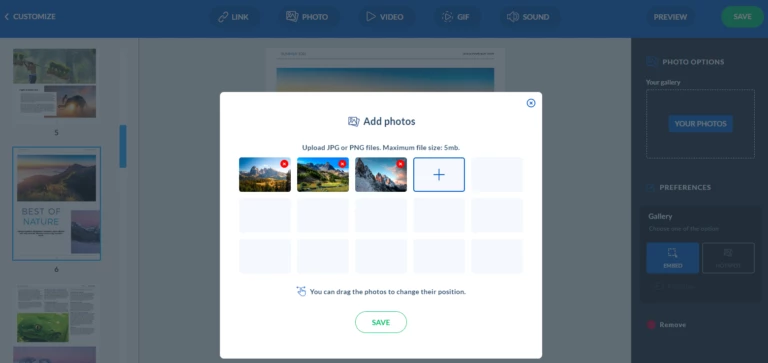
Haz clic en GUARDAR y crea una galería de fotos

Ajusta el tamaño y la posición de la galería en cualquier momento: sólo tienes que hacer clic en ella y mantener pulsado el botón del ratón para moverla fácilmente. Para escalarla al tamaño deseado, arrastra uno de sus bordes.
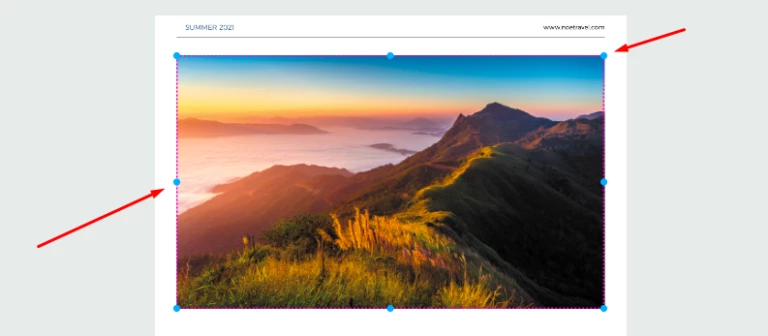
Para comprobar todos los cambios realizados, haz clic en la VISTA PREVIA de la esquina superior derecha.
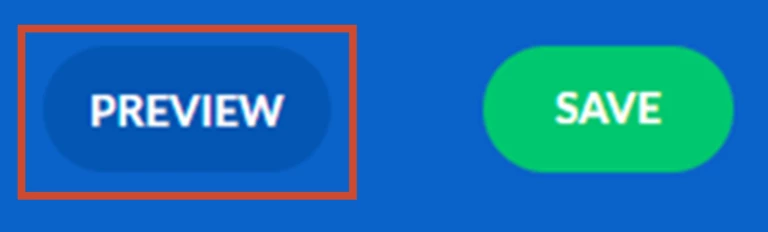
Cuando termines de trabajar en tu galería de fotos, haz clic en GUARDAR.

Y eso es todo: ¡tu galería de fotos está lista para que la vean tus lectores! Pero no te detengas aquí, ¡ve a continuación y aprende más sobre cómo personalizar tu galería de fotos!
¿Cómo añadir una galería de fotos?
Las galerías de fotos en Publuu pueden ser añadidas a cualquier página de tu flipbook de dos formas diferentes: como hotspot o como embed.
Si quieres que tu galería sea una parte integral de tu flipbook, considera la posibilidad de añadirla.
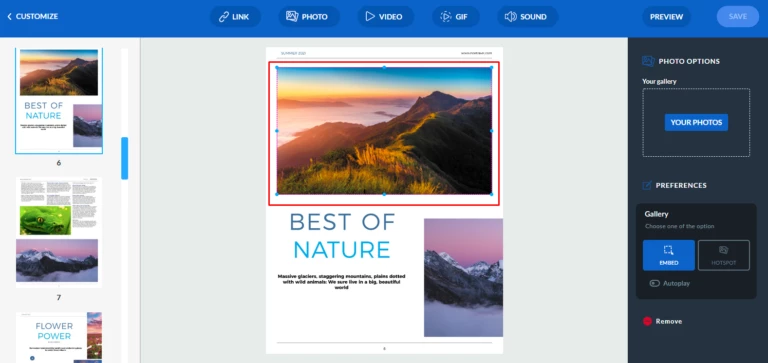
Para ello, haz clic en el botón EMBED del panel derecho
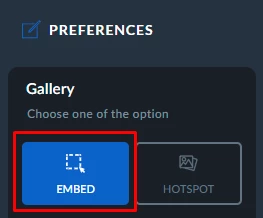
Depende de ti si quieres que tus fotos se muestren una a una como una presentación de diapositivas nada más entrar en la página. Sólo tienes que desplazar el interruptor y activar o desactivar la opción de reproducción automática.
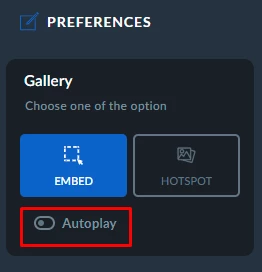
Recuerda hacer clic en el botón GUARDAR al final para actualizar la configuración

¿Cómo añadir una galería de fotos como punto de acceso?
Si tu objetivo es diversificar tu contenido o atraer lectores, y al mismo tiempo no quieres proporcionar demasiadas distracciones en tu publicación, un hotspot con una galería de fotos es la mejor opción para ti.
Para presentar tu galería de fotos como una ventana emergente que se activa cada vez que alguien hace clic en ella, selecciona el HOTSPOT de la derecha – se volverá azul cuando esté activo.
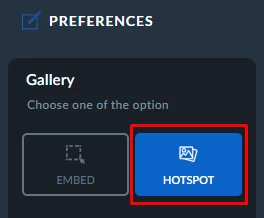
Tu galería se transformará en un hotspot clicable en sólo un segundo.

Puedes cambiar fácilmente el color de la zona activa
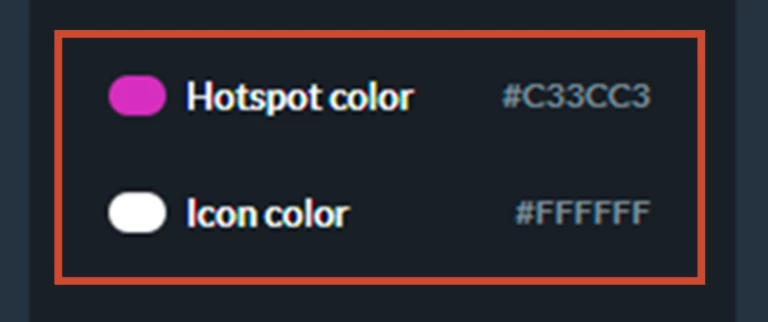
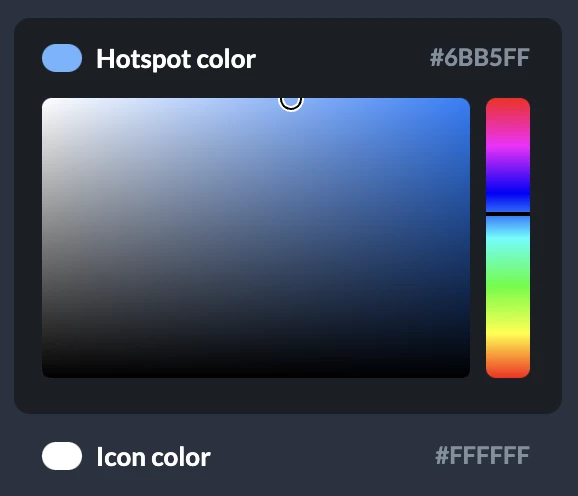
o decidir si quieres que se vea como un simple icono
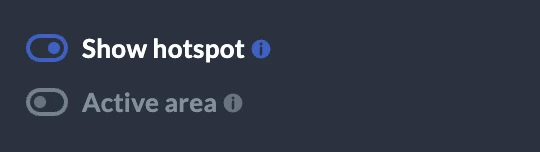
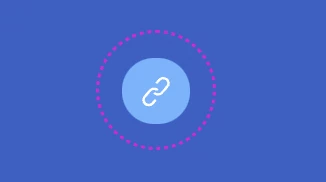
o como un área transparente y activa.
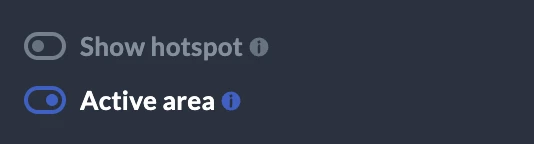
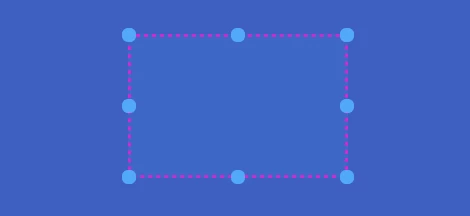
Una vez que hayas terminado tu trabajo, selecciona GUARDAR y disfruta de tu increíble galería de fotos dentro de tu libro animado

¿Cómo se sustituyen las fotos?
Para importar más fotos o sustituir las existentes por otras, haz doble clic en la galería o utiliza el botón TUS FOTOS de la derecha para importar nuevas imágenes
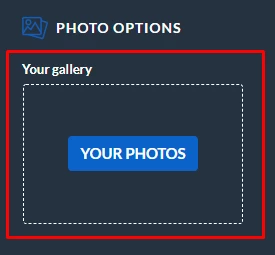
¿Cómo eliminar fotos de mi flipbook?
En primer lugar, selecciona la zona activa que desees eliminar.
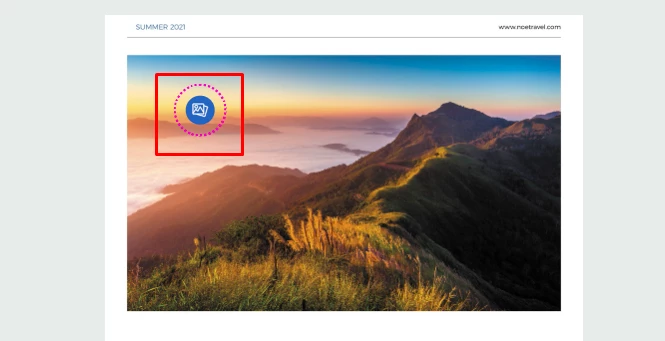
Ve al panel de OPCIONES DE LA FOTO a la derecha y encuentra el botón ELIMINAR en la parte inferior.
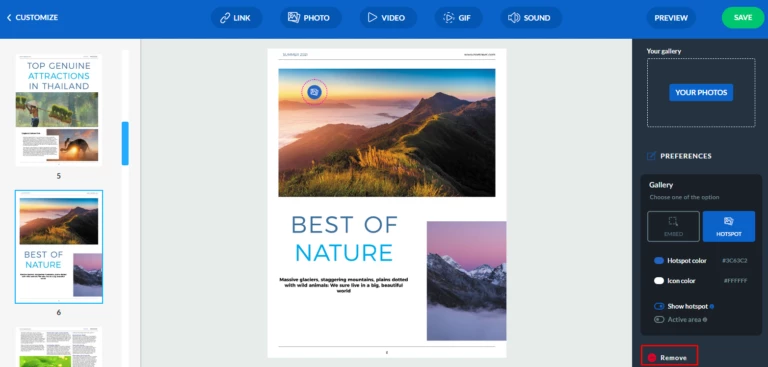
Después de hacer clic en el botón ELIMINAR, todas las imágenes se eliminarán automáticamente de tu libro animado.

Si tienes alguna otra pregunta relacionada con la adición de fotos a tu publicación, no dudes en ponerte en contacto con nuestro equipo de asistencia.
También puede interesarle:
¿Cómo añadir vídeos?
¿Cómo añadir GIFs a su publicación en línea?
¿Cómo añadir enlaces a su Flipbook en línea?
¡Convierte tu PDF en flipbook hoy mismo!
Ve más allá de un aburrido PDF y crea un flipbook digital gratis.
Regístrate con Publuu gratis hoy mismo y echa un vistazo todas las opciones inteligentes preparadas para ti!



