How to add a table of contents with links?
There are two ways of creating a table of contents in your online flipbooks. The first one is creating bookmarks, which will be automatically changed into an interactive table of contents (TOC) during the PDF to flipbook conversion. Here you can find the exact guide on how to do this: How to Create a Table of Contents in Adobe Acrobat?
Another way is to add internal links to your already made TOC page in your PDF document.
Take a look at one of our examples to check how your table of contents with links will look in your flipbook:
If you’d like to find out how to create a similar table of contents, read the following guide.
First, go to your Publuu account and select a flipbook in which you want to create a TOC for.
Then, move to the hotspots editor by clicking the ADD HOTSPOT button from the drop-down menu located under the three dots button in your flipbook panel.
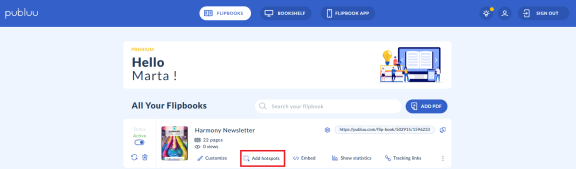
Or you can click the CUSTOMIZE button,
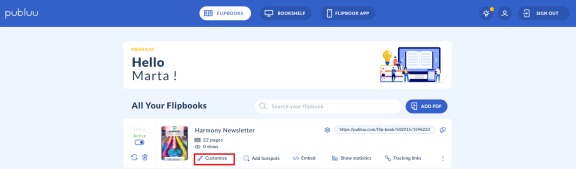
and then ADD HOTSPOTS option at the bottom of the left-hand panel.

Once you enter the hotspots editor, select a page with TOC using the thumbnails panel on the left. Click it and it appears in the middle of the screen.
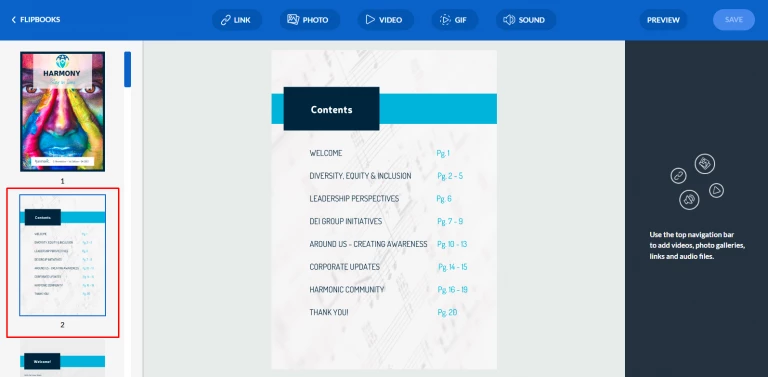
Then head over to the LINK button at the top panel and press it.
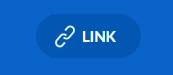
As you do so, a hotspot will appear on a page.
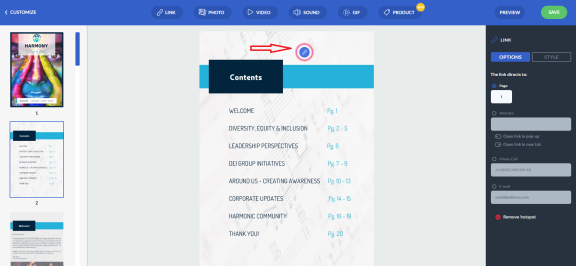
You’ll also see the LINK’S OPTIONS panel on the right.

Now, the first thing you need to do is to replace a hotspot with an active area. To do so, turn off the SHOW HOTSPOT option (it becomes grey when disabled) and enable the ACTIVE AREA option.
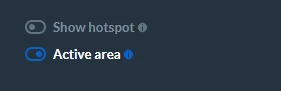
You will easily notice that the hotspot has changed into an active area.
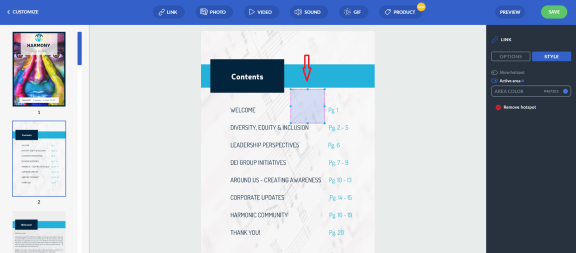
GOOD TO KNOW: An active area is the best option if you want to draw your client’s attention to your TOC.
Next, drag the active area over your TOC section and scale it to the right size by dragging its corners.
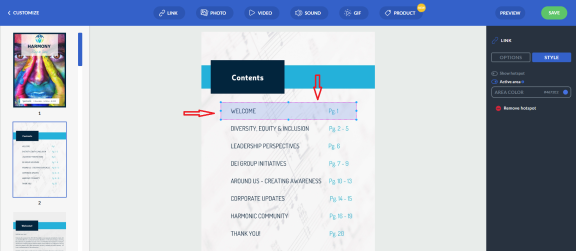
Then you have to set the page number to which your reader will be transferred.
First, check the PAGE radio button and then type the flipbook page number corresponding to your TOC.

Click SAVE in the top right corner to confirm.
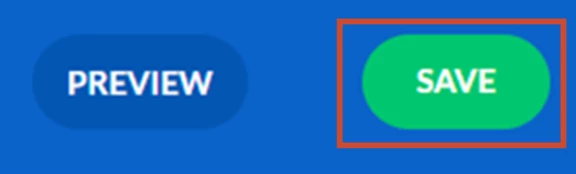
Follow the same steps and create links for the remaining sections of your TOC.
If you want to see how the whole table of contents will look in your flipbook, click the PREVIEW button.
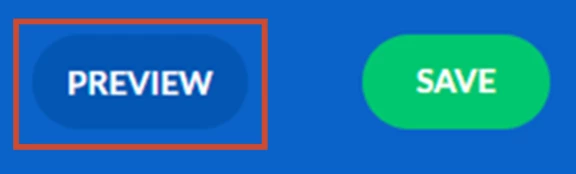
And that’s it! Congratulations – you have just added an interactive TOC to your flipbook!
If you’d like to delete any of the links, select it and click the REMOVE button in the LINKS’ OPTIONS panel on the right.

Publuu’s flipbooks are full of great features that help your business to grow. If you want to learn more about them, check the articles below:
How to Add Photos to Your Publication?
How to Share a Flipbook on Social Media?
How to Brand Your Online Publications?