Comment ajouter une table des matières avec des liens ?
Il existe deux façons de créer une table des matières dans vos folioscopes en ligne. La première consiste à créer des signets, qui seront automatiquement transformés en une table des matières interactive (TOC) lors de la conversion du PDF en flipbook. Vous trouverez ici le guide exact sur la manière de procéder : Comment créer une table des matières dans Adobe Acrobat ?
Une autre solution consiste à ajouter des liens internes à votre page de table des matières déjà créée dans votre document PDF
Consultez l’un de nos exemples pour voir à quoi ressemblera votre table des matières avec liens dans votre flipbook
Si vous voulez savoir comment créer une table des matières similaire, lisez le guide suivant.
Tout d’abord, allez sur votre compte Publuu et sélectionnez un flipbook dans lequel vous voulez créer une TOC.
Ensuite, passez à l’éditeur de hotspots en cliquant sur le bouton ADD HOTSPOT dans le menu déroulant situé sous le bouton des trois points dans le panneau de votre flipbook.
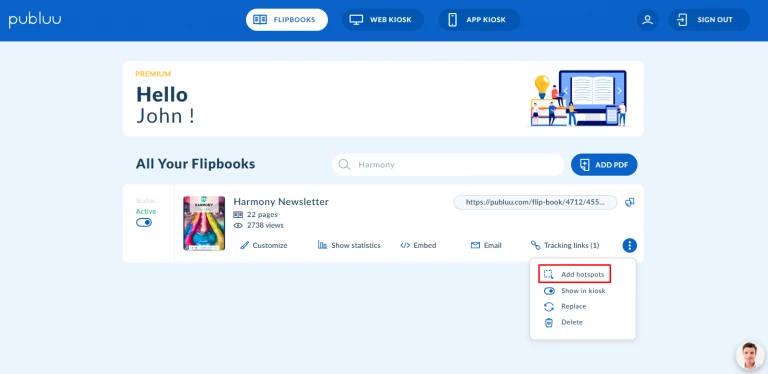
Vous pouvez également cliquer sur le bouton CUSTOMIZE,
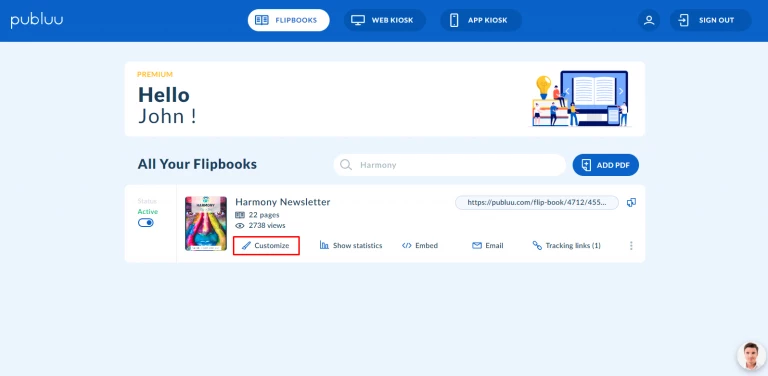
puis sur l’option ADD HOTSPOTS en bas du panneau de gauche.

Une fois que vous avez accédé à l’éditeur de hotspots, sélectionnez une page avec TOC à l’aide du panneau des vignettes sur la gauche. Cliquez dessus et elle apparaîtra au milieu de l’écran.
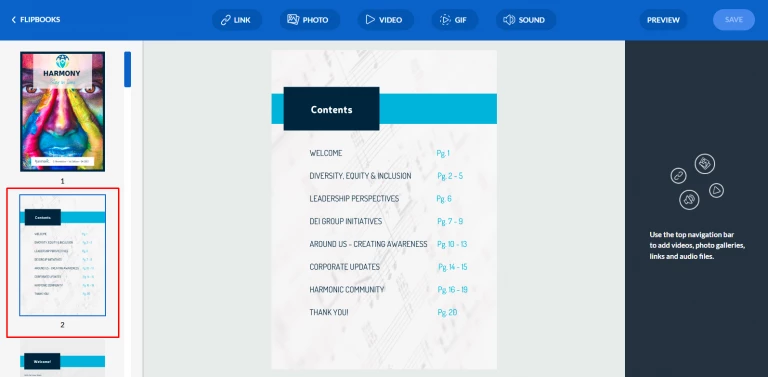
Ensuite, allez vers le bouton LINK dans le panneau supérieur et appuyez dessus.
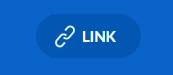
Ce faisant, un hotspot apparaîtra sur une page.
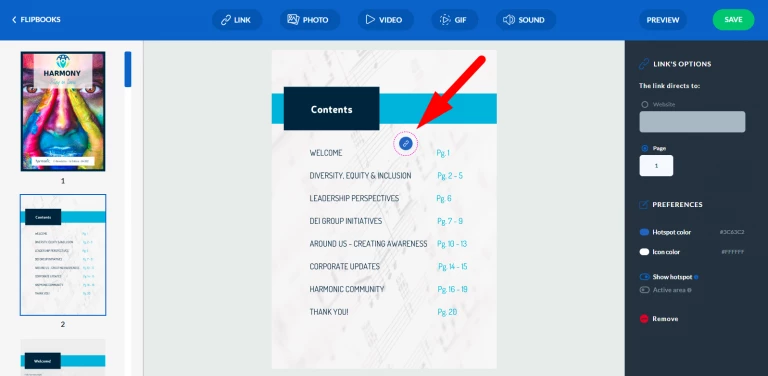
Vous verrez également le panneau OPTIONS DE LINK sur la droite.
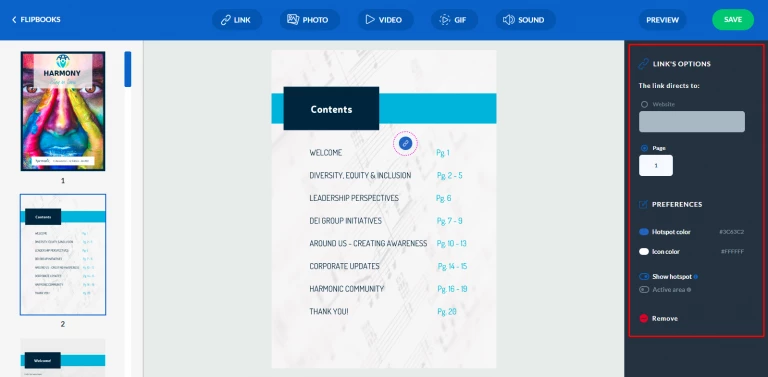
Maintenant, la première chose que vous devez faire c’est de remplacer un hotspot par une zone active. Pour ce faire, désactivez l’option SHOW HOTSPOT (elle devient grise lorsqu’elle est désactivée) et activez l’option ACTIVE AREA.
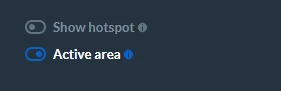
Vous remarquerez facilement que le hotspot s’est transformé en zone active.
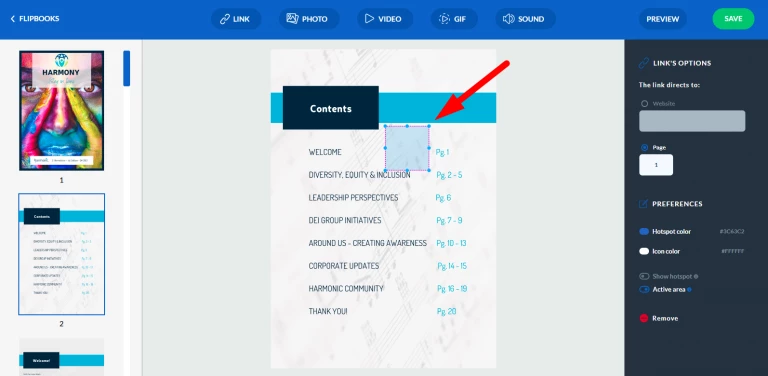
BON À SAVOIR : Une zone active est la meilleure option si vous voulez attirer l’attention de votre client sur votre TOC.
Ensuite, faites glisser la zone active sur votre section de la table des matières et mettez-la à la bonne taille en faisant glisser ses coins.
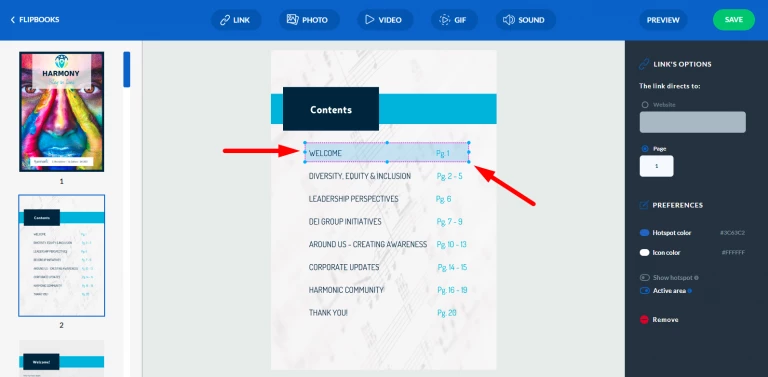
Vous devez ensuite définir le numéro de la page vers laquelle votre lecteur sera transféré.
Tout d’abord, cochez le bouton radio PAGE, puis tapez le numéro de page du flipbook correspondant à votre TOC.
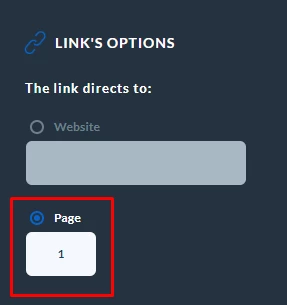
Cliquez sur SAVE dans le coin supérieur droit pour confirmer.
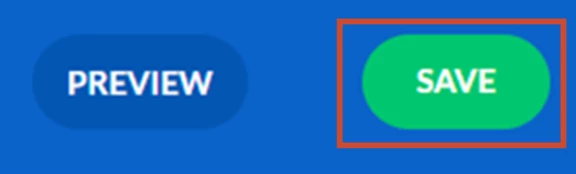
Suivez les mêmes étapes et créez des liens pour les autres sections de votre table des matières.
Si vous souhaitez voir à quoi ressemblera l’ensemble de la table des matières dans votre folioscope, cliquez sur le bouton PRÉVISUALISATION.
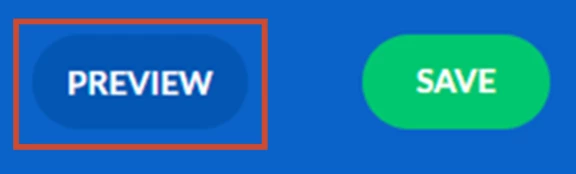
Et voilà, c’est fait ! Félicitations, vous venez d’ajouter une table des matières interactive à votre folioscope !
Si vous souhaitez supprimer un des liens, sélectionnez-le et cliquez sur le bouton SUPPRIMER dans le panneau OPTIONS DES LIENS à droite.

Les flipbooks de Publuu sont pleins de fonctionnalités qui aident votre entreprise à se développer. Si vous voulez en savoir plus, consultez les articles ci-dessous :
Comment ajouter des photos à votre publication ?
Comment partager un flipbook sur les médias sociaux ?
Comment valoriser vos publications en ligne ?
Convertissez votre PDF en flipbook dès aujourd'hui !
Allez au-delà du PDF ennuyeux et créez un flipbook numérique gratuitement.
Inscrivez-vous gratuitement sur Publuu aujourd'hui et découvrez toutes les options intelligentes que nous avons préparées pour vous !



