Jak dodać spis treści z linkami?
Istnieją dwa sposoby na stworzenie spisu treści we flipbookach. Pierwszy z nich to tworzenie zakładek, które podczas konwersji pliku PDF do flipbooka zostaną automatycznie zamienione na interaktywny spis treści. Tutaj znajdziesz dokładny przewodnik jak to zrobić: Jak stworzyć spis treści w Adobe Acrobat?
Innym sposobem jest dodanie wewnętrznych linków do spisu treści utworzonego w dokumencie PDF.
Spójrz na poniższy przykład, aby sprawdzić jak wygląda spis treści z linkami we flipbooku:
Jeśli chciałbyś dowiedzieć się, jak stworzyć podobny spis treści, przeczytaj poniższy poradnik.
Najpierw wejdź na swoje konto Publuu i wybierz flipbook, w którym chcesz stworzyć spis treści.
Następnie przejdź do edytora hotspotów, klikając przycisk ADD HOTSPOT w panelu Twojego flipbooka.
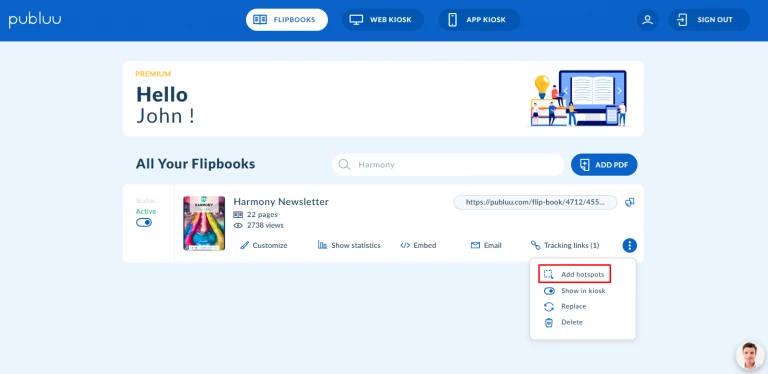
Możesz też kliknąć przycisk CUSTOMIZE,
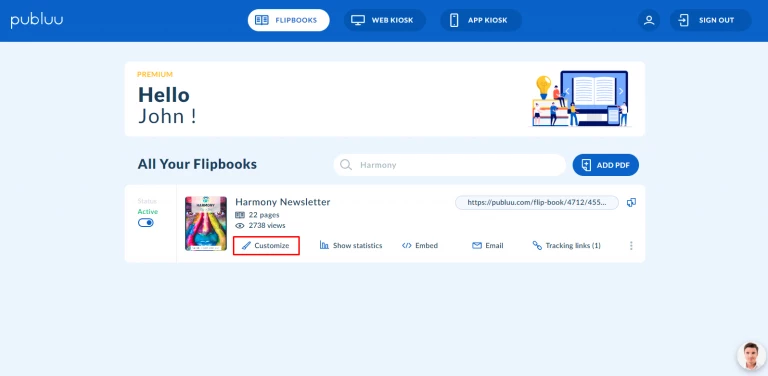
a następnie opcję ADD HOTSPOTS, dostępną w lewym panelu na dole.

Po wejściu do edytora hotspotów, wybierz stronę ze spisem treści, korzystając z panelu miniatur po lewej stronie. Kliknij ją, a pojawi się na środku ekranu.
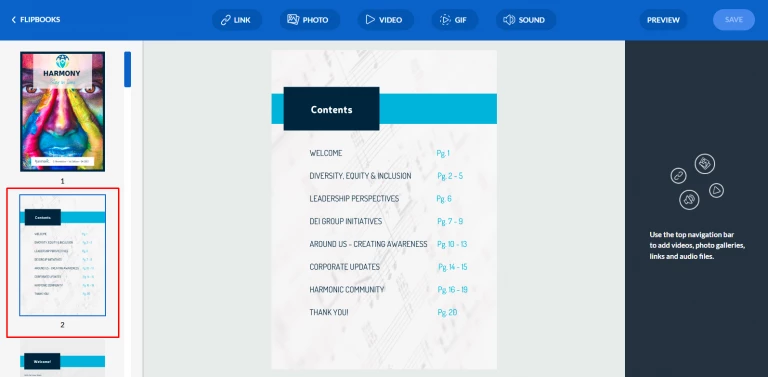
Następnie wybierz i kliknij przycisk LINK w górnym panelu.
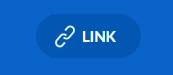
Gdy to zrobisz, na stronie pojawi się hotspot.
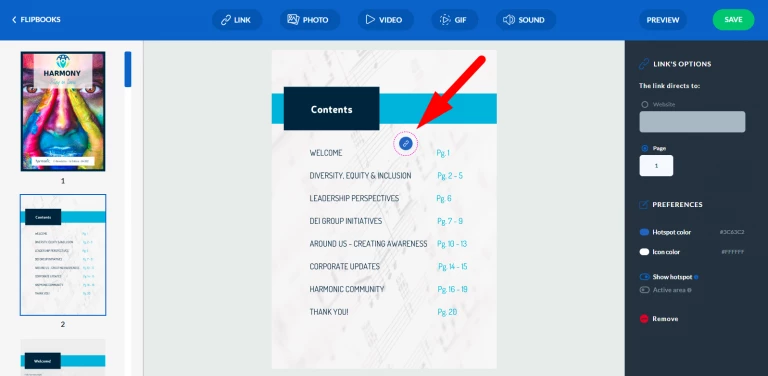
Po prawej stronie pojawi się również panel LINK’S OPTIONS.
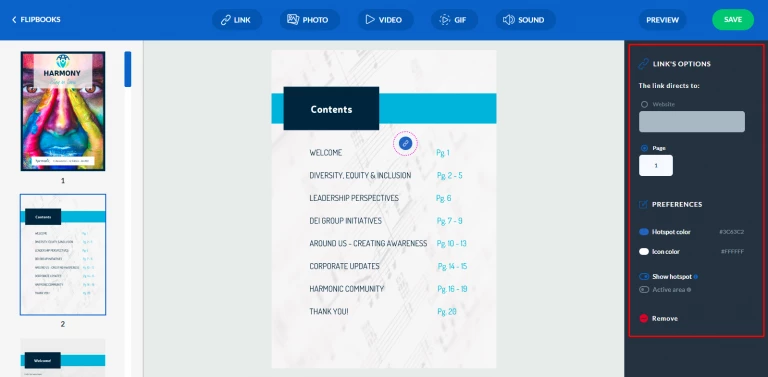
Teraz pierwsze, co musisz zrobić to zastąpić hotspot aktywnym obszarem. W tym celu wyłącz opcję SHOW HOTSPOT (staje się ona szara, gdy jest wyłączona) i włącz opcję ACTIVE AREA.
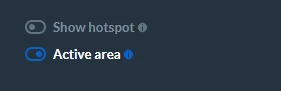
Zauważysz, że hotspot zmienił się w aktywny obszar.
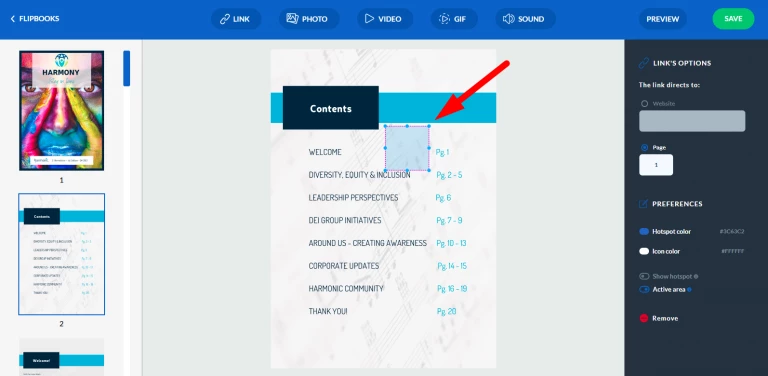
WARTO WIEDZIEĆ: Aktywny obszar to najlepsza opcja, jeśli chcesz zwrócić uwagę klienta na swój spis treści.
Przeciągnij aktywny obszar sekcję spisu treści i przeskaluj go do odpowiedniego rozmiaru, chwytajac jego rogi.
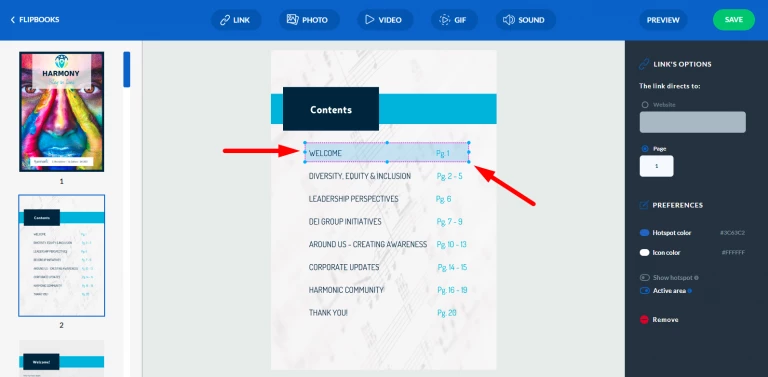
Następnie musisz ustawić numer strony, na którą zostanie przeniesiony Twój czytelnik.
Najpierw zaznacz opcję PAGE, a następnie wpisz numer strony flipbooka odpowiadającej spisowi treści.
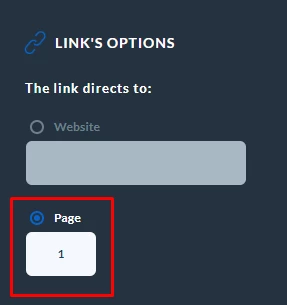
Kliknij SAVE w prawym górnym rogu, aby potwierdzić.
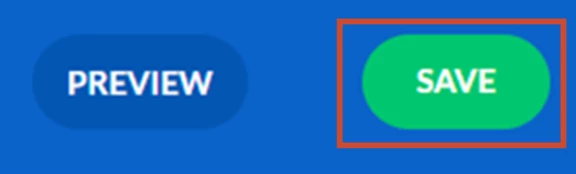
Wykonaj te same kroki i utwórz linki dla pozostałych sekcji spisu treści.
Jeśli chcesz zobaczyć, jak cały spis treści będzie wyglądał we flipbooku, kliknij przycisk PREVIEW.
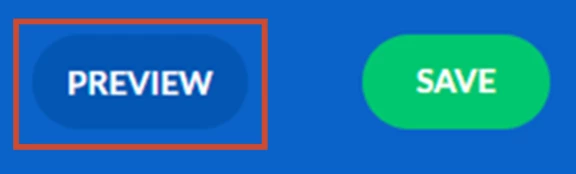
I to już wszystko! Gratulacje – właśnie dodałeś interaktywny spis treści do flipbooka!
Jeśli chcesz usunąć któryś z linków, zaznacz go i kliknij przycisk REMOVE w panelu LINK’S OPTIONS po prawej stronie.

Flipbooki Publuu są pełne przydatnych funkcji, które pomagają w rozwoju Twojego biznesu. Jeśli chcesz dowiedzieć się o nich więcej, sprawdź poniższe artykuły:
Jak dodać zdjęcia do swojej publikacji?
Jak udostępniać flipbooka na mediach społecznościowych?
Jak brandować swoje publikacje internetowe?
Stwórz interaktywnego flipbooka już dziś!
Wyróżnij się na tle innych i zaprezentuj Twoje PDFy w nowoczesny i profesjonalny sposób.



