How to change my flipbook to double or single page?
Depending on the content and your PDF pages orientation you can choose either a single or a double-page display mode for your flipbook. See the examples below to check what any of these modes look like when applied to a flipbook.
Double page mode
If you choose a double-page mode for your flipbook, it will look just like an open magazine and the reader will see the facing pages of the flipbook displayed on the screen, as in the example below. This mode looks best with a portrait-oriented PDF file.
GOOD TO KNOW: If you implement a double-page mode to a landscape-oriented PDF, the facing pages will be much smaller than in the above example and the reader may need to zoom them in to read the text.
Single page mode
A single-page option works best for landscape-oriented PDF file since the flipbook is adjusted to viewer size perfectly, without any dispensable space left and the need to zoom the pages in. This time, your reader will see only one page of your flipbook in the middle of the screen. Turn the pages of the flipbook below to check how exactly a single-page mode works:
You can change your flipbook from a double page to a single page and from a single page to double-page mode anytime you need to using our intuitive and easy-to-use customization menu. Follow this guide to learn how to do it.
Start with logging in to your account and click the CUSTOMIZE button to enter the flipbook editor.
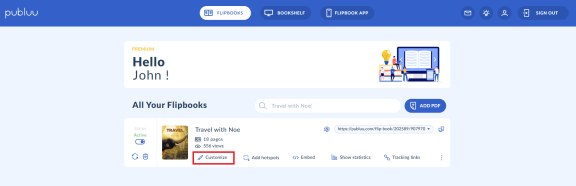
Head over to the PREFERENCES tab in the customization panel on the left.
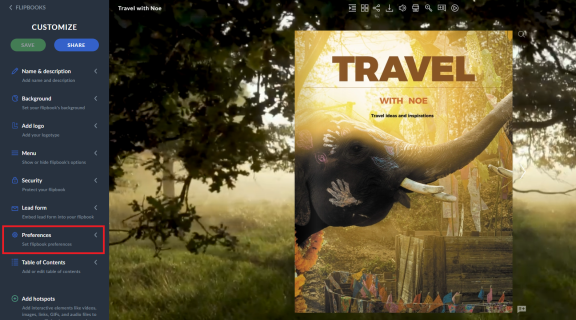
Open it, and focus on the SINGLE PAGE switch. You can enable or disable it, changing the display mode from a single to double-paged at the same time.
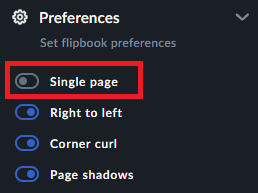
Then you can check how your flipbook changes using a preview on the right.
Once you finished updating your flipbook, remember to click the SAVE button on the left-hand corner to apply all the changes.
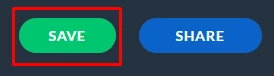
And that’s it! As you can see changing your flipbook’s display modes is pretty easy!
Check the articles below to learn more about other helpful Publuu’s functions:
How to Share a Flipbook on Social Media?
How to Add Links To Your Online Flipbook?
How Can I Protect My Flipbook With a Password?