How to create a table of contents in Adobe Acrobat?
Publuu offers various options, such as thumbnails, a slider, or a table of contents that makes navigating your flipbook much easier. Although creating a table of contents straight away in the flipbook editor is not possible, Publuu can retrieve a table of contents from the bookmarks of your PDF document. You may ask now: how to prepare the bookmarks in the PDF that can be converted into an interactive table of contents? Actually, it is quite easy.
Publuu’s table of contents example
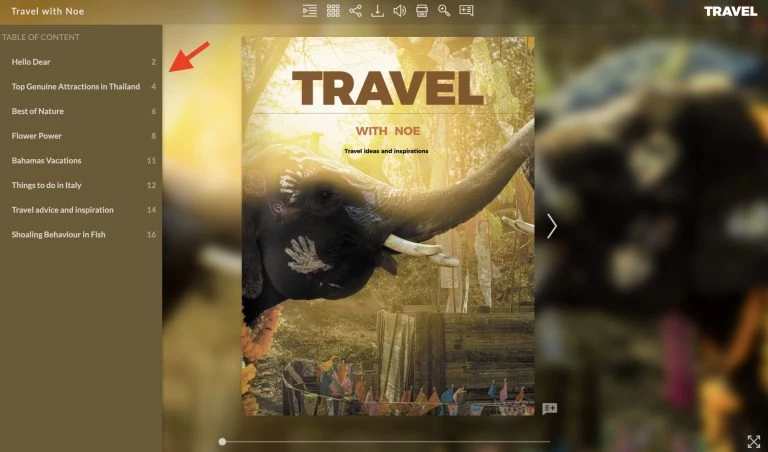
We provide a step-by-step guide to show you how to create bookmarks in your PDF file using one of the most common software packages – Adobe Acrobat PRO DC. You may, of course, use other online software, such as SodaPDF, or PDFEscape that allows you to create bookmarks in your PDF document for free, however, creating PDF bookmarks using Adobe software is the easiest and most convenient way.
IMPORTANT!
Before you start creating bookmarks in Adobe Acrobat PRO DC make sure you are an Adobe subscriber. Otherwise, it won’t be possible to use the majority of tools, including those needed to create bookmarks.
First, open the PDF document in Adobe Acrobat Pro using the FILE tab and selecting OPEN.
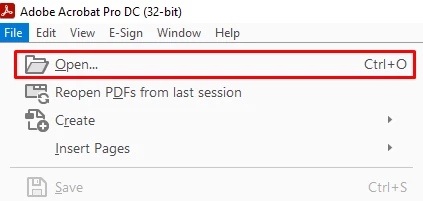
Then go to TOOLS, find the EDIT PDF icon and click it.
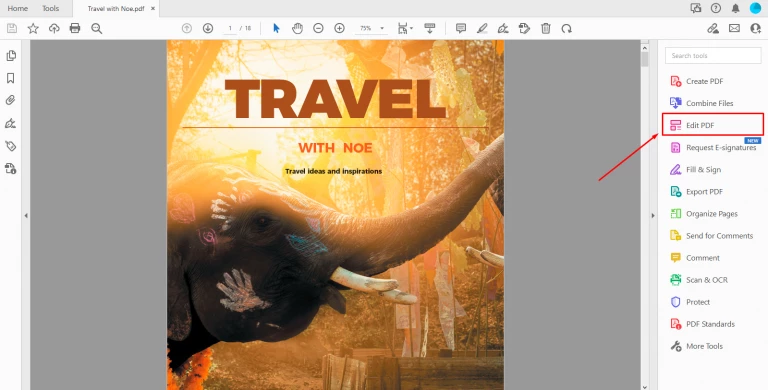
Open the MORE drop-down menu in the panel above your file.
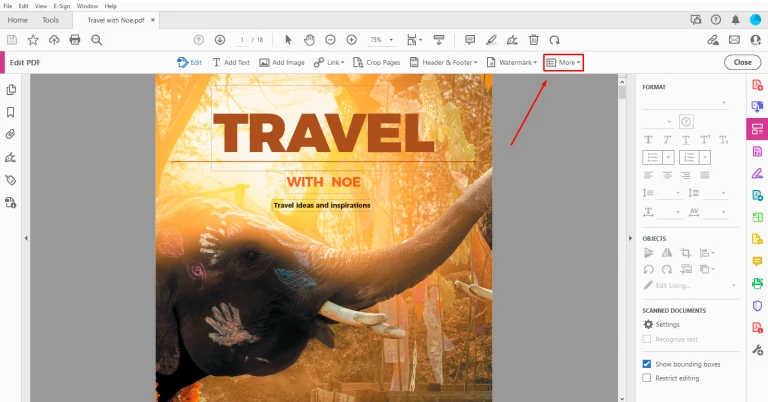
Select ADD BOOKMARK option from the list.
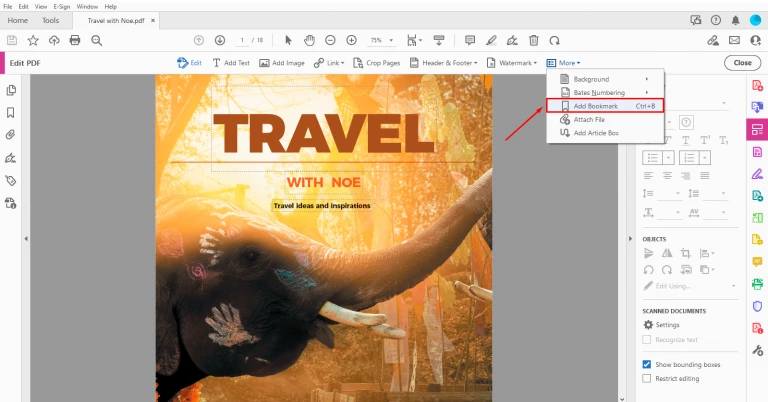
As you can see, the panel with bookmarks appeared on the left.
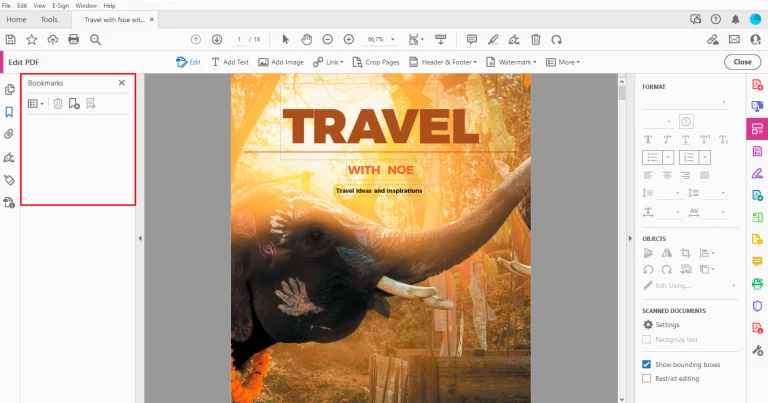
Now move to the desired page of your document using the slider, and click the ADD A NEW BOOKMARK button.
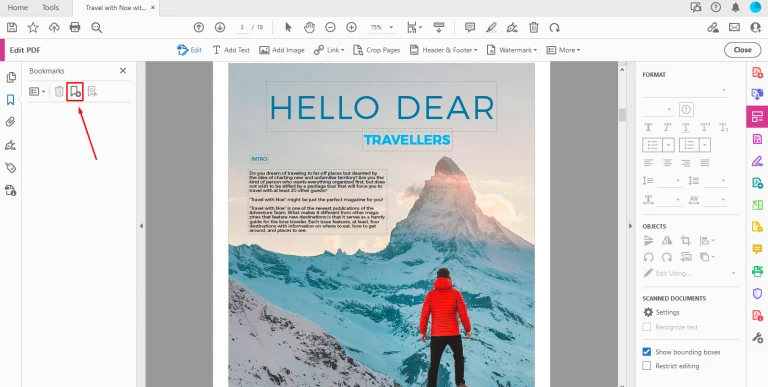
Type the name of the bookmark that will be later imported as one of the sections in the interactive table of contents. You can add bookmarks to multiple pages of your PDF file to make your table of contents more complex.
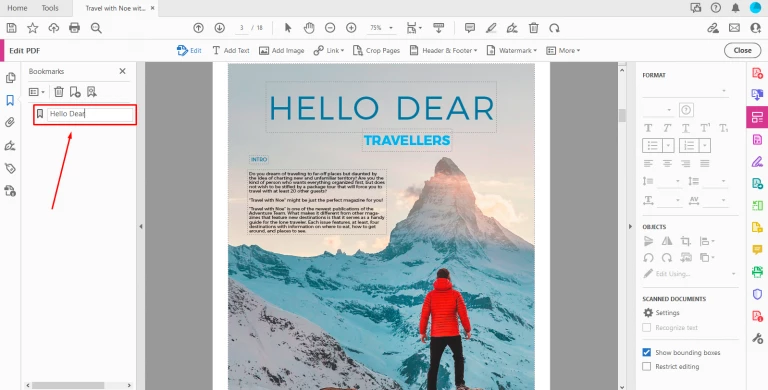
You can manage your bookmarks by adding new ones or removing the existing ones anytime. To add a bookmark click the plus icon,
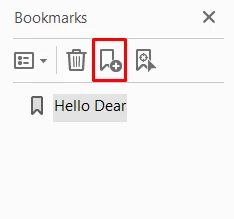
and to remove a bookmark, press the bin icon.
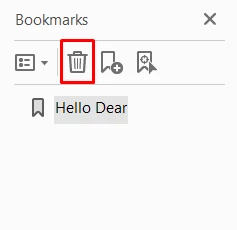
You may also drag any of your bookmarks and insert it under another one to create subsections.
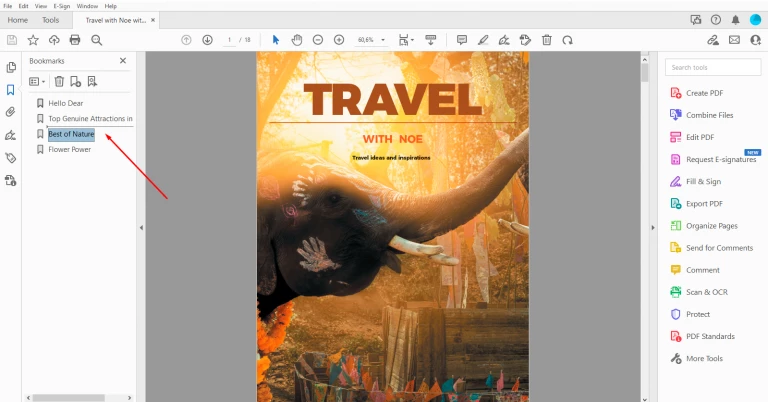
If you finish working on your bookmarks, save the PDF file on your hard drive, by opening the FILE tab and selecting SAVE AS option.
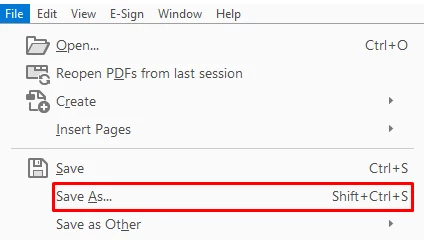
Now, when you upload this PDF file to Publuu, the panel with bookmarks will be automatically retrieved and converted into the table of contents allowing your readers to move easily from one section of your flipbook to another.
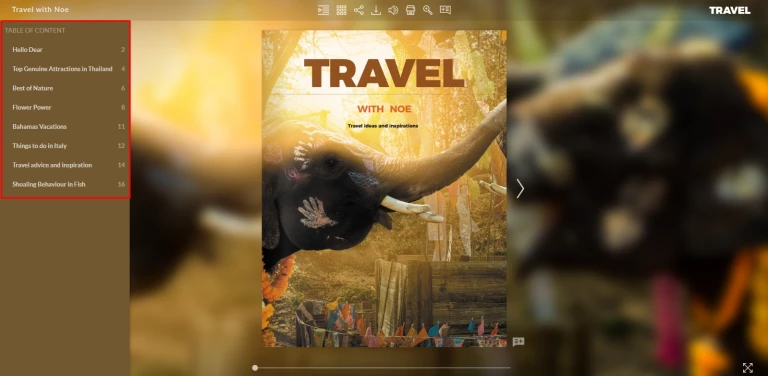
We hope you find this article helpful when it comes to creating a table of contents for your flipbooks. If you’d like to discover more Publuu’s functions, don’t hesitate and visit these articles:
How to Add Comments to a Flipbook?
How to Create Lead-Capture Form?