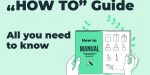Knowledge Base > Brochures > How to Make Cards in Word?
How to Make Cards in Word?
If you want to design business cards or a digital brochure quickly and don’t have access to expensive design software such as Adobe Photoshop, you don’t have to worry! The popular Microsoft Word program includes the tools you need to create and print professional business cards.
You can use business card templates to speed up the whole process, or you can create your business cards from scratch. There are many tools at your disposal in the program – in this article, we will discuss how to create and design cards in Word and other similar programs.
How to make a business card in Microsoft Word in 5 steps?
1) When you open Microsoft Word, navigate to the “File” tab and then select “New” from the left panel.
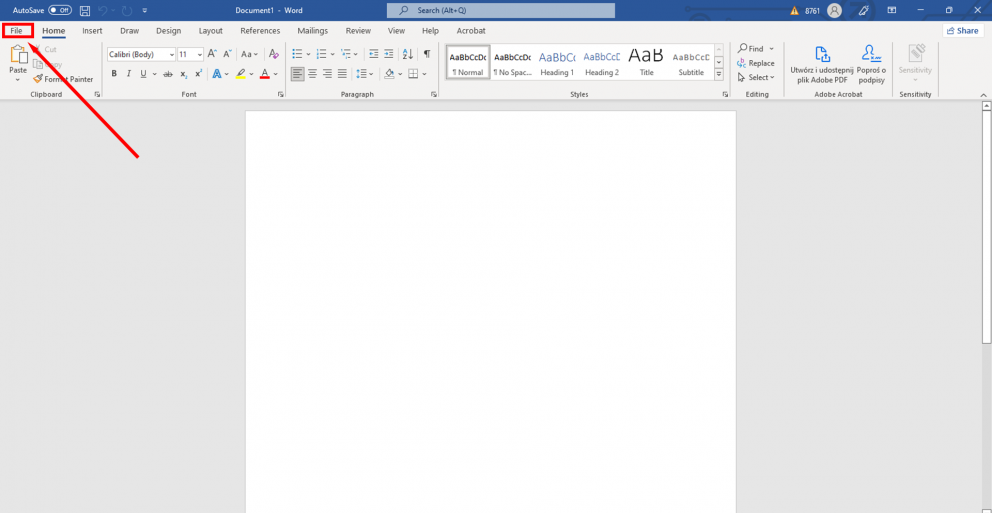
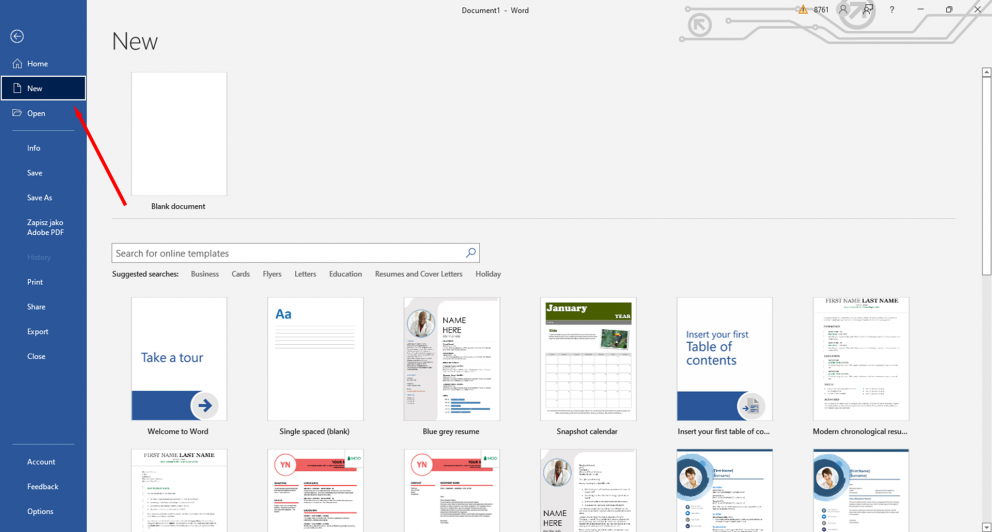
2) In the template search bar in the gallery in the middle of the window, search for “Business Cards”.
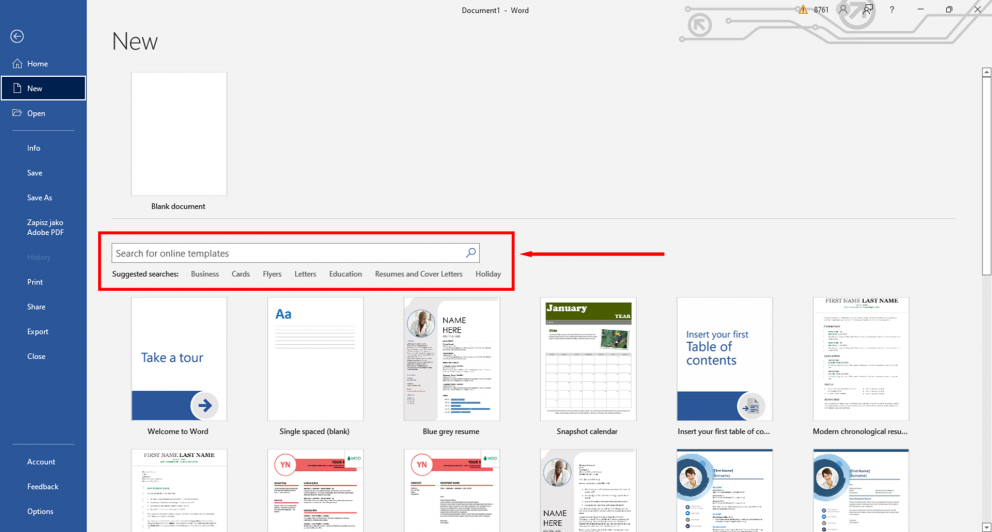
3) Now the business card templates will be displayed. Browse through the entire library of business card templates and select the one you like best. Once selected, a window with a preview and description of the template will appear on your computer screen. Click on the button that says “Create”.

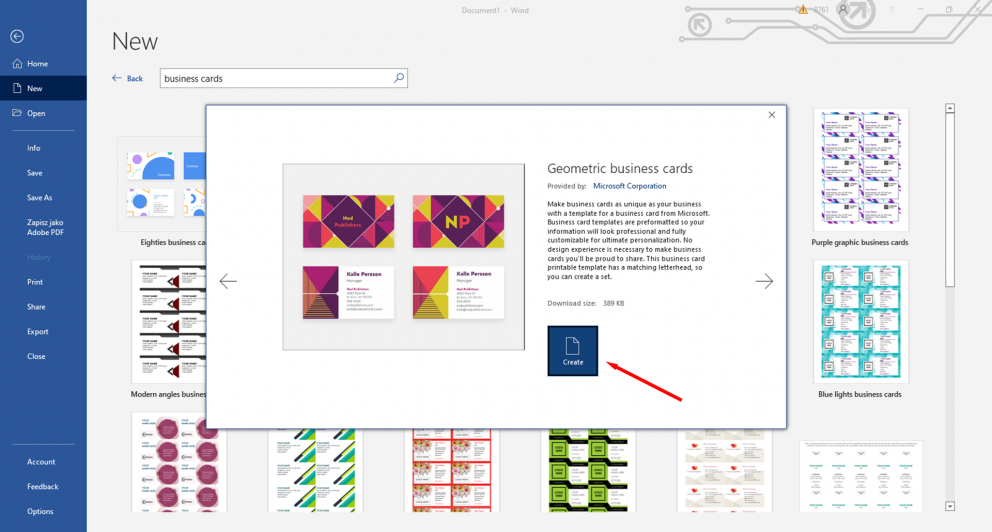
4) Word will download the file from the Office gallery. Now your business cards will appear in a new Word document. You can often choose the appropriate colors in the design, but most users will probably just want to type in their information into the template. Replace the example content with your own contact data.

5) In some templates, editing the contents of one business card will not change the others. To do this, you should use the Find and Replace function – press Ctrl+H in Windows or apple key+H in MacOS. You can replace, for example, “Your name” with your first and last name in the business card template.
Creating business cards in Word without a template
If you want to create your own business cards, start by creating a new blank document. You can easily use the Table tool to make your own business cards in a matter of minutes.
Click the “Margins” button on the “Page Layout” tab. To make the margins slightly smaller than the default setting, select the “Narrow margin” option. This will allow the two columns of your business card to fit on the page.

From the Insert tab, select “Insert Table”. A grid will appear in a drop-down menu below the Table button. To fit ten cards on a single sheet, choose a table with dimensions of two columns by five rows.

Click on the table, select the “Table Properties” menu, and then on the “Table” tab, select “Preferred Width” – choose 2 inches or 5.5 centimeters, depending on your country. Similarly, click on “Preferred Width” in the “Column” tab. Set the width to 3.5 inches or 8.5 centimeters in the table properties window. These are the dimensions of a standard business card. If you want to stick to the exact standard business card size, it’s exactly 85.60 mm × 53.98 mm.
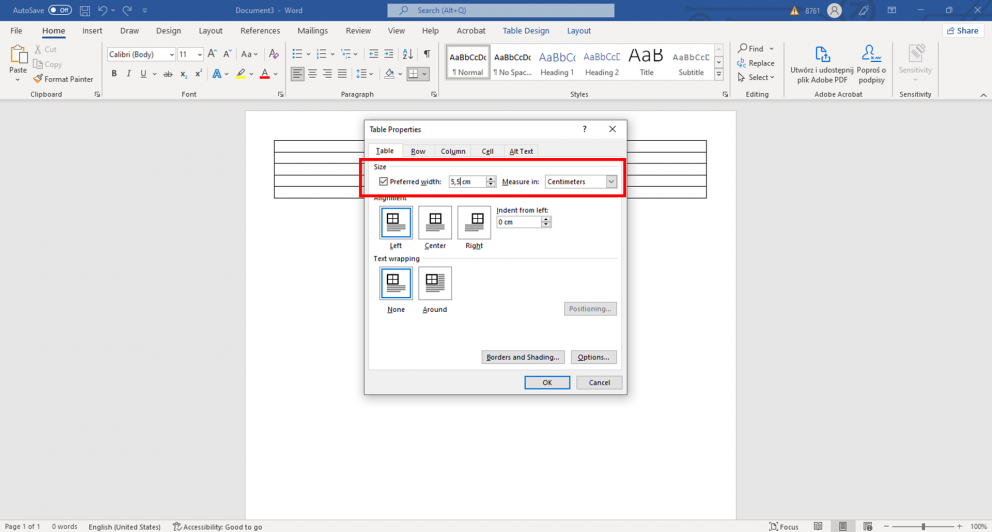
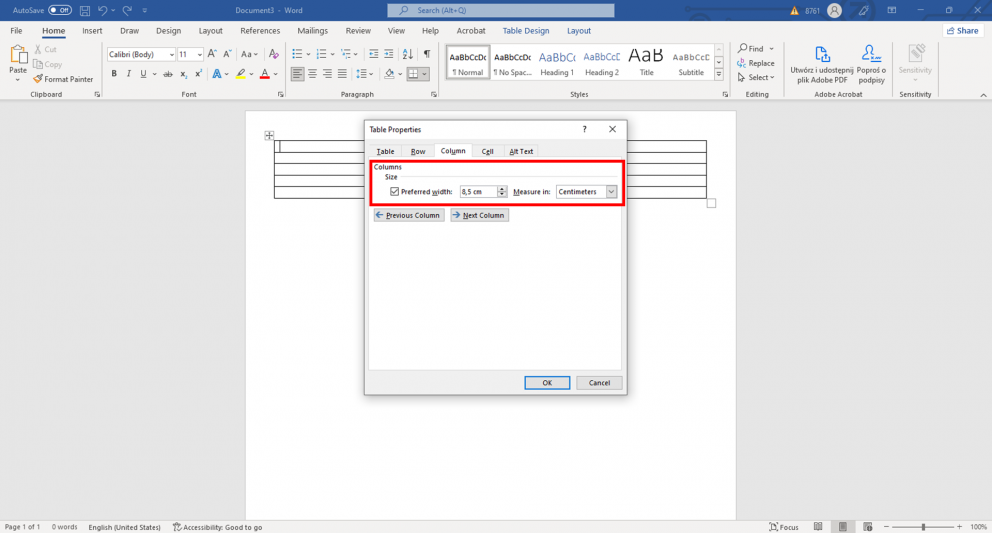
You should now have a table divided into ten identical cells the size of a standard professional business card on your blank new document page. If the table does not fit, the margin can be reduced.
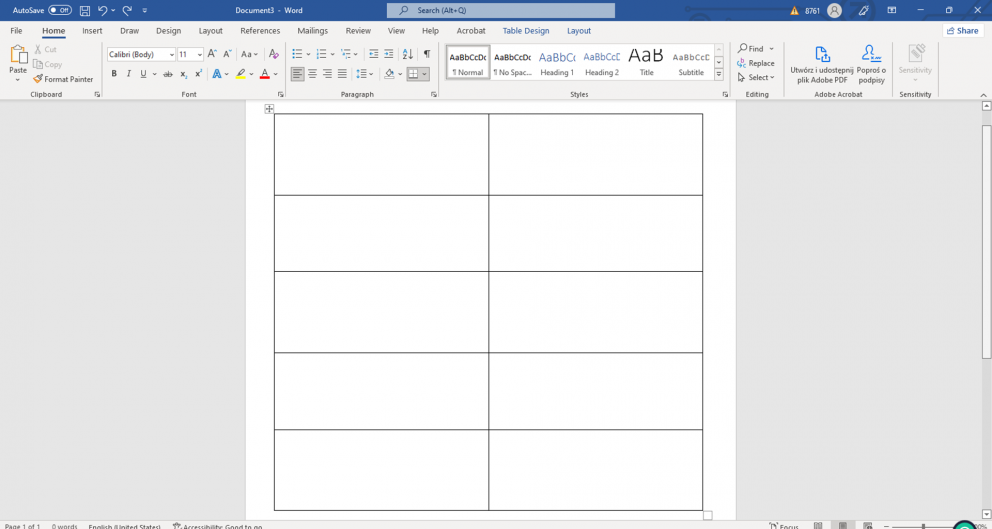
In America, business cards are mostly printed on Letter paper, while in European countries they are printed on A4 paper. As a result, you need to match the dimensions that are commonly used in your country when you experiment with business card design in Microsoft Office. Select the page size from the drop-down menu on the appropriate page.
Select AutoFit by checking Fixed column width. This will ensure that the table does not change shape as you fill the first cell with data.
Now you can fill the first cell with your personal information. Decorate it aesthetically, change the font color, use nice fonts and WordArt options. You can add shapes if you select format shape to match it to the font color and the cell. You can add graphic elements or your corporate logo image to underline the professional brand.
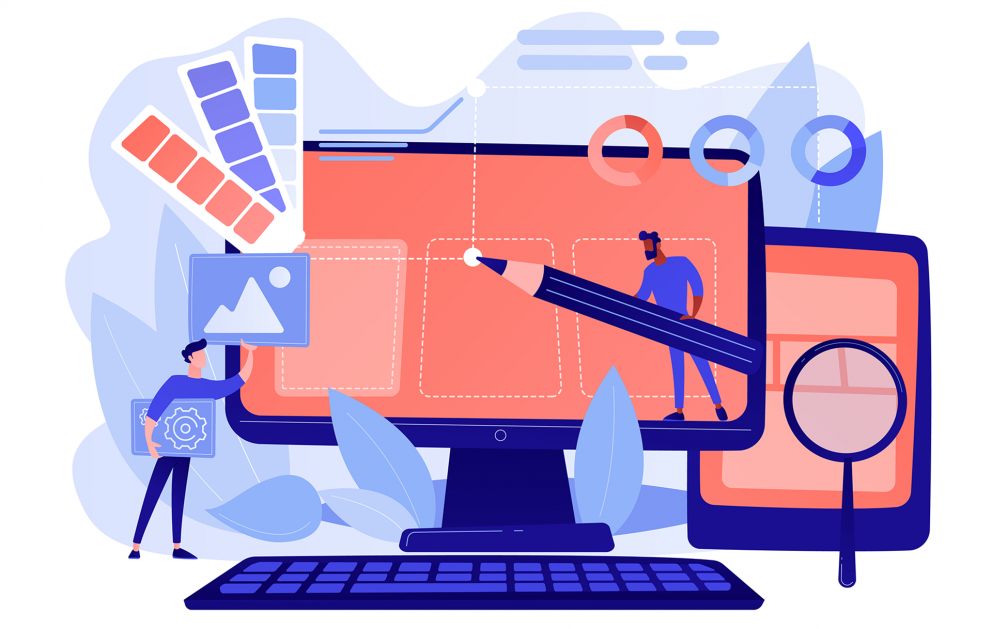
When you are done, select the entire first cell. To do this quickly, move your cursor to the bottom left corner of the cell until it turns into an arrow. The contents of the cell will be selected when you click. Copy the contents – whether by pressing Ctrl-C or selecting the “Copy” option in the menu.
Now you can paste the contents into the next cell. Select multiple cells at once to paste the content into them. You might want to hide the table borders – to do it, choose the hide lines option in the “table properties” menu.
When you’re happy with your project, save it as a PDF, DOCX, or print it on nice card stock paper!
A foldable card in Word – how to make it?
You can easily convert a business card to a foldable one. To do it, follow the test above, but design the cards using double-sided printing.
Remember to use formatting tools to place your table in the middle of the paper, so that you can use double-sided printing to print on both sides of the card.
How to print multiple business cards on one sheet in Word?
Before you print out and design your business cards, check how your printer works with double-sided printing. If it has a native function test it out.
Then, you can start out designing business cards in Microsoft Word. When using double-sided printing, first design the covers of the foldable business card (pages 4 and 1), and on the next page the inner pages (3 and 2). Print a test page of a word document, to create a business card that resembles a booklet.
Business card templates in Word – a gallery
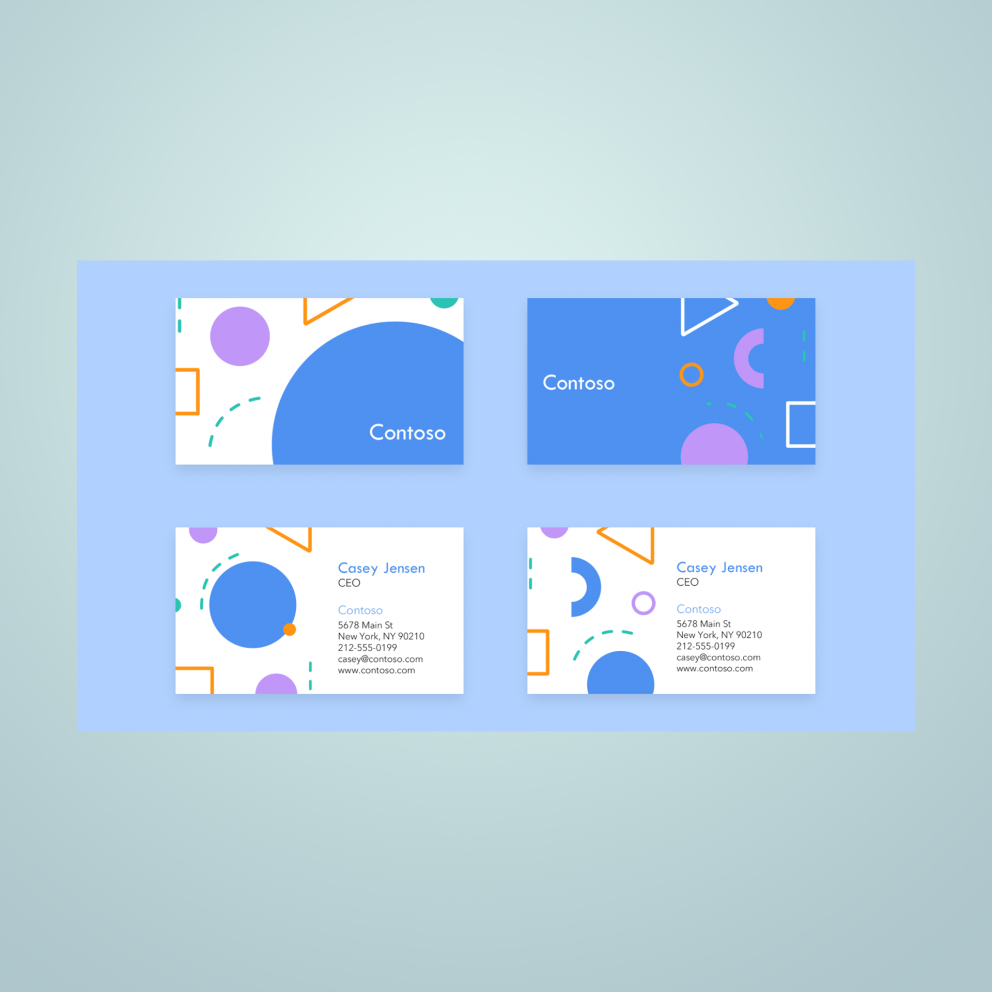
This 80s-style business card template can be used to create effective and stylish cards in MS Word.
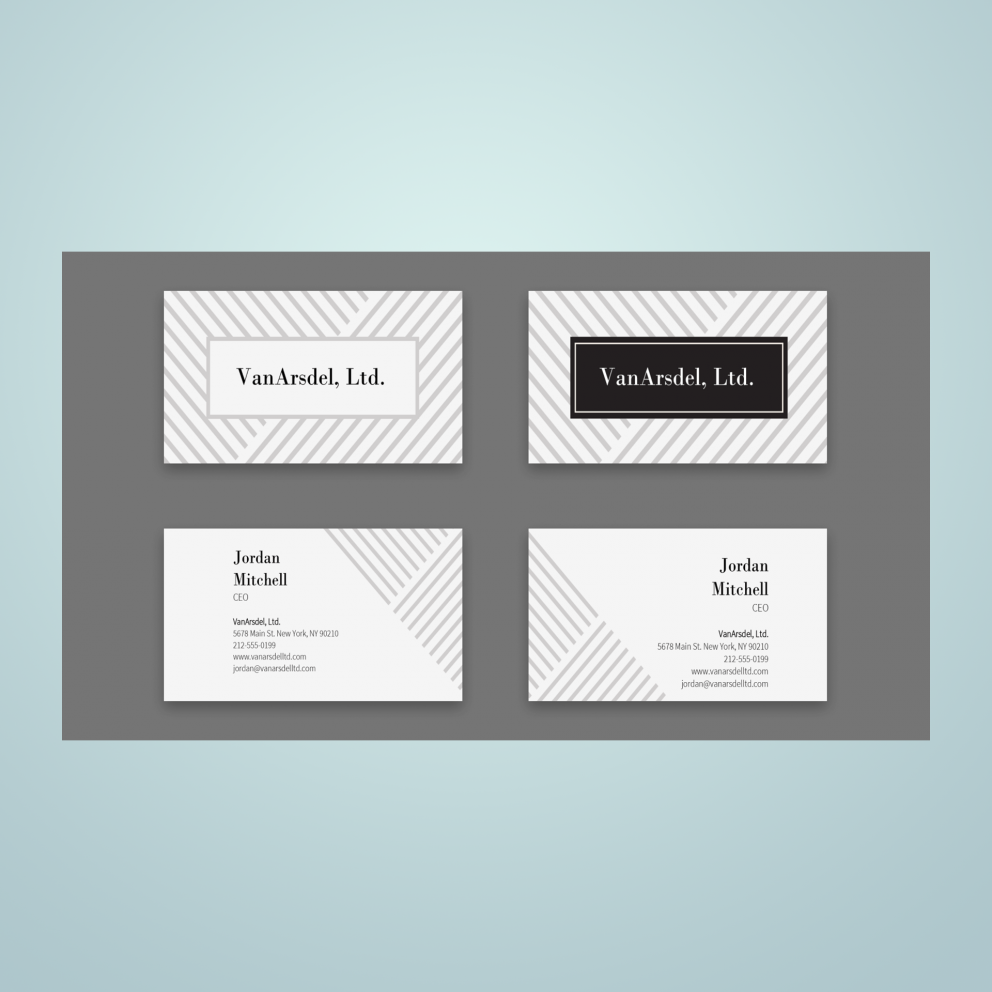
Using this business card template can make your cards look very official, especially thanks to the business-style lines.
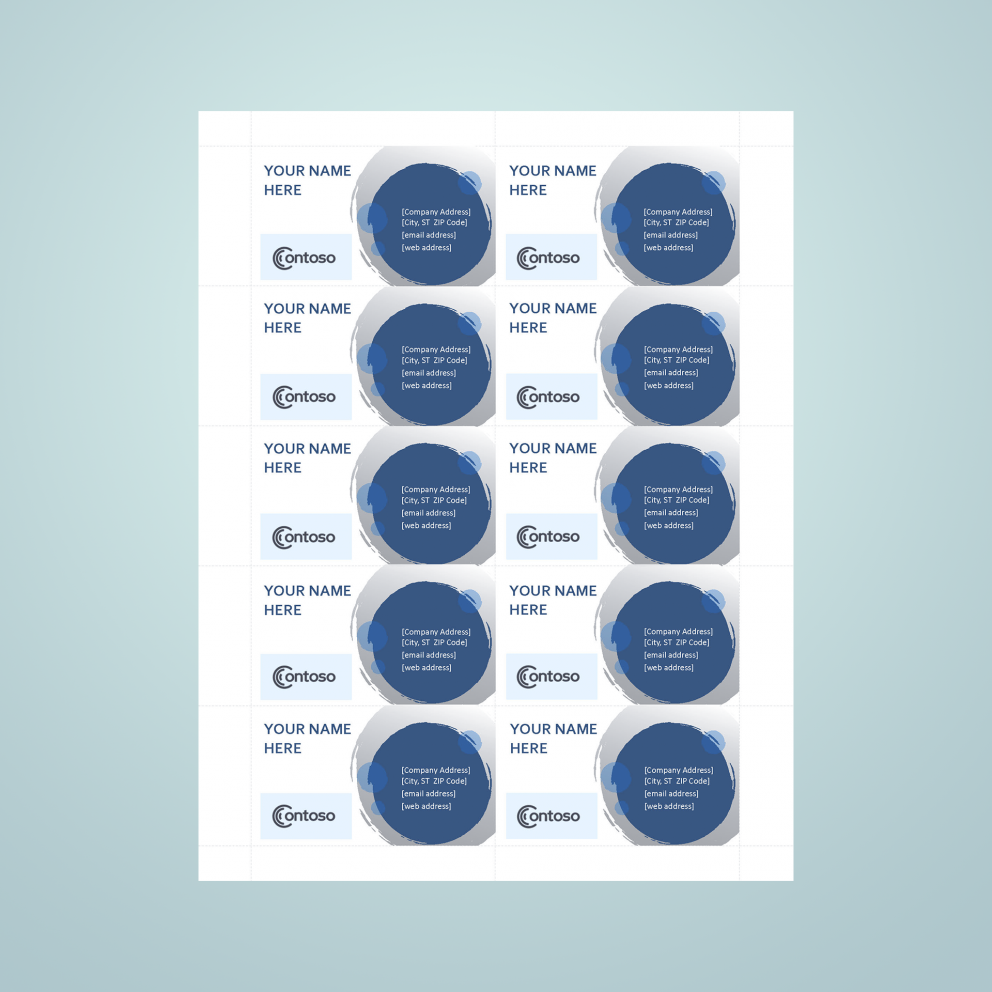
The blue spheres of these business cards can make your designs stand out from the crowd.
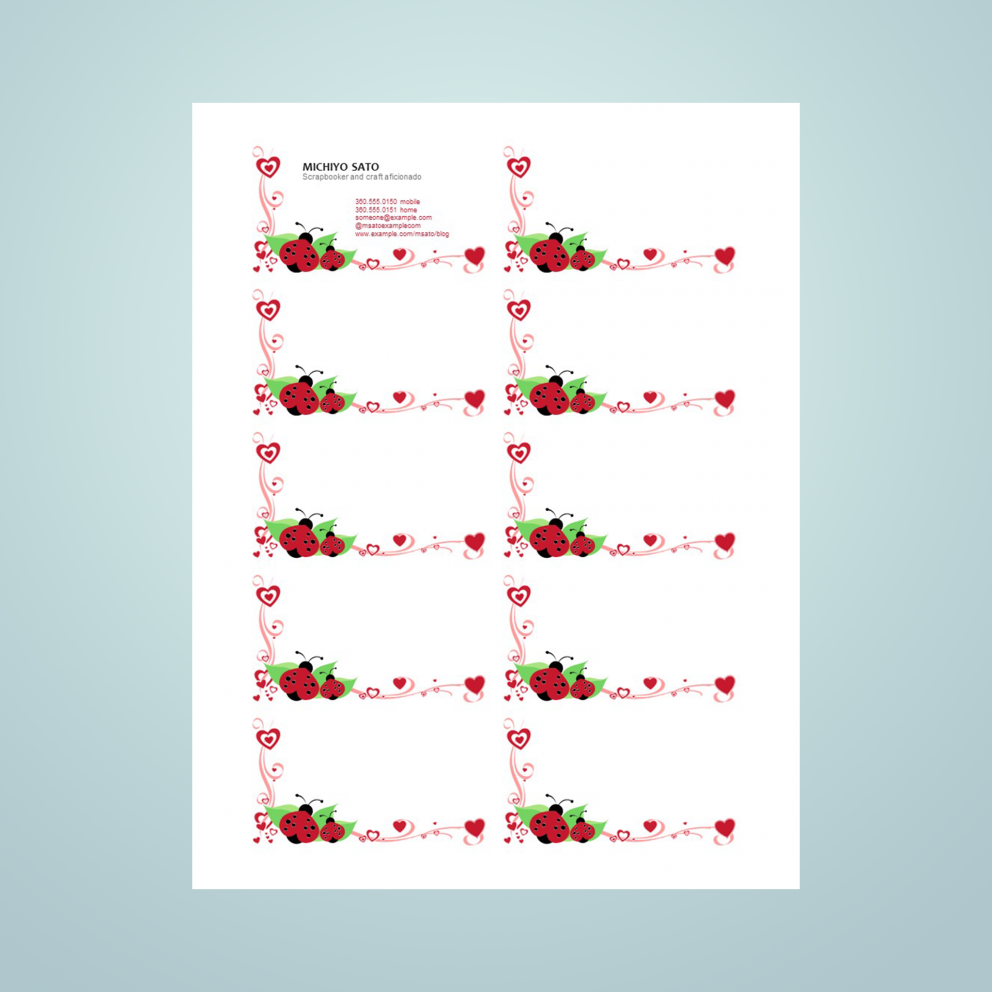
The soft theme of ladybugs and cards can work for a less official business card.
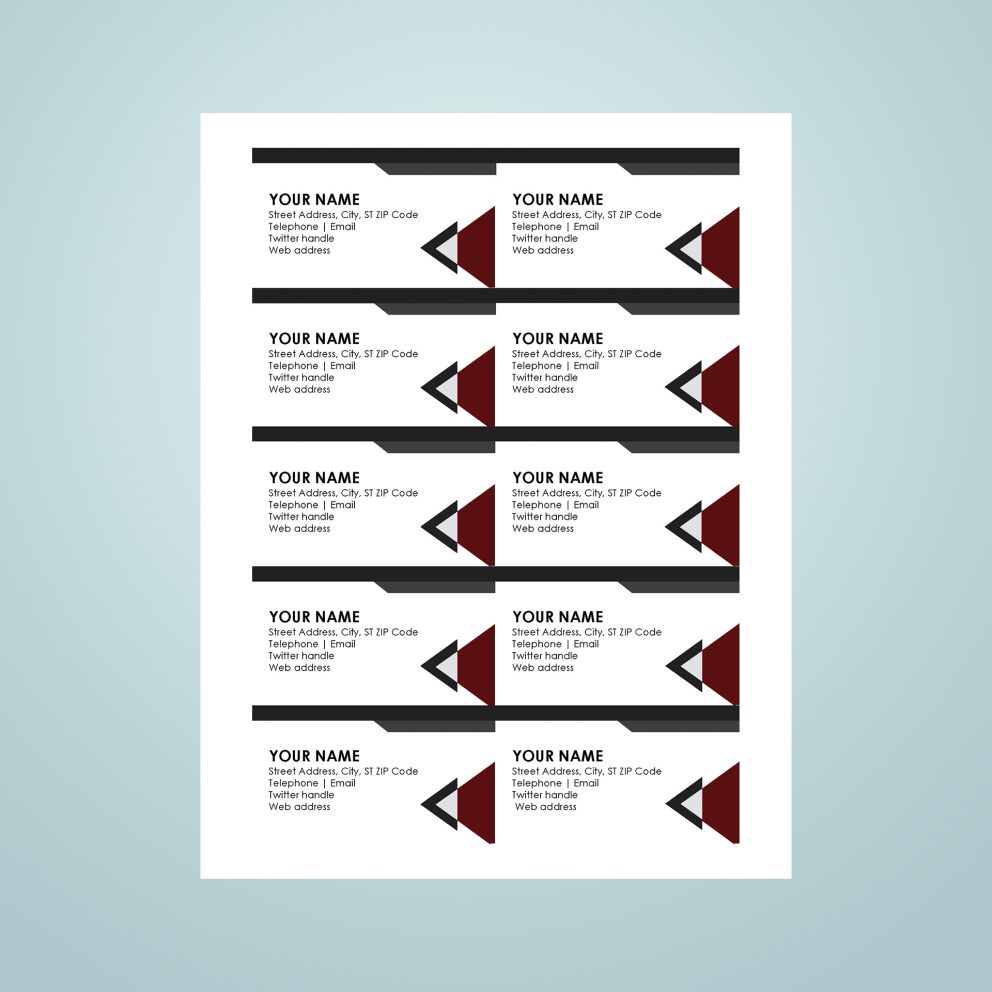
The elegant triangle theme makes these templates look very dynamic.
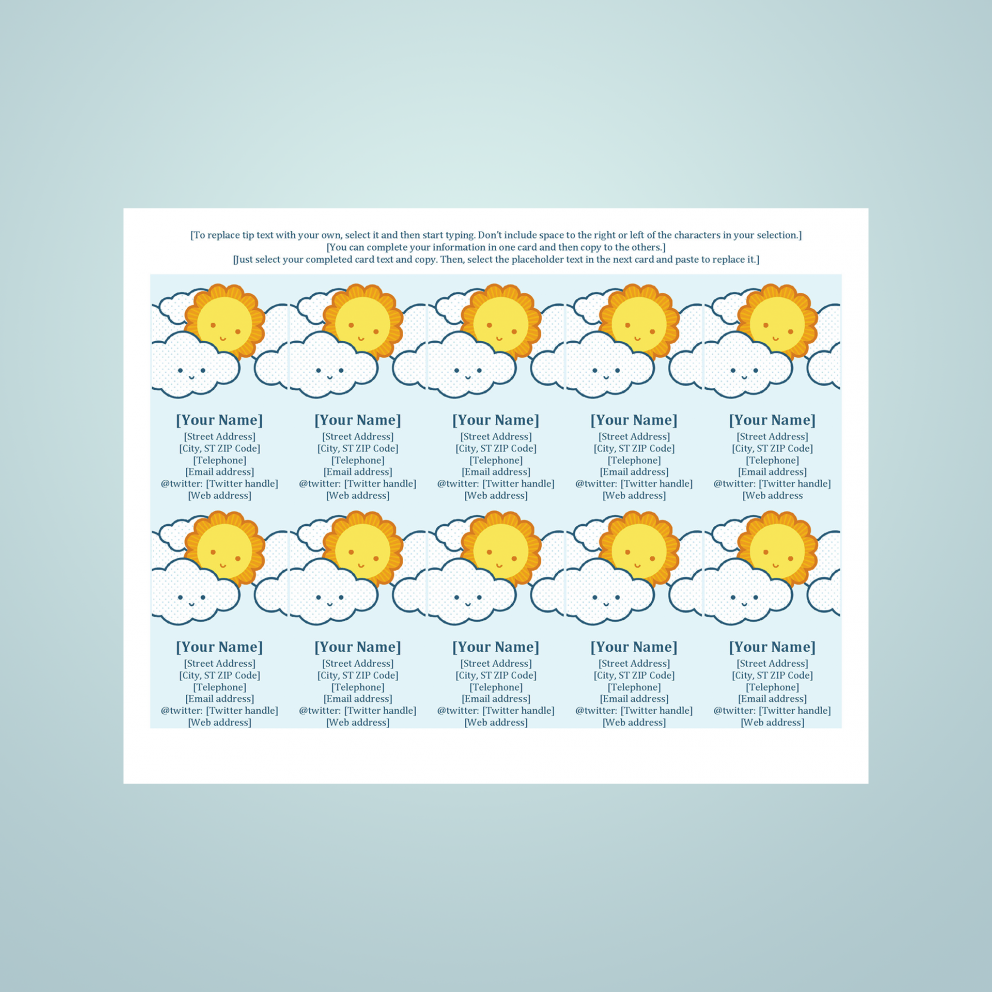
This colorful business card can look very cute, but in the right business, these templates might be very persuasive.
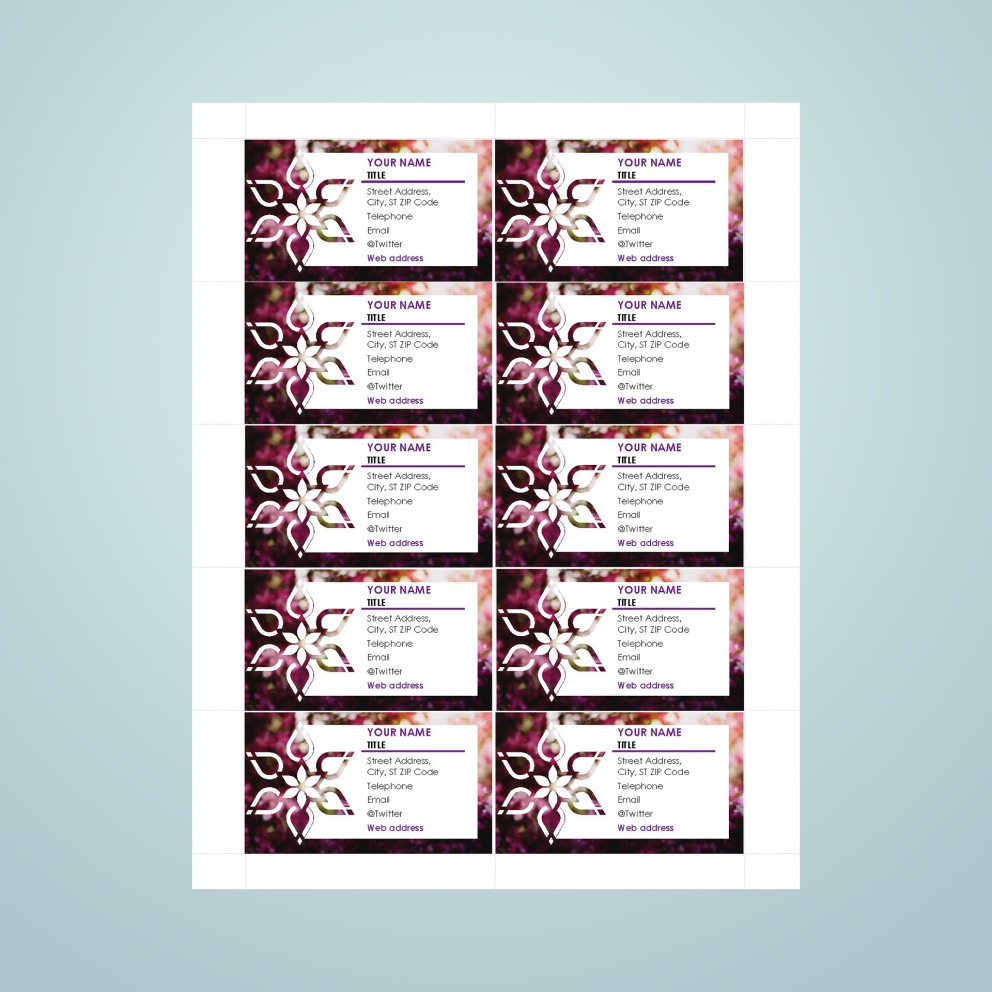
You can match this business card template to your corporate strategy if you replace the lotus theme with your logo image.
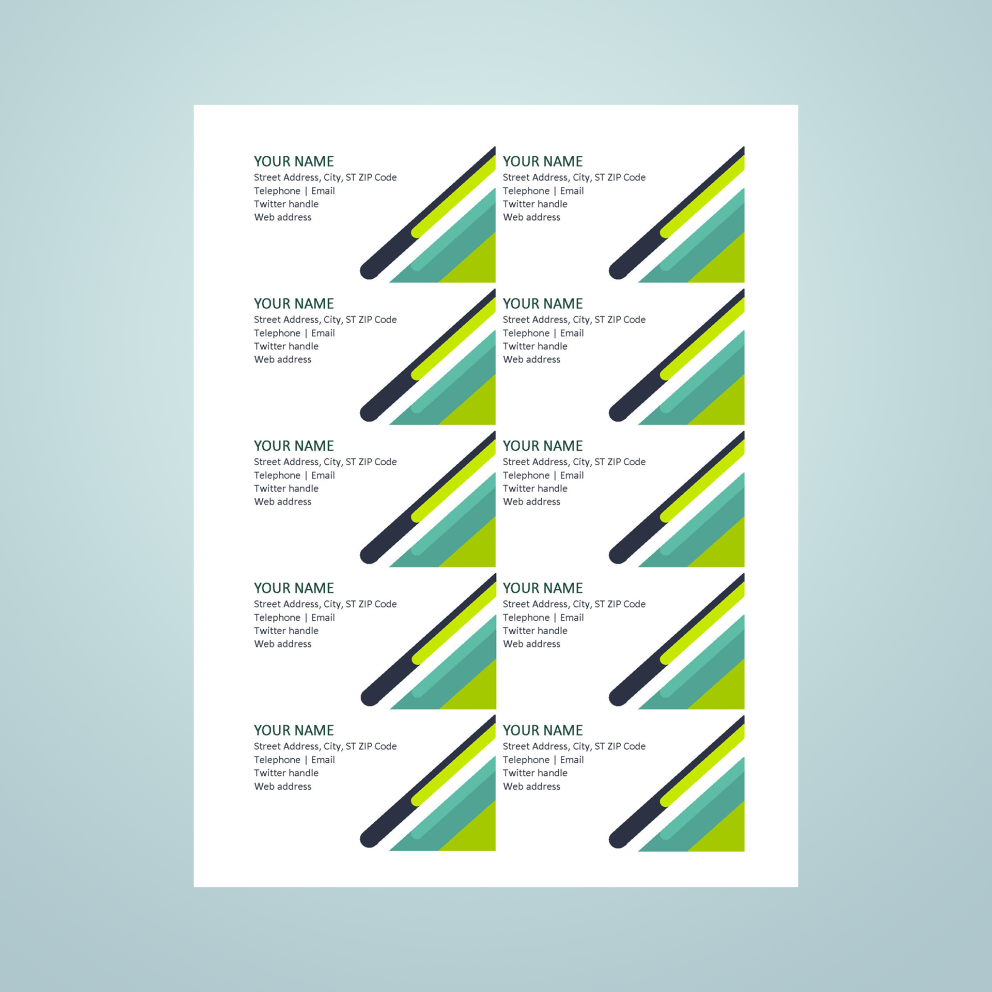
You can use this template to design business cards with a consistent pattern for your needs.
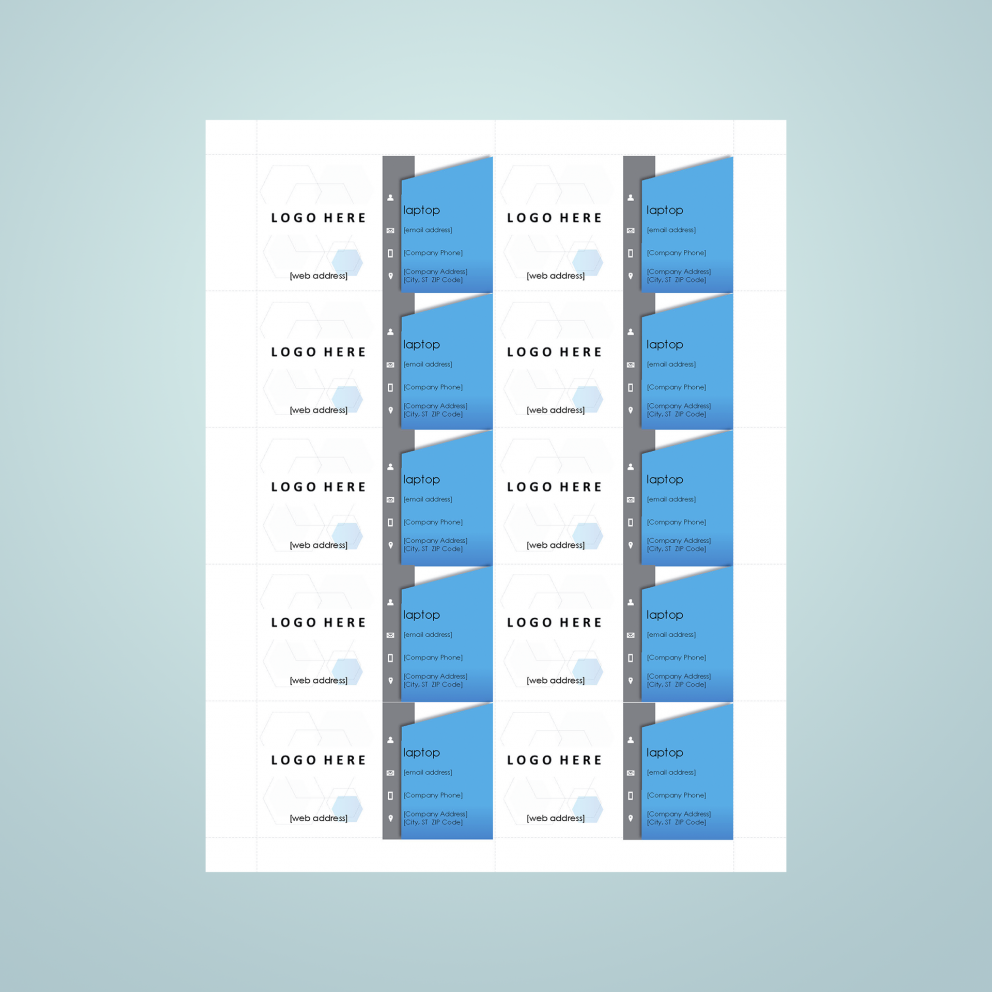
This simple design allows you to customize the business cards with your own corporate logo.
Conclusion
Using MS Office, you have a number of business card templates available, allowing you to quickly create a professional-looking business card. You can find free templates for download on the web, but you can also prepare them yourself.
With Publuu, you can publish your brochures and business cards online as beautiful PDF documents that can be opened on any device. You can place a QR code on your business card that redirects to your online brochure, ebook, or catalog.
Printing your own business cards on your own computer using a business card template in Microsoft Word or PowerPoint will save you time and money while you gain creative freedom.
You may be also interested in:
How to Make a Brochure in InDesign – A Short Guide
Postcard Design – A Comprehensive Guide for Beginners
PDF Design – The Best Software to Create a Professional PDF
Convert your PDF to flipbook today!
Go beyond boring PDF and create digital flipbook for free.
Register with Publuu for free today and check out all the smart options we prepared for you!