How to Make a PDF File Searchable? 5 Simple Ways
Struggling to find specific details in a long PDF can be frustrating for readers. Searchable PDF files solve this issue by using OCR technology to convert scanned pages into text, making it easier to quickly find information.
In this article, we will cover six simple ways to make PDFs searchable using OCR tools, mobile apps, or converting to Publuu flip books. We’ll explain how searching works, why some PDFs are hard to search, and offer practical solutions to improve your digital document workflow.
What is a searchable PDF?
A searchable PDF is a PDF document type that includes machine-readable text. It allows you to select and copy text from a PDF. These types of PDF are created through the electronic creation of a PDF file. Lucky enough, you got a number of ways to convert scanned PDF into searchable PDF.
Key Benefits:
🔹 Quickly find information: Easily locate information in large documents with a keyword search.
🔹 Improved access: Better access for visually impaired users with screen readers.
🔹 Increased productivity: Easy editing, copying, and referencing of text from the document.
How to check if your PDF is searchable
Usually, it’s easy to tell if a PDF is made from a scan. Just zoom in: if the text gets blurry, it’s a scan. Sometimes, document creators convert text to curves, making it look like regular text but it won’t be searchable.
To check if a PDF is searchable, press Ctrl+F or Command+F on a Mac and type some text you see. If the search doesn’t find anything, the text isn’t searchable.
1. Converting PDFs into searchable flipbooks
You can make your PDF searchable and interactive by turning it into a flipbook. Publuu flipbooks are searchable, easy to browse, and even indexed by Google, so your PDF content will be discoverable in web searches.
- VisitPubluu and sign up or log in.
- Upload your PDF.
- Customize your flipbook and click “Share” to publish, or embed PDF in HTML.
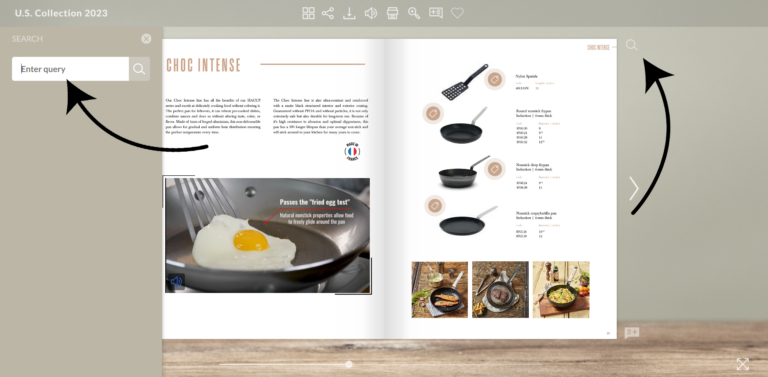
2. How to Make a PDF Searchable with Adobe Acrobat
Adobe Acrobat, equipped with the OCR feature, can easily convert scanned PDFs into searchable documents. This enhances document accessibility and helps you quickly find specific information within large files. Follow these steps to use Adobe Acrobat and make your PDFs searchable:
- Launch Adobe Acrobat and open your PDF file.
- Go to “Tools” and select “Scan&OCR”.
- Click “Recognize Text” and choose “In this File”.
- Select your desired language and click “Recognize Text” to start OCR.
- Save the searchable PDF.
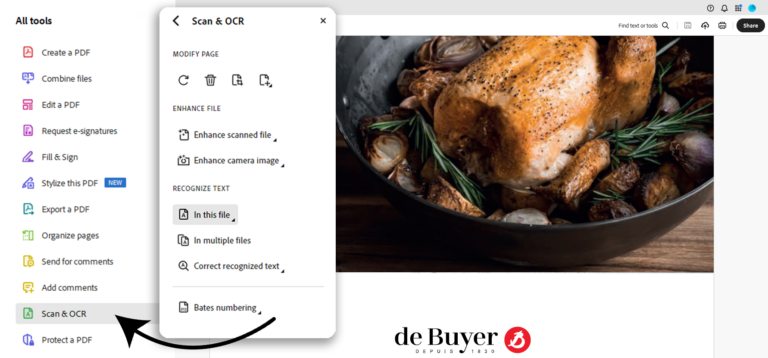
3. Making a PDF Searchable Using OCR
You can make your PDF searchable without installing any software. All you need is an OCR PDF tool like Smallpdf or iLovePDF. Follow the steps below to convert your scanned PDF into a searchable document effortlessly:
- Open SmallPDF or iLovePDF OCR.
- Upload the scanned PDF.
- Select OCR settings and language.
- Start the OCR process.
- Save the searchable PDF.

4. Make Your PDF Searchable by Converting to Word
Converting a PDF to a Word document lets you easily search and edit the text. This is helpful if your PDF doesn’t have searchable text or if you need to make extensive edits.
- Go to Smallpdf’s or iLovePDF’s PDF to Word Converter.
- Upload your scanned PDF.
- Click the “Convert” button.
- Download your searchable document in a Word file.
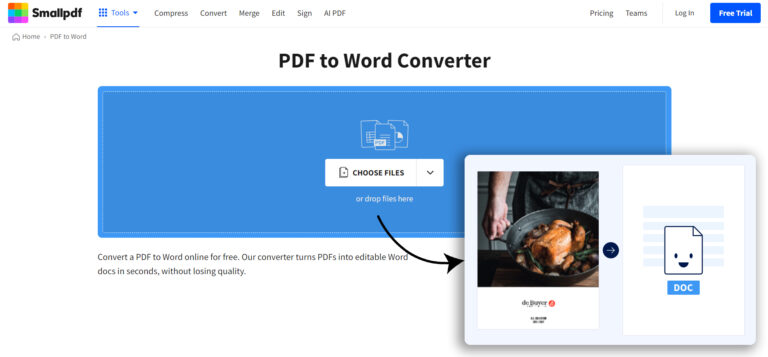
5. How to Make a PDF Searchable on Android Devices
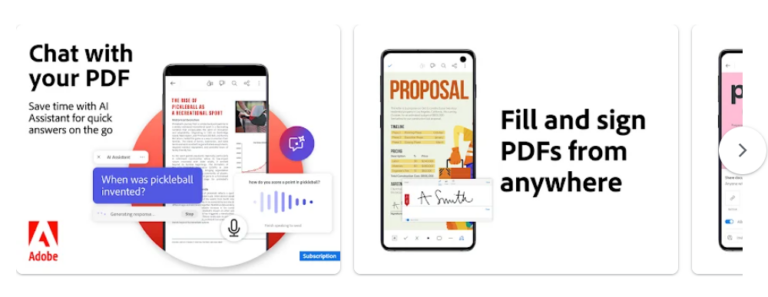
- Install Adobe Acrobat Reader app.
- Open the app and upload the PDF.
- Click “Recognize Text”.
- Type your search one search field at the top of the screen.
- Save the searchable PDF.
You can use the steps above on iOS devices as well.
6. How to Make a PDF Searchable on iPhone or iPad
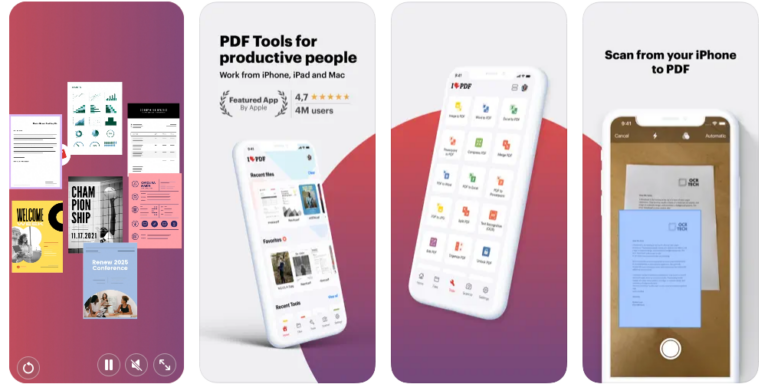
- Install iLovePDF on your phone and open the app.
- Go to “Tools” at the bottom of the screen.
- Select OCR PDF.
- Start the OCR process.
- Save the searchable PDF.
Use the steps above to make a PDF searchable with the iLovePDF app on your Android device.
Revert a Searchable PDF to a Non-Searchable PDF
If you need to revert a searchable PDF back to a non-searchable format, you can do so by outlining fonts. Here’s how:
- Open the PDF in Adobe Acrobat.
- Go to “All tools”, choose “Apply PDF standards” and click “Preflight”.
- Choose the option to “Convert fonts to outlines” and press “Analyze and fix”.
- Save the document as a new non-searchable PDF file.
Reverting to a non-searchable PDF can be useful for preserving the original format or for security purposes.
Working on Your Searchable PDF Files
Once you have searchable PDFs, you can enhance and organize them for better usability and a more efficient digital document workflow. Here’s how:
- Editing: Use PDF tools to fix errors, add annotations, and update information.
- Indexing: Create a comprehensive index for quick access to your searchable PDFs.
- Compressing: Reduce PDF file sizes for easier sharing and storage.
- Merging: Combine multiple PDFs into a single document for better organization.
Even if your PDF is already searchable, adding extra features can make it easier to navigate and more enjoyable. Publuu turns your PDFs into attractive flipbooks and improves search capabilities.
Key Features of Publuu:
- Easy navigation: Search for terms in your flipbook and instantly find the right section. Easily go back to the table of contents or explore related content.
- Hotspots: Add hotspots to access image galleries, embedded videos, or relevant websites, enhancing the browsing experience.
- Google indexing: Publuu flipbooks are indexed by Google, making your content easy to find online.
- Analytics: Use Publuu’s analytics to see which parts of your flipbooks are most read, helping you understand your audience’s needs.
- Sharing: Easily share Publuu flipbooks with colleagues or clients with document sharing features.
- Security: Protect your Publuu flipbooks with encryption and passwords to maintain confidentiality. Learn more about how to lock a PDF.
By effectively working on your searchable PDFs and enhancing them with advanced features, you ensure they remain valuable resources for your team and audience.
Can I make a searchable PDF without converting it?
Yes, you can make a PDF searchable without converting it by using OCR tools directly on the PDF. As mentioned earlier, open your PDF in an OCR tool like Adobe Acrobat or an online tool like Smallpdf. Apply OCR to the existing PDF and save it with the newly added searchable text layer. This method keeps the original PDF format while adding searchability.
Common Issues with PDF Searchability
Searchable PDFs are great, but they can have some problems. Here are common issues:
No OCR: If a PDF is made from a scan without Optical Character Recognition, it won’t be searchable. Use OCR tools to fix this.
Scan quality: Poor scans can result in bad OCR. Blurry or unevenly lit scans make it hard for OCR to read text correctly. Check and correct the text in a PDF editor after using OCR.
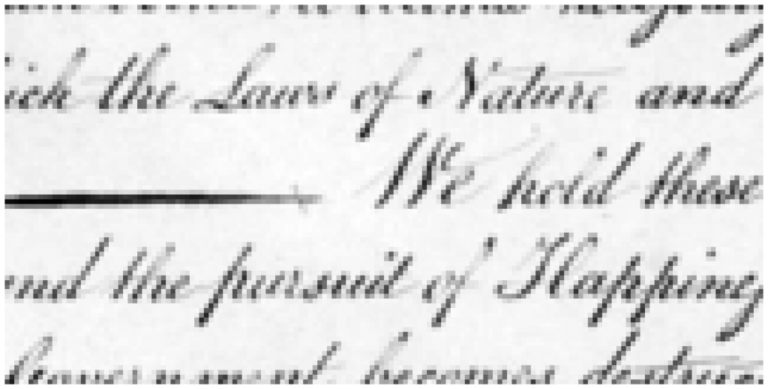
Font problems: Unusual or decorative fonts might not be recognized by OCR software. If you can select and copy the text in a PDF editor, it means the text is searchable. Check out our guide on how to prepare text for a PDF.
Image-based content: Charts, diagrams, and graphs are seen as images by OCR and won’t be searchable unless the software can extract text from images.
Language issues: OCR might not work well with all languages, especially those with unique characters not in standard alphabets.
Conclusion
Making your PDFs searchable makes them much easier to use. This guide covered six methods, including using Adobe Acrobat and converting PDFs into interactive flipbooks with Publuu. It also discussed keeping the original format while adding searchability and addressing common issues.
By using these strategies, your PDFs will be more valuable, easier to navigate, and more accessible. Improve your document workflow and information retrieval with these practical solutions.
You may be also interested in:
How To Edit a PDF File?
How to Improve Your PDF Files