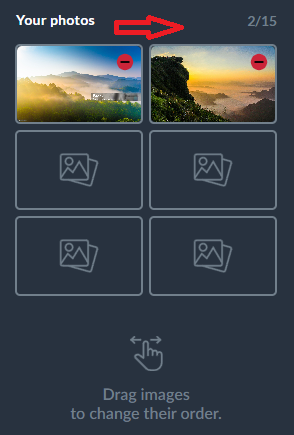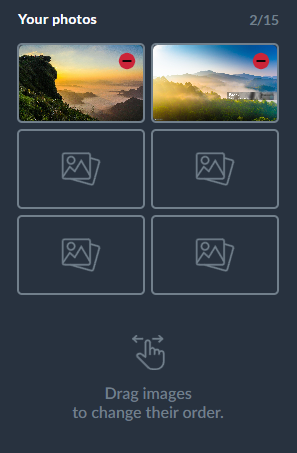How to add photos to your publication?
Even the best written description can’t substitute professional photos presenting your products or services. Eye-catching, vivid photos can impress your readers and encourage them to become paying clients. To make it easy for you to boost your sales using stunning photos, we allow you to add photos or even the whole photo galleries to your flipbooks.
Publuu supports JPG or PNG images up to 5MB and makes it easy to insert them on any page of your flipbook. If you would like to find out how to upload images to your publication, please follow the tutorial below.
How to add photos?
It all takes only a few simple steps.
Firstly, log in to your Publuu account.
If you have multiple flipbooks stored at Publuu, use the search bar to find the required one. Type its name and it will appear on the screen within a few seconds.

Keep going and click CUSTOMIZE in the panel below to open the editor.
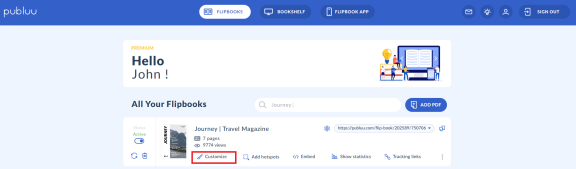
Then press ADD HOTSPOT button in the left-hand corner.
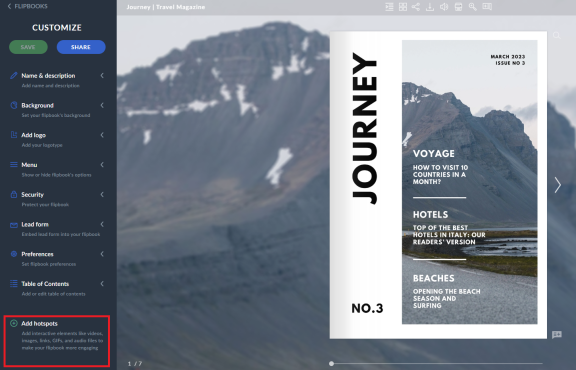
Or, alternatively, click the three dots on the right side of the panel to move directly to ADD HOTSPOT function.
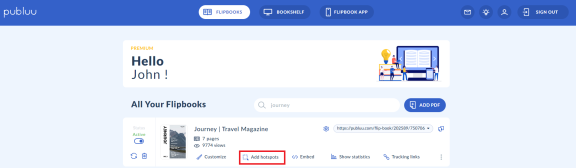
Next, use the navigation panel on your left to select the page you want to add the photo.
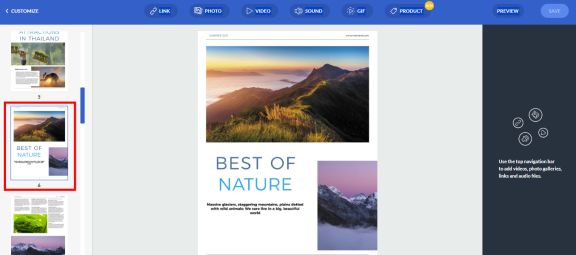
After doing so, press the PHOTO icon on the top panel to open a pop-up window.
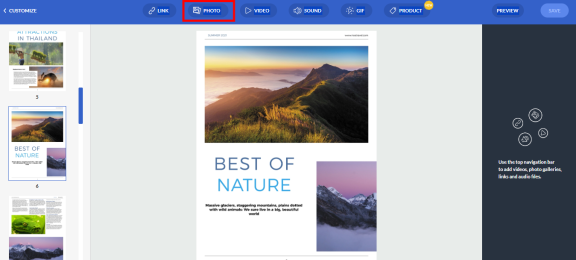
Now simply drag and drop the files into the “+” window. It is also possible to click the plus button in the pop-up and import images from your computer.
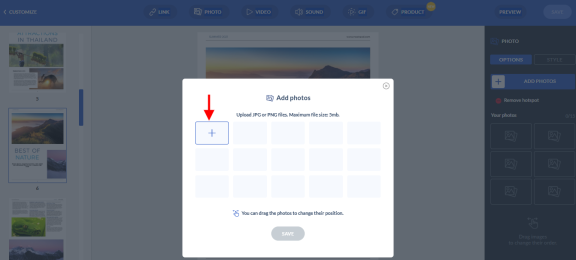
Below you will find a few tips on how to add multiple photos at once.
If you want to:
- select all files in a folder – press the CTRL+A keys on your keyboard.
- select a group of files – click on one file and hold CTRL while picking the others.
- select a range of files – just click on the first one and then hold down SHIFT as you click on the last file of the range. All files in between will automatically be selected too.
All the photos you have just picked are shown in the ADD PHOTOS dialog. Drag and reorder them if necessary.

Click SAVE and create a photo gallery – there you have it!

Adjust the size and position of the gallery at any time – just click it and hold the mouse button to move it around easily. To scale it to the desired size, drag one of its edges.
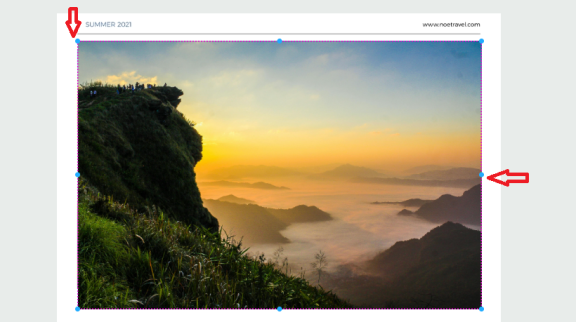
To check all the changes you made, click the PREVIEW in the upper right corner.
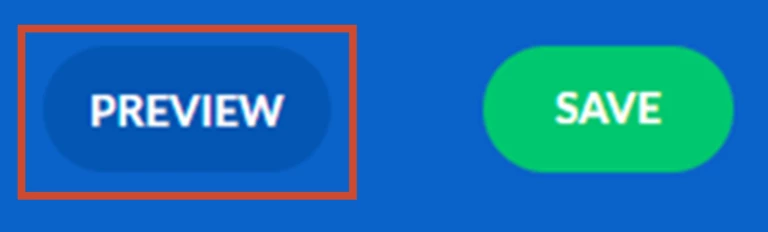
When you finish working on your photo gallery, click SAVE.

And that’s it – your photo gallery is ready to be seen by your readers! But don’t stop here, go below and learn some more tips on how to customize your photo gallery!
How to embed a photo gallery?
Photo galleries in Publuu can be added to any page of your flipbook in two different forms: as a hotspot or as an embed.
If you wish to make your gallery an integral part of your flipbook, consider embedding it.
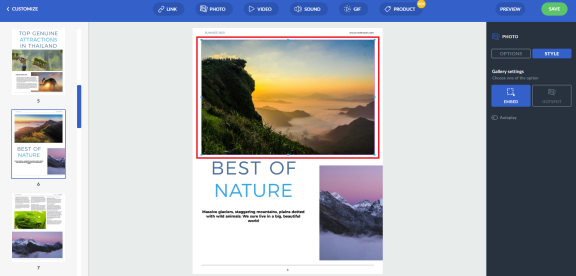
To do so, click the EMBED button on the right panel.
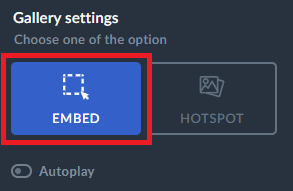
It’s up to you if you want your photos to be displayed one by one as a slideshow right after entering the page. Just shift the switch and enable or disable the autoplay option.
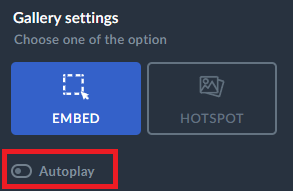
Remember to click the SAVE button at the end to update the settings!

How to add a photo gallery as a hotspot?
If your goal is to diversify your content or engage the readers, and at the same time you don’t want to provide too many distractors in your publication, a hotspot with a photo gallery is the best option for you.
To present your photo gallery as a pop-up activated every time someone clicks it, select the HOTSPOT on the right. Then, below, toggle the switch to the right to display the hotspot.

Your gallery will then transform into a clickable hotspot in just a second.
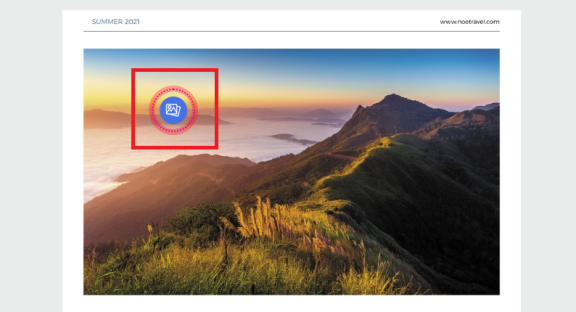
You can easily change the hotspot’s color and the color of the icon.
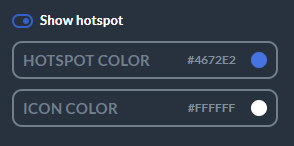
![]()
or decide whether you want it to be seen as a simple icon.
![]()
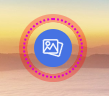
Additionally, you can set it as a transparent, active area, customize its color, and apply it to all your hotspots by toggling the switch to the right.
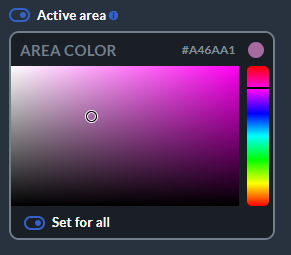
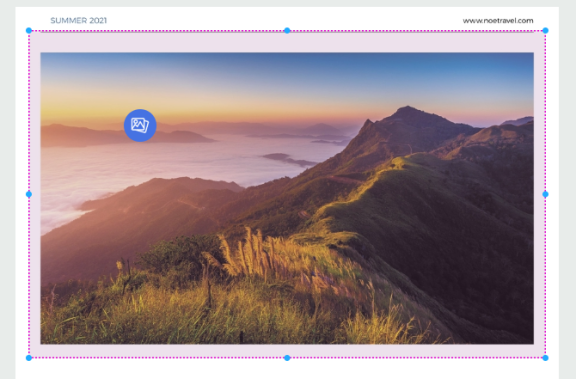
NOTE!
You can also set any image in your PDF file as a clickable hotspot. Click link below to learn more about this:
“Custom hotspots”
Once your work is done, select SAVE and enjoy your amazing photo gallery inside your flipbook!

How to add photos?
If you want to import more photos to your existing gallery, click the blue ADD PHOTOS button or choose one of the available photo icons below to add a new image to your flipbook.
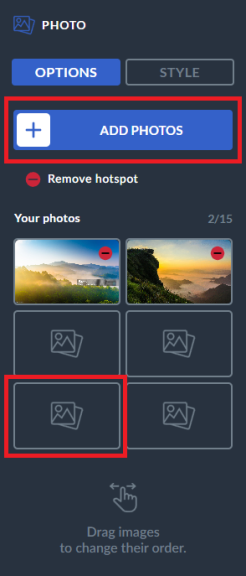
How to remove photos from my flipbook?
If you would like to delete specific images from your file, click the small red square icon located in the upper right corner of the photo.
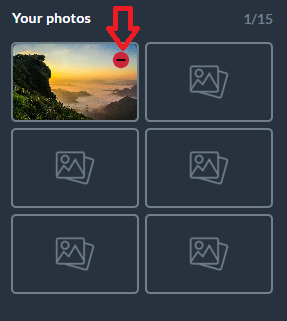
After clicking the REMOVE button all images will be deleted automatically from your flipbook.
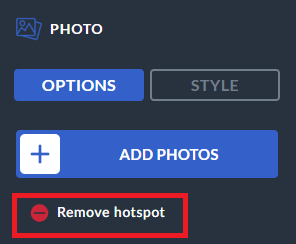
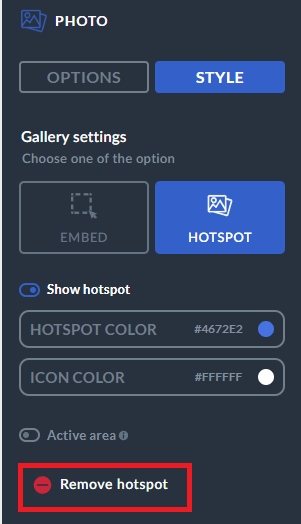
If you have any other questions connected with adding photos to your publication, feel free to contact our support team.
You may be also interested in:
How to add videos?
How to Add GIFs to Your Online Publication?
How to Add Links To Your Online Flipbook?
How to customize hotspots?