How to add GIFs to your online publication?
Although GIFs are usually seen as pure entertainment, they can also be used for marketing purposes. They are easy to understand and often communicate more clearly than a static image or a video. Moreover, it’s easier to watch them since they automatically play in a loop on the specific page of your flipbook and can quickly grab your readers’ attention to the desired element.
With Publuu you can easily add GIFs to your flipbooks with a maximum size of 5 MB. Adding them is as simple as uploading an image or a video. If you wonder how to add GIFs and enhance your publication, read the following guide.
Start with logging in to your Publuu account and finding the flipbook which you want to add a GIF to.
Found it? Excellent! Now there are only a few simple steps left.
Select CUSTOMIZE in the panel below, and the editor mode will appear on the screen.
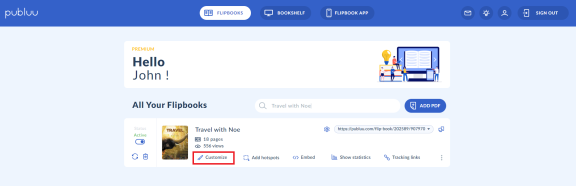
Find the ADD HOTSPOT button on the left-hand corner and click it.
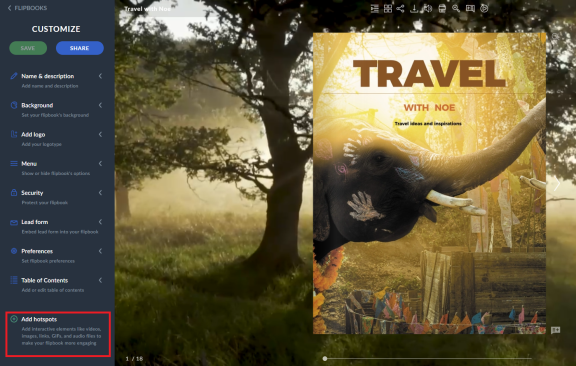
Optionally, you can click the three dots on the right side of the panel to move directly to ADD HOTSPOT function.
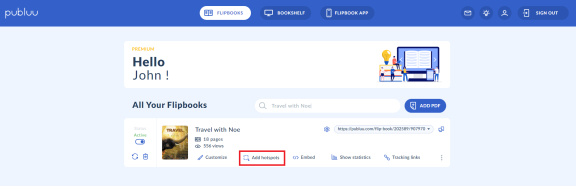
Now choose the page where you want to place your GIF to. To do so, use the navigation panel on the left, scroll until you find the desired page, and then select it.

As soon as you can see the selected page on the screen, click the GIF button available in the top menu.

Now the choice is yours – you can either add a GIF file from your hard drive or choose one from our free GIF library which contains multiple GIFs designed to match various types of content.
TIP: Hover the cursor over any of the GIFs in a library to see how it animates!
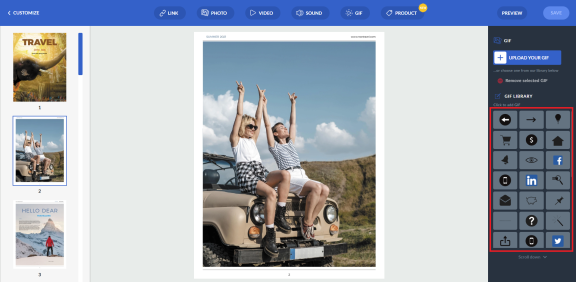
If you’d like to upload a GIF from your computer, press the UPLOAD YOUR GIF button in the right-hand panel and select the file from the pop-up window.
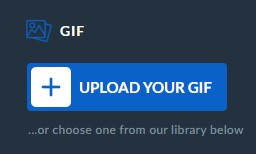
And that’s it! Your GIF is embedded in your flipbook.
And to add a GIF from our free library, choose the one that you like most and click it. It will instantly appear on the selected page.
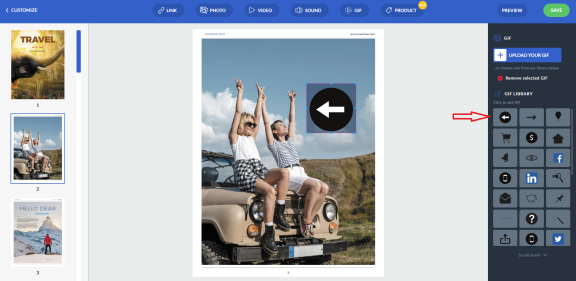
You can change the position of your GIF anytime – to do so, select it and hold the mouse button to move it around with ease. If you wish to resize your animated GIF, just drag one of its edges.
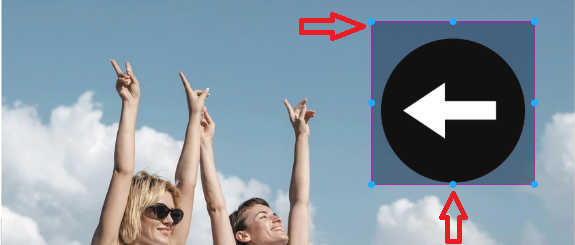
NOTE!
You can also set any of your GIFS as a hotspot, that will trigger video, photo gallery or link when clicked on.
Check link below to learn more about this:
“GIF as a hotspots”
When you finish working on your GIF and want to check how it looks on your flipbook’s page, click the PREVIEW button in the right-hand corner.
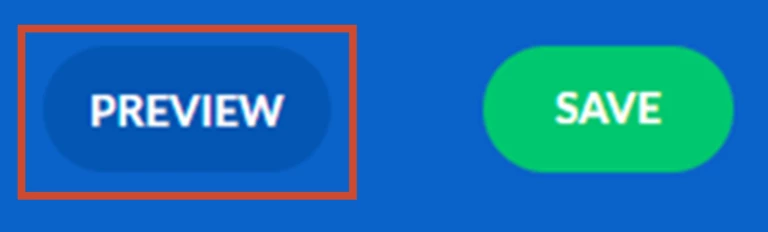
If you are done with editing and you want to confirm all the changes, click SAVE. Great! You can now enjoy your flipbook enriched with an eye-catching GIF! As you can see, it plays automatically and grabs the reader’s attention straight away!

How to replace or remove a GIF?
To replace a GIF, use the UPLOAD YOUR GIF button on the right to upload another animated GIF from your computer.
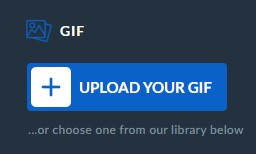
If you don’t need your GIF anymore, you can remove it with just a few clicks. Select the GIF you would like to remove and then click the REMOVE SELECTED GIF icon in the right-hand panel. That’s it! Your GIF is no longer embedded in your publication.
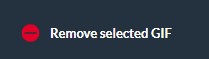
Publuu allows you to add many types of multimedia to your flipbook, making it more interesting and engaging. To find out how to enrich your flipbook with various interactive elements, check out these articles:
How to Add Audio Files?
How to Add Photos?
How to Add Videos?