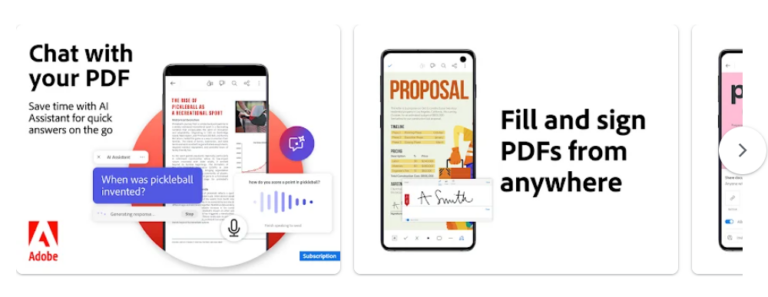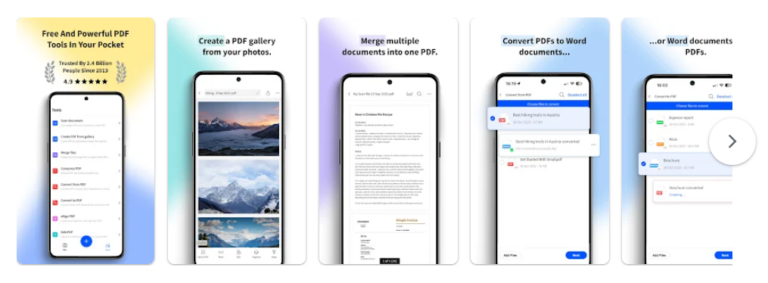How to Write on a PDF: Tools, Tips, and Techniques
We’ve all been there – imagine you want to add your comment to a report or review. If it’s in a DOC or RTF format, this is a piece of cake. But with PDF files, it’s a bit different. On the one hand, they guarantee a consistent look on every device; on the other hand, they make it difficult to edit content since the text is “frozen” in place.
Sometimes, though, you might need to add your information to a PDF file, such as filling out a form, correcting errors, or completing a note. There are many tools out there, from Adobe to Publuu flipbooks which can help you solve this issue. In this text, we will describe all the ways to quickly alter PDF files and allow you to add text, images, or other notes!
How-tos for writing on PDFs across various platforms
A PDF file is “frozen” – unlike a Word file, it looks the same on almost any device. The problem is that you can’t type directly to edit the file or add or remove pictures. To learn more about what is a PDF, you can read our Knowledge Base.
1. Publuu (recommended)
If you’re looking for a revolutionary and user-friendly way to edit PDF files, then Publuu flipbooks might be just what you need! Thanks to our technology, your files will be automatically converted to HTML5 format, making them accessible to any user, regardless of the browser or mobile device used.
Easy editing and personalization
While direct writing on PDF files is not possible, Publuu offers a wide range of editing features beyond simply adding text. You can add interactive features such as hotspots and place them on selected elements to display additional information or links. You can also add videos, sounds, and other multimedia elements to create a more engaging and interactive experience.
How to add interactive content to PDF?
1. Log in to Publuu
- Log in to your Publuu account or create a new one.
2. Upload a PDF
- Click on the “Add PDF” button and wait for the conversion.
3. Add hotspot and save
- Go to “Add Hotspots”. Choose a link, video, audio, etc., and save your changes.
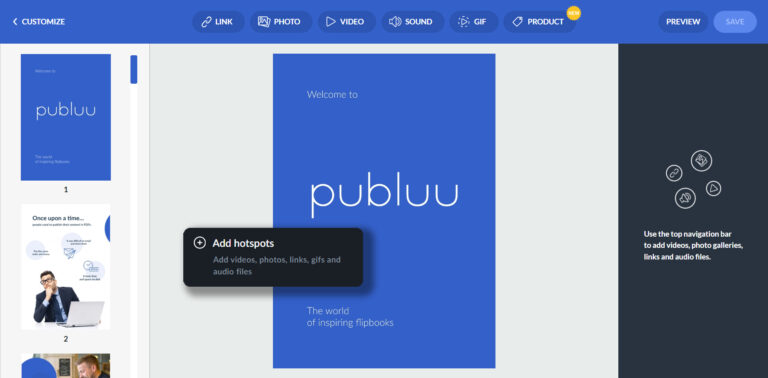
Easily update without changing links
You can easily update your flipbooks by adding new content or modifying existing content without changing the link leading to the document. This means that recipients will always have access to the latest version of your flipbook that you edit in another program – as described below.
Effortless PDF management
Publuu makes PDF management a breeze. You can store your flipbooks in the Publuu cloud, allowing you to access them from anywhere and on any device. If you want to share a PDF with your readers, it’s simple to do so through apps like Messenger or WhatsApp.
Publuu’s analytics allow you to monitor statistics, and check the number of views, time spent in your flipbook, and other data to better understand how audiences engage with your content.
2. Adobe Acrobat
Adobe Acrobat is a powerful tool that offers a wide range of features for editing and commenting on PDF files. It allows you to add notes, reorder pages, delete them, type on a PDF, or add new pages in a PDF document. It should not be confused with Adobe Acrobat Reader, which is only used to view PDF documents.
Virtually anyone uses Adobe Acrobat Reader – though there are many other PDF reader apps. However, Acrobat Pro can be used as a PDF editor by both individual users who need quick edits and by companies – who want more than a free trial.
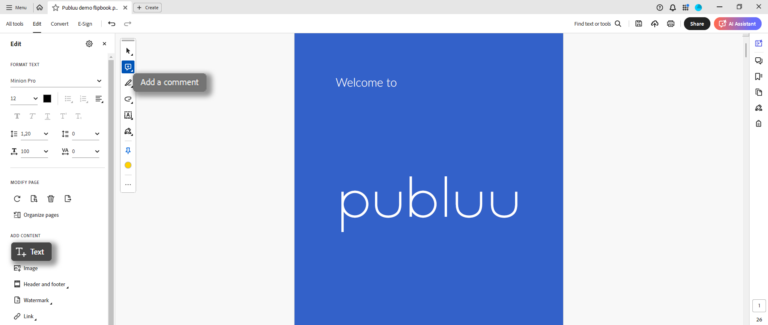
How to write in a PDF using Adobe Acrobat
1. Open the PDF
- Launch Acrobat, select “File”, and click “Open” to locate the PDF, or drag and drop the file into the Acrobat window.
2. Activate edit mode
- Click the “Edit a PDF” tool in the left panel to enable editing mode, allowing you to make changes to the text and layout of the document.
3. Add or edit text
- Click the “Add Content” and “Text” on the toolbar, then click where you want to insert or edit text and start typing. Use the toolbar to format text or add images.
4. Add comments and save the file
- Select the “Add a comment” tool to add notes, underline text, or draw lines. Save your changes by clicking “File” and then “Save” or “Save As” for a new file name.
3. Smallpdf/iLovePDF
Online tools such as Smallpdf and iLovePDF offer a simple and effective way to edit PDFs online! In addition to adding text, images, and shapes, these tools allow you to edit existing text, delete pages, add page numbers and watermarks, and even convert PDFs to other formats. Plus, they work entirely online, meaning you can edit your documents from anywhere with Internet access.
Thanks to simple user interfaces, many online tools, from Smallpdf to Canva, are an easy answer if you’re wondering how to write on a PDF. There are plenty of free options if you need to edit documents only a couple of times per month. For small businesses, there are plenty of affordable plans that should cover all your needs.
How to write on a PDF using the online editor
1. Choose the online PDF editor
- Use Smallpdf or iLovePDF and select the “Edit PDF” option. Free trial versions are available but may have limitations.
2. Upload a PDF file
- Drag and drop the file or use the “Upload” button. You can also import from Dropbox or Google Drive.
3. Edit your PDF file
- Use the editing interface to add text, images, and shapes. Select the “Text” tool, click to insert text, and adjust formatting as needed.
4. Download or share
- Click the “Download” button to save the edited PDF, or save it to the cloud and share it with others.
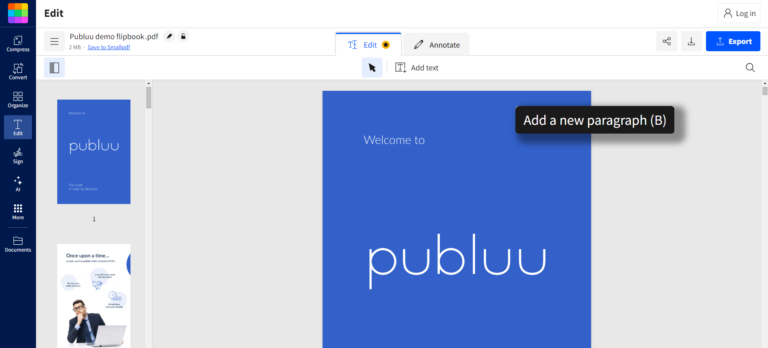
4. Microsoft Word
Few people realize that most recent versions of the popular MS Word program have built-in PDF editing tools! Before you start writing on a PDF, make sure you have a relatively new version of Microsoft Office, as older versions may not support direct PDF editing.
You probably already have a copy of MS Word, and other word processors like Libre Writer can also offer a way to edit PDFs. However, they might not be the best solution for commercial users.
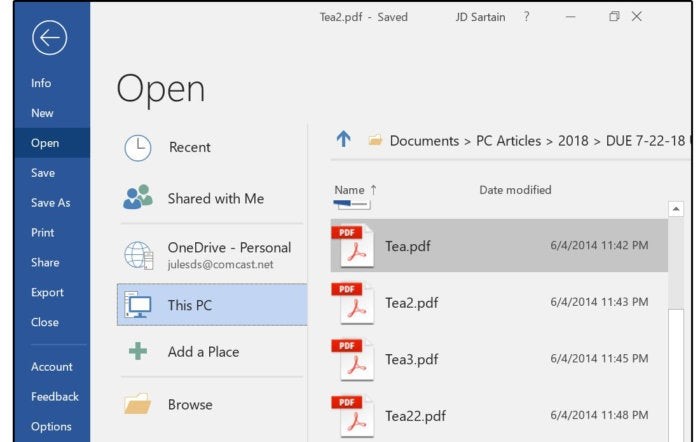
Step-by-step instructions
1. Open the PDF file:
- Open MS Word, go to “File”, press “Open,” locate the PDF, and click “Open.” Confirm the conversion to an editable document by clicking “OK.”
2. Edit the document
- Edit the content as you would any Word file. Note that complex layouts or graphics may not convert perfectly.
3. Save or export the document
- Save your changes by going to “File” > “Save As” and choosing PDF or DOCX format.
4. Review the new PDF file
- Review the edited PDF in a reader like Adobe Reader to ensure all changes are correct and properly formatted.
5. Preview
Preview is one of those applications that Windows users can only dream about. Writing and annotating PDF documents in Preview is extremely easy and fast.
If you own a Mac computer, you have access to this program for free without any extra software downloads. Users of other operating systems need to use different applications to type on a PDF!
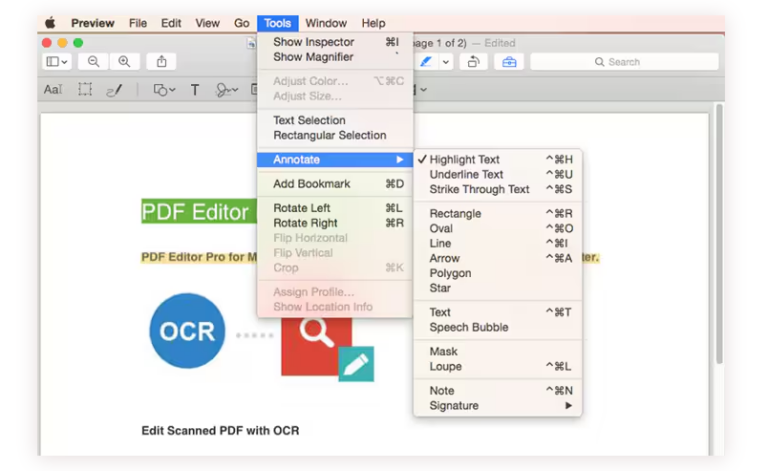
How to write on a PDF using Preview on Mac
1. Open PDF file
- Find the PDF in Finder, right-click, and select ‘Open with’, and click ‘Preview’.
2. Display the annotation toolbar
- Click the “Annotation Toolbar” button (a pencil icon) on the Preview toolbar.
3. Add text to the PDF file
- Click the “Text” button (the letter “T” in a box) to add a text box. Move it by dragging and typing text. Use the annotation toolbar to customize font, size, color, and alignment.
4. Save your changes
- Press Command + S or go to “File” > “Save” to save your edits. Use “File” > “Save As” to save a copy.
Which tool for PDF editing is the best?
The best PDF editing tool depends on your needs:
For advanced editing and commenting features, a good choice, especially for businesses, is Adobe Acrobat Pro. Unfortunately, the paid version can be expensive, so many small businesses use alternatives like Foxit PDF Editor.
For simple editing needs and occasional use, online tools such as Smallpdf or iLovePDF are a good option. They are free to use, with some limitations, and work completely online, but they lack many professional capabilities.
If you already have the latest version of Microsoft Word, you can use the built-in PDF editing tools. However, this may not be ideal for complex layouts or commercial applications. More powerful programs like Draw or MS Publisher can also serve as PDF editors.
Publuu may be the ideal solution for anyone who wants to write on a PDF. Not only can you add links and annotations to PDFs, but you can also publish and manage them in the cloud to be viewed in almost any device. It’s a good solution if you’re interested in professional and aesthetically pleasing publishing of your documents.
Mobile apps for editing PDFs
Looking for a way to edit PDFs on your smartphone or tablet? There are many apps on the market, but not all of them offer the same features. If we want to know how to write on a PDF using mobile devices, we’ve got you covered. Here are the top three mobile apps for PDF editing in 2024, along with their advantages and disadvantages:
1. Adobe Acrobat Reader
Available on: Android, iOS
Pros: Offers a wide range of features, including text and image editing, adding comments, form filling, and digital signing. Integrates with Adobe Document Cloud service. The free version allows you to view, print, and annotate PDF files.
Cons: Some premium features require a paid subscription. It can be a bit heavy and slow on weaker devices.
2. SmallPDF
Available on: Android, iOS
Pros: Simple and easy-to-use interface with a wide range of free features, including PDF conversion, compression, merging, splitting files, and text and image editing.
Cons: The free version is limited to two operations per day and lacks some advanced features available in paid applications.
3. Xodo PDF Reader & Editor
Available on: Android, iOS
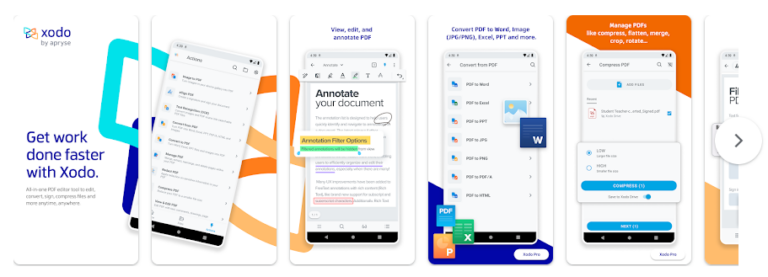
Pros: This lightweight and fast app offers a wide range of free features, including PDF conversion, compression, merging and splitting files, text and image editing, and text recognition.
Cons: Some premium features require a paid subscription, and the interface can be less intuitive than in other apps.
Best practices and tips for efficient PDF editing
Now you know how to edit and place desired text in the PDF using your preferred PDF editor. But there are still some tips on how to efficiently work with your documents. Professionals and graphic designers have prepared a list of tips:
Preparing a PDF for editing
-
Prepare a backup: Make backups of PDF files before editing them so you can revert to the original version in case of a disaster. Publuu lets you store PDFs safely in the cloud.
-
Use simple PDF files: Avoid files with elaborate graphics, tables, or shading effects, as they may become distorted during editing. If possible, ask for the original PDF file from a graphic designer.
-
Format in Word before conversion: Apply paragraph styles in Word before converting the file to PDF. This will allow the formatting to be maintained during editing, ensuring that headings and paragraphs are displayed correctly. You can lock the PDF using our tips.
-
Check font compatibility: Make sure your PDF editing program supports the fonts used in the file. If in doubt, convert fonts to curves to avoid display problems before converting text to a PDF.
-
Consider processing the PDF in OSR software: Before you start editing, consider processing the PDF in OSR (Optical Character Recognition) software. Artificial intelligence significantly improves editing capabilities, and many online tools can make the process easier.
Editing and commenting
-
Use commenting tools: If you are only editing text, instead of directly editing the text in the PDF file, use the commenting tools in your editing software. This allows you to add comments, suggestions, and corrections without modifying the original text.
-
Add comments with context: Precisely describe changes and suggestions to make it easier for others to understand your intentions.
-
Use change tracking: If possible, activate the change tracking function in your editing software to keep track of your modifications and make them easier to review.
Verify and finalize
-
Carefully compare with the original: Once you have finished editing, open the PDF file and compare it with the original. Pay particular attention to section divisions, layout changes, and any other potential errors.
-
Export to the desired format: Save the PDF file in the desired format, such as PDF/A for long-term archiving or PDF/X for printing.
Conclusion
We hope that this guide has equipped you with the knowledge and tools to add your notes in PDFs. Whether you choose the professional applications of user-friendly web editors or even your existing Microsoft Word software, there is a solution for every need and level of expertise. You will be able then to export your finished revised documents to Publuu and add links and interactive elements to them using our technologies!
You may be also interested:
Embed PDF in HTML Across Platforms: The Ultimate Guide
Ultimate Guide: How to Turn a Picture into PDF Easily