How To Password Protect a Word Document?
Both companies and individuals possess confidential information they need to hide from outsiders. Whether it’s your valuable term paper, business contracts, or financial records, they all deserve a layer of security. Fortunately, numerous options exist for securing documents with a password – and we’re here to explain one of the best security solutions.
In this guide, you’ll learn how to password-protect Word documents, whether by using the Publuu flip book or other methods, and ensure that your data does not fall into the wrong hands.
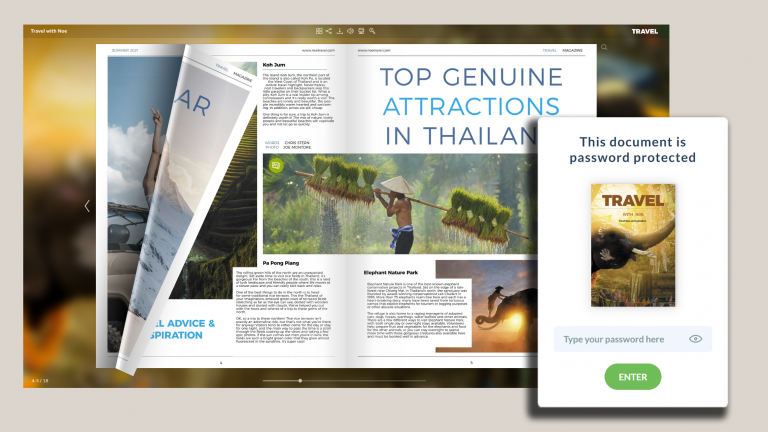
Creating a password for your Word document
1. Prepare your Word document
Before you start password-protecting your document, make sure its contents are complete and accurate. Carefully review your document, making final changes and additions until you are satisfied with its final form.
2. Save as PDF
When your document is ready, save it in Portable Document Format (PDF). This ensures compatibility with different operating systems and devices while preserving the layout and formatting of your original file. In a program like Word, you can select the “Save as PDF” option, and you can also print the file as a PDF using Mac or PC.
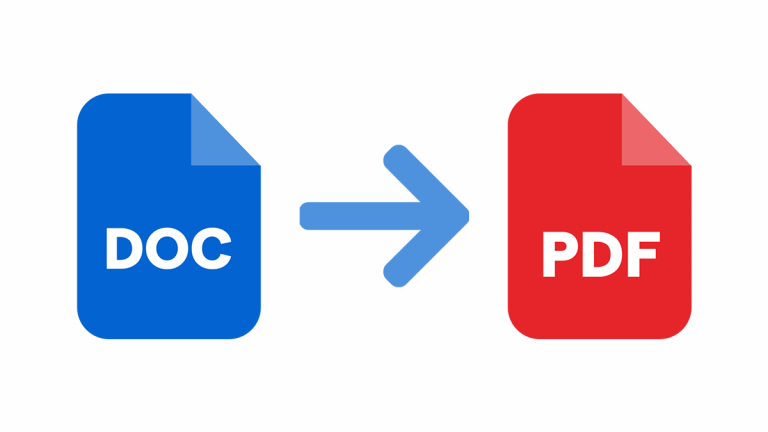
3. Upload to Publuu flipbook
Publuu is an easy-to-use platform for sharing digital publications online. After registering an account, you can go to the Publuu dashboard, and select the “Upload File” option. Select your new PDF document and upload it to Publuu.
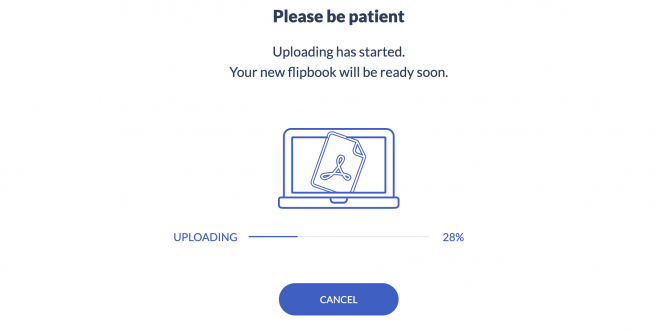
Publuu will automatically convert your document into a high-quality interactive flipbook. During the upload, you can already start customizing your flipbook by choosing a background, logo, music, and much more.
4. Add password protection
Once your PDF is uploaded, you can password-protect it thanks to Publuu features. From the Publuu panel of your chosen flipbook, go to the “Customize” menu and scroll down to find the “Security” section.
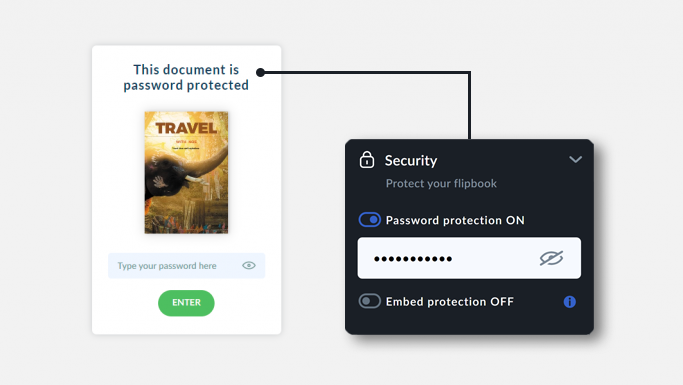
To enable password protection, toggle the button to the right to turn on “Password Protection” and then set the password you want to require. You can change it from this panel later! Unlike many other methods, the administrator of the file can always change the password if they forget it.
Once you have secured your file, you can share the link provided by Publuu via email, messenger apps, or social media platforms. Those using the link must enter a password to view the protected content.
Publuu also allows you to embed the flipbook directly into your website using the HTML code generated by Publuu. Readers can see the cover, but to view the content they need a password – they can buy one from your store or ask you for permission!
Best practices for password protection
Use strong passwords
When setting passwords for your Word documents, remember to use a combination of uppercase letters, lowercase letters, numbers, and symbols. Avoid predictable patterns like “password” or “1234”.
The longer the password, the better. Many experts recommend using 12 characters or more; using short sentences or even phrases makes them easy to remember and harder to crack with brute force. “Whereevery1knowsyourn@me” is a better password than “fLMkEG”.
Keep passwords confidential
Never share your passwords with anyone unless you receive a personal request from a co-worker or supervisor. When in doubt, confirm their identity before sharing your password by phone or email. If unsure, hang up and try to give your password face-to-face, or you initiate the call to them.
Also, never write down passwords in places that are visible or accessible to others, including on sticky notes on monitors or desks. Avoid storing them on your cell phone as well. Instead, use a secure password storage solution that requires biometric verification, such as fingerprints, facial recognition, or PIN codes.
Update regularly
Change passwords every three months or after significant events, such as leaving work, resetting system configurations, or detecting suspicious activity. Update passwords as soon as a security breach or potential threat is detected – especially if someone detects your PDF has been accessed from an unknown IP.
Advantages of password-protecting flipbook
Enhanced security
A password allows you to protect your confidential content from unwanted people. Only those with a password can access your flipbook, which helps you avoid data leaks and unauthorized access.
Professional presentation
Passwords are often a requirement of many financial or IT companies. Password protection means you’re taking a professional approach and enhancing the reputation of your company or project.
Publuu’s online flipbook example
View more online flipbook examples
MAKE YOUR OWN
Controlled distribution
Passwords restrict access to specific individuals or groups. You can make content available, for example, only to people who support you on Patreon, or otherwise ensure that confidential information reaches only the intended audience.
Analytics and tracking
Publuu allows you to track views, downloads, shares, and opens of your PDFs. With our analytics, you can improve your content, optimize your marketing strategies, and enhance the user experience of your documents.
Other methods to protect your documents
Word document password
You don’t need to use Publuu to secure your DOC files with a password; however, by choosing not to, you will miss out on other great features offered by Publuu.
To use Password protection in MS Word, go to “File” > “Info”> “Protect Document” > “Encrypt with Password”. Then, type a password, click “OK”, type it again for confirmation, and confirm it.
Pros and Cons:
➕ Simple and efficient.
➕ Free.
➖ Losing the password means losing access to the document.
➖ Sharing requires using OneDrive or a similar site.
PDF Security
You can also convert the file to a PDF and then secure it with a password. In Adobe Acrobat, Go to “All Tools” > “Protect a PDF” > “Protect with a password”. Enter and confirm the password to secure it.
Pros and Cons:
➕ Simple and easy.
➕ Compatible with all PDF files, even those not created by you.
➖ Not all PDF apps offer this feature.
➖ Losing the password could result in losing access to the PDF.
Cloud storage permissions
Storing your PDF file on a remote storage service like Google Drive also lets you limit access. You can restrict access only to select individuals or use a password to enhance security. Most file-sharing sites like Google Drive or Dropbox can’t allow these extra layers, but some might.
Pros and Cons
➕ Adds an extra layer of protection by controlling access.
➖ Not all apps offer password protection.
➖ Can’t easily share the file or add multimedia content.
Zip files
To add an extra layer of security, you can compress the file into a ZIP or RAR archive. If you’re using MS Windows, right-click on the DOC file you want to protect, then choose “Send to > Zip folder (compressed)”. Open the archive, select “File > Add Password”, choose a password, and click ‘Apply’. This method can be combined with password protection for enhanced security.
Pros and Cons
➕ An additional layer of protection.
➕ No need for extra files.
➖ Losing the password means losing access to the document permanently.
You may be also interested in:
How to Create a Flipbook with Canva? Few Simple Steps
Optimizing Your Flipbook for SEO
