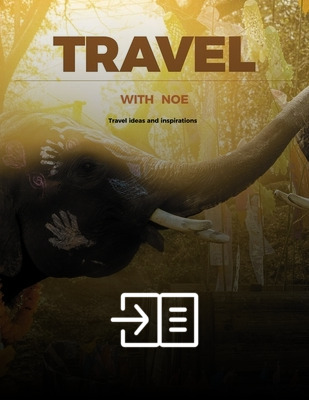Wie kann ich ein Flipbook in meine Website einbetten?
Eine der besten Eigenschaften der Publuu Flipbooks ist die Möglichkeit, sie in deine Website zu integrieren. Dein in ein HTML5-Dokument konvertiertes PDF kann nahtlos in deinen Shop oder dein Unternehmensprofil eingebunden werden.
Dein Flipbook kann auf drei Arten in deine Website integriert werden:
- als Player mit Hintergrund,
- als Player ohne Hintergrund,
- oder als Button.
Unten siehst du, wie dein Flipbook aussieht, wenn es auf eine der drei Arten eingebettet ist.
Ein Player mit Hintergrund
Ein Iframe-Player, der in deine Website eingebettet ist, ist eine vollständige Präsentation deines Flipbooks, die einen personalisierten Hintergrund enthält und deinen Lesern die Möglichkeit bietet, verschiedene Optionen wie Herunterladen, Weiterleiten oder Drucken direkt aus dem Player heraus zu nutzen. Das Flipbook kann im Vollbildmodus angezeigt werden und die Navigation ist dank der Miniaturansichten, des Inhaltsverzeichnisses und des Schiebereglers einfach. Hier ein Beispiel:
Ein Player ohne Hintergrund
Dein Flipbook wird wieder als iframe-Player veröffentlicht, aber diesmal ohne Hintergrund und ohne zusätzliche Funktionen. Es wird wie ein integraler Bestandteil deiner Website aussehen, wie im folgenden Beispiel. Deine Leser können nur die Pfeile verwenden, um durch die Seiten deiner Publikation zu blättern.
Eine Schaltfläche
Die dritte Möglichkeit besteht darin, dein Flipbook als einfachen, anklickbaren Button zu platzieren. Sobald der Button angeklickt wird, erscheint dein Flipbook in voller Größe in einem separaten Tab des Browsers oder als Pop-up-Fenster – ganz wie du möchtest. Bei Publuu kannst du die Größe und das Aussehen des Buttons so anpassen, dass er am besten zu deiner Website passt.
Wenn dir eine der obigen Flipbook-Präsentationen gefällt, lese weiter, um zu erfahren, wie du ein Flipbook in deine eigene Website einbinden kannst!
Flipbook einbetten – Anleitung
Um dein Flipbook einzubetten, logge dich auf deiner Hauptseite ein und wähle die Option EMBED, die mit den dreieckigen Klammern gekennzeichnet ist. Du wirst dann zum Einbettungseditor weitergeleitet.
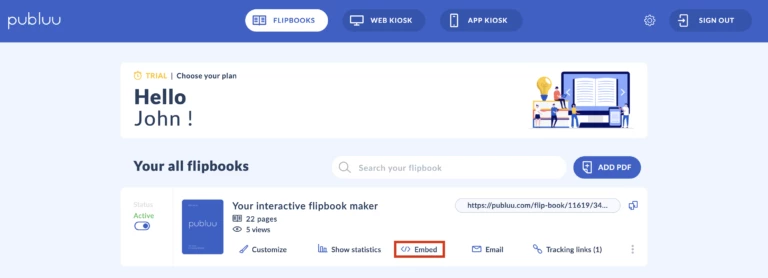
Du kannst den Einbettungseditor auch über das Menü „Anpassen“ aufrufen.
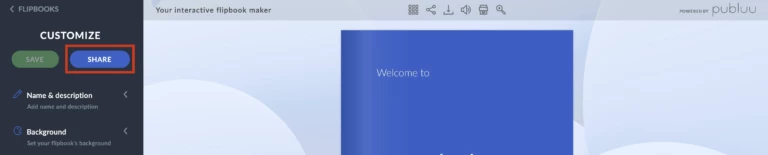
Mit Hilfe der Reiter auf der linken Seite kannst du wählen, ob du dein eBook als fertigen Player mit oder ohne Hintergrund einbetten möchtest (verwende in diesem Fall den Reiter FLIPBOOK) oder als Button in Form deines PDF-Covers, der dein Flipbook in einem eigenen Browserfenster öffnet (verwende den Reiter BUTTON).
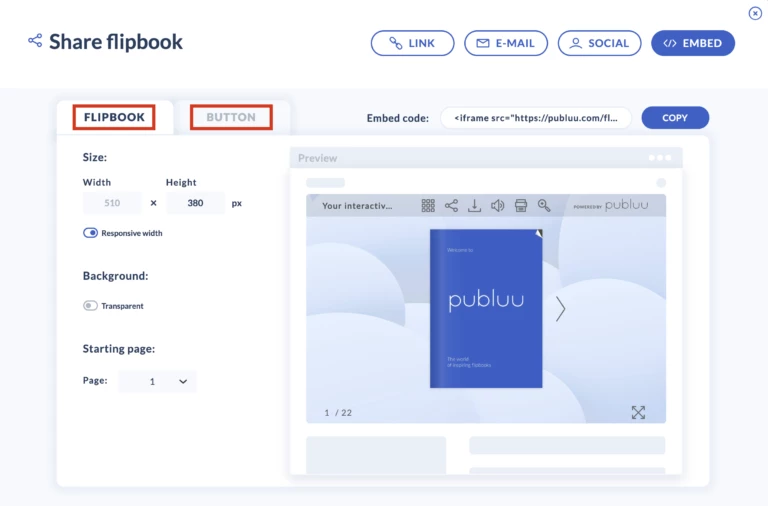
Als Player einbetten
Du kannst die Größe des Flipbook-Fensters bestimmen.
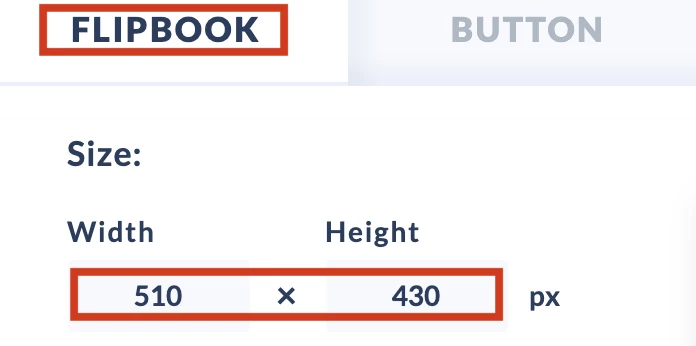
Du kannst auch die Option „Responsive Width“ aktivieren, um festzulegen, ob das Buch automatisch an die Breite des Containers (HTML-Container, in den der Einbettungscode eingefügt wird) angepasst werden soll.
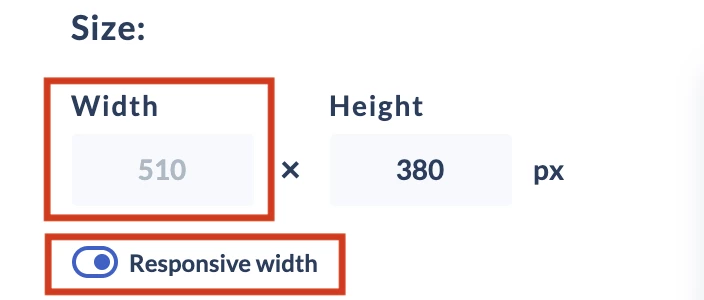
Du kannst auch wählen, ob der Hintergrund der Website oder der für dieses Flipbook definierte Hintergrund verwendet werden soll, wenn du den Hintergrund deines Flipbooks festlegst.
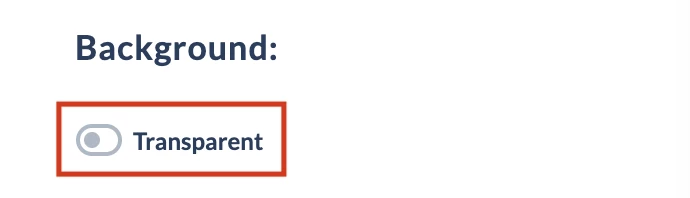
Schließlich kannst du auswählen, was die erste Seite des geöffneten Flipbooks sein soll.
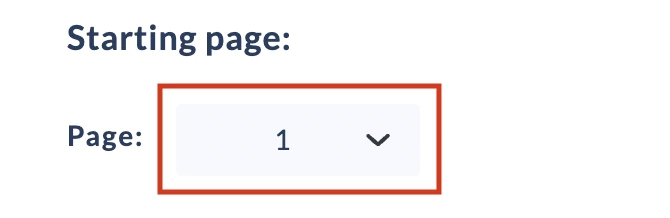
Als Schaltfläche einbetten
Wenn du die Option SCHALTFLÄCHE wählst, kannst du festlegen, ob das Flipbook in einem Pop-up-Fenster oder in einem neuen Browser-Tab geöffnet werden soll.

Auf der Registerkarte „Schaltfläche“ kannst du die Abmessungen der Schaltfläche an deine Website anpassen. Gib einfach die Höhe ein und die Breite wird automatisch angepasst.
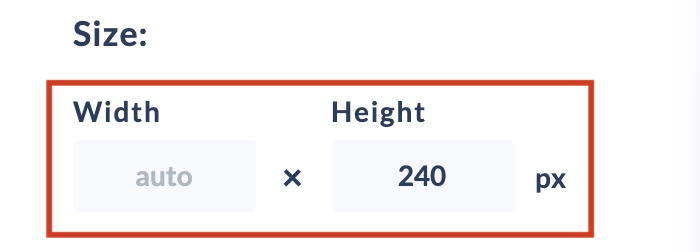
Und wie oben kannst du die Seite auswählen, die nach dem Klick auf den Button angezeigt wird – dies muss nicht unbedingt eine Startseite sein.
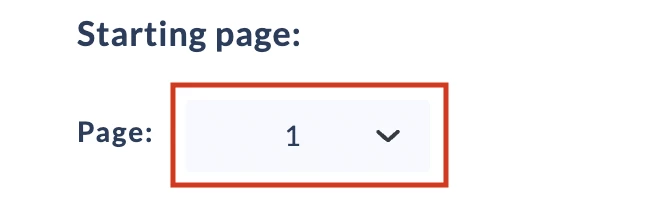
Einbettungscode einfügen
Nachdem du die gewünschten Details ausgewählt hast, erstellt Publuu einen Einbettungscode, der über dem Flipbook in der rechten oberen Ecke angezeigt wird. Klicke auf den Button COPY, um ihn in deine Zwischenablage zu kopieren.
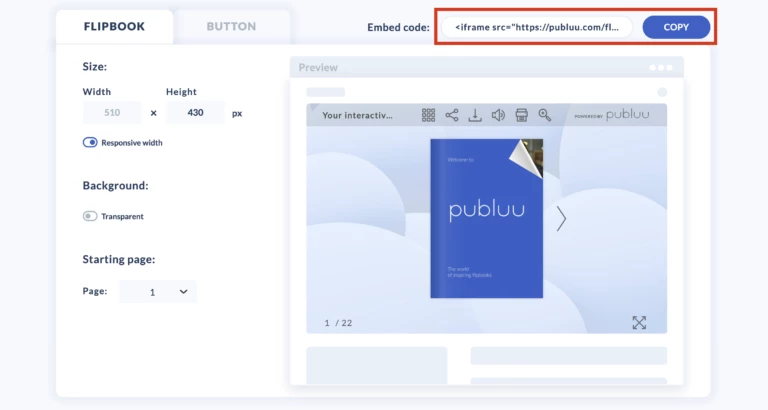
Jetzt musst du ihn in deine Website einfügen – aber denke daran, dass es sich nicht um Text, sondern um einen Code handelt.
Um dieses Element in WordPress einzufügen, musst du auf deinen HTML-Viewer zugreifen – bearbeite die Seite, auf der du dein Flipbook einbinden möchtest. Im neuen Editor kannst du entweder einen Block auswählen und die Option HTML BEARBEITEN wählen (normalerweise unter der Schaltfläche mit den drei Punkten versteckt) oder einfach in die TEXT-Ansicht wechseln und den Einbettungscode einfügen, wie im folgenden Screenshot gezeigt:
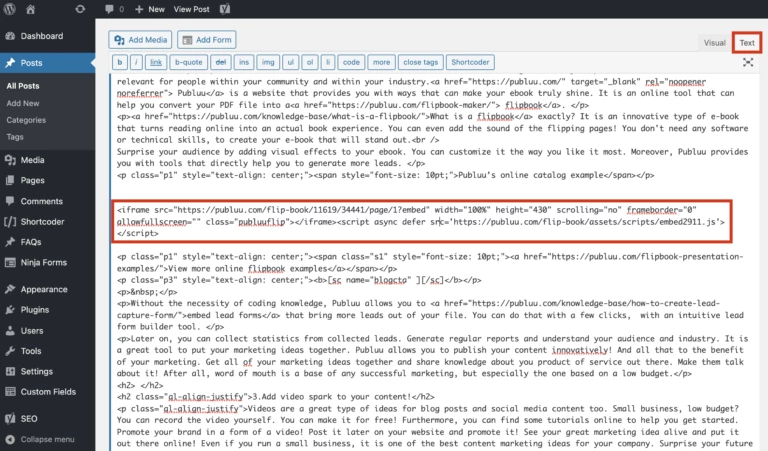
Andere CMS-Systeme können ähnliche Lösungen erfordern.
Schutz beim Einbetten
Sobald du dein Flipbook in deine Website eingebettet hast, kannst du eine weitere Funktion von Publuu nutzen: den Einbettungsschutz.
Diese Lösung ist nützlich, wenn du deine sensiblen Inhalte vor unbefugtem Teilen und Herunterladen schützen möchtest. Wenn du diese Funktion aktivierst, kannst du sicher sein, dass dein Flipbook nur funktioniert, wenn es in die von dir ausgewählten Webseiten eingebettet ist. Weitere Informationen zum Einbettungsschutz findest du in diesem Artikel: Einbettungsschutz .
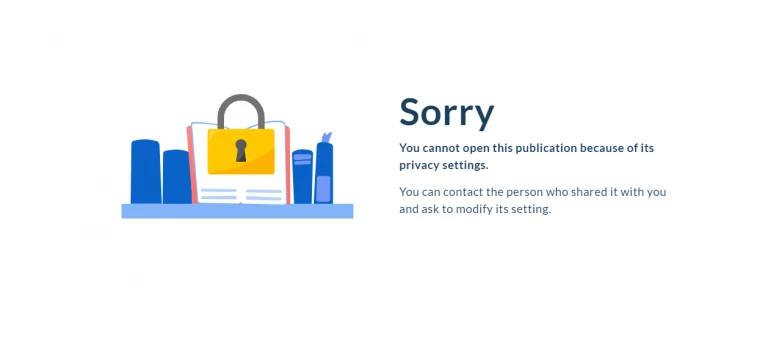
Das könnte dich auch interessieren: