Comment créer un flipbook avec Canva ?
Dans le monde numérique d’aujourd’hui, les folioscopes offrent un moyen créatif et attrayant de présenter du contenu, qu’il s’agisse de présentations commerciales, de catalogues en ligne, de matériel pédagogique ou de portfolios personnels.
Canva, connu pour sa plateforme de conception conviviale, facilite grandement la création de pages PDF.
Ce guide vous guidera à travers les étapes simples de la création de designs visuellement attrayants dans Canva et de leur transformation en folioscopes interactifs en ligne qui capteront l’attention de votre public.
Préparez votre conception dans Canva
Étape 1
Avant de commencer, assurez-vous d’avoir un compte sur Canva :

et Publuu. Si ce n’est pas le cas, inscrivez-vous et familiarisez-vous avec leurs interfaces.
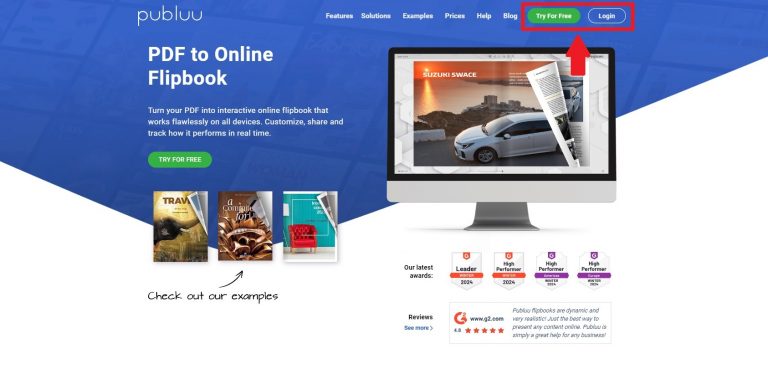
Étape 2
Connectez-vous à Canva
Ouvrez Canva et connectez-vous ou connectez-vous si vous avez déjà un compte.
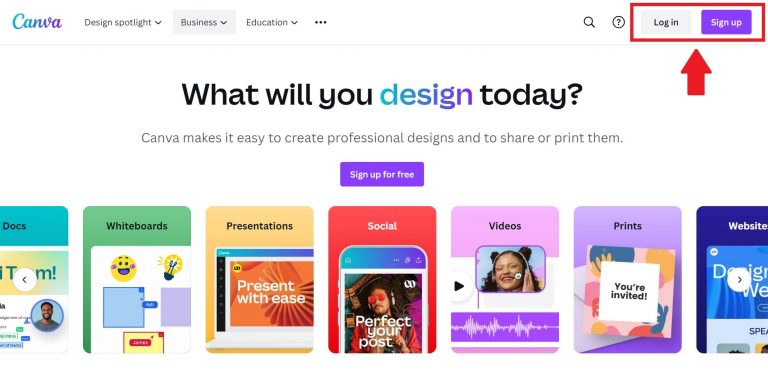
Étape 3
Choisissez un modèle
Déterminez le type de contenu que vous souhaitez créer (magazine, brochure, présentation, etc.).
Parcourez la variété de modèles disponibles. Tenez compte de votre public cible et du message que vous souhaitez faire passer.
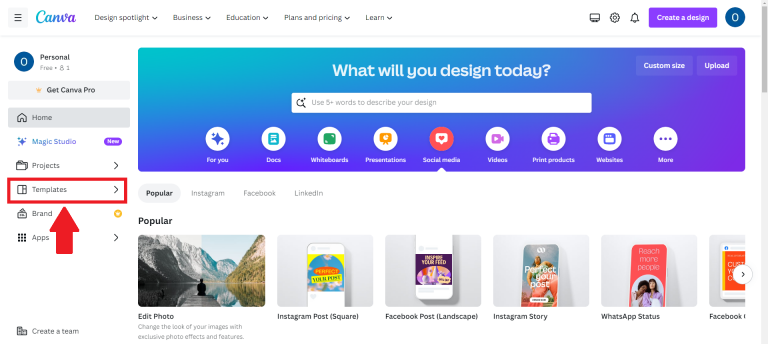
Choisissez un modèle qui correspond à votre vision, qu’il soit classique, élégant ou moderne.
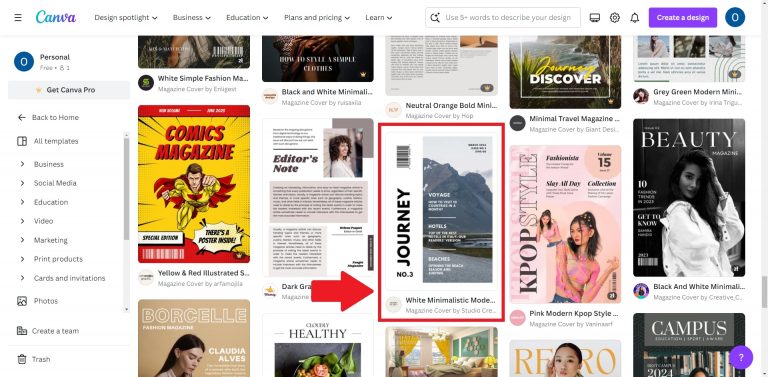
Une fois le modèle choisi, cliquez dessus :
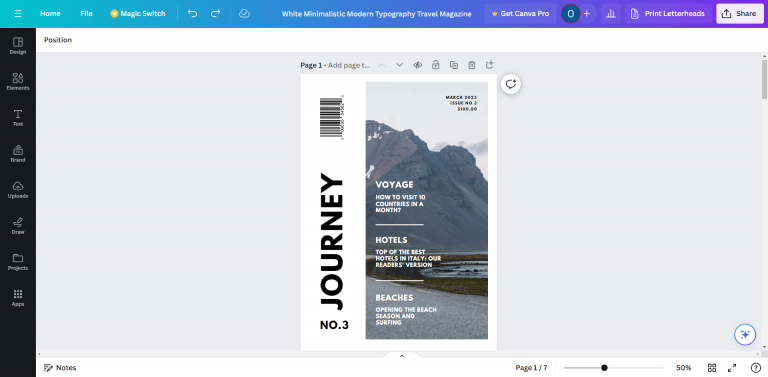
Étape 4
Personnalisez votre design
Utilisez l’interface Canva pour ajouter et modifier du texte, des images et d’autres éléments de conception :
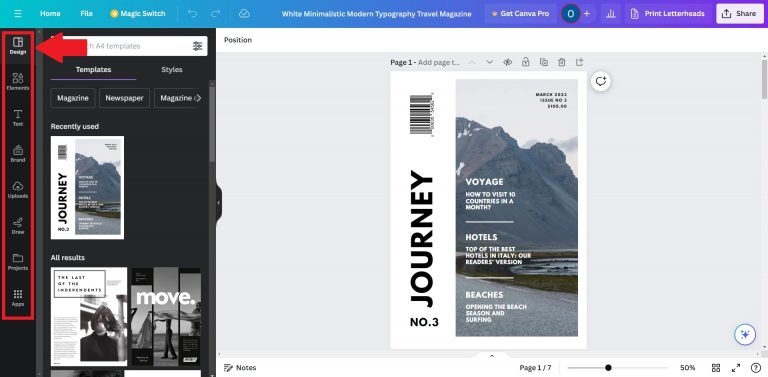
Modifier le texte. Cliquez sur la zone de texte pour ajouter votre contenu. Ajustez le style, la taille et la couleur de la police pour l’adapter à votre thème :
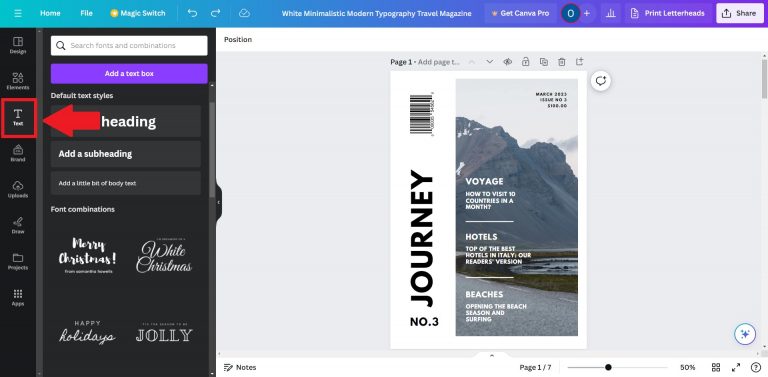
Ajouter des images. Faites glisser et déposez des images dans votre conception. Vous pouvez utiliser vos propres images ou choisir dans la bibliothèque de Canva :

Ajouter d’autres éléments. Explorez la section des éléments pour ajouter des formes, des tableaux ou des illustrations.
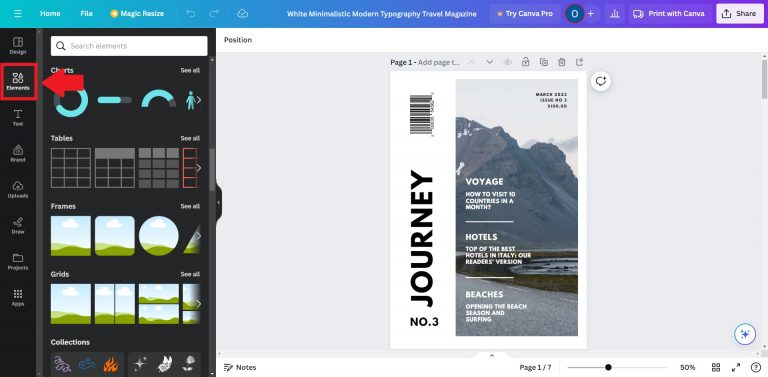
Étape 5
Maintenir la cohérence sur toutes les pages
Utilisez une palette de couleurs cohérente :

et les styles de police sur toutes les pages.
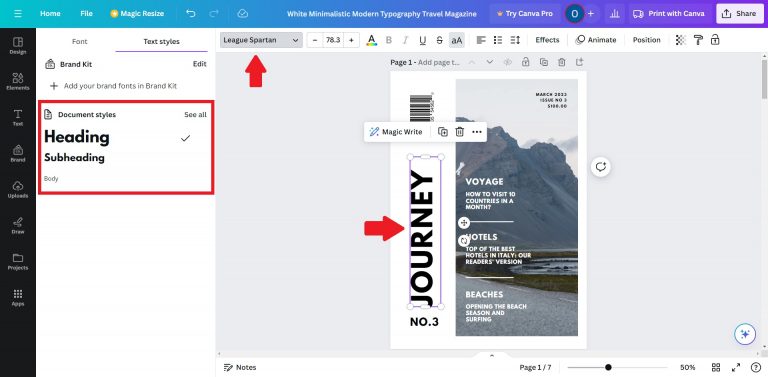
Veillez à ce que les éléments soient bien alignés pour un aspect professionnel :

CONSEILS :
💡Visualisez régulièrement votre conception pour en vérifier la cohérence.
💡Vérifiez que toutes les pages sont correctement disposées pour une expérience de lecture homogène.
Convertissez votre conception en flipbook en ligne directement à partir de Canva
Une fois satisfait de votre conception, vous pouvez facilement la convertir en flipbook en ligne.
Étape 1
Utilisez la fonction de téléchargement direct de Canva pour transférer votre projet vers Publuu – un créateur de folioscopes en ligne. Cliquez sur le bouton « Partager » :
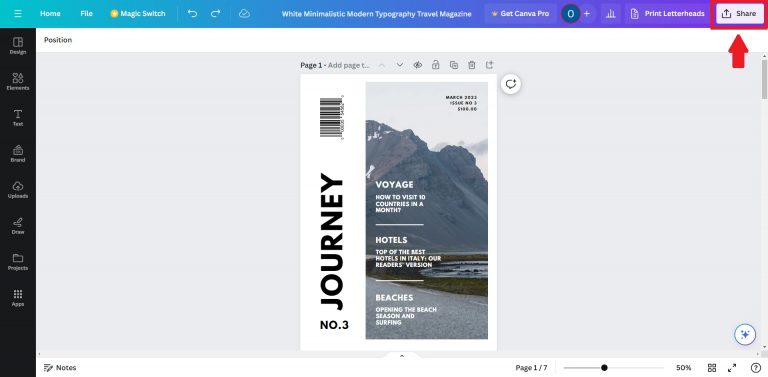
Choisissez l’option « Plus » :
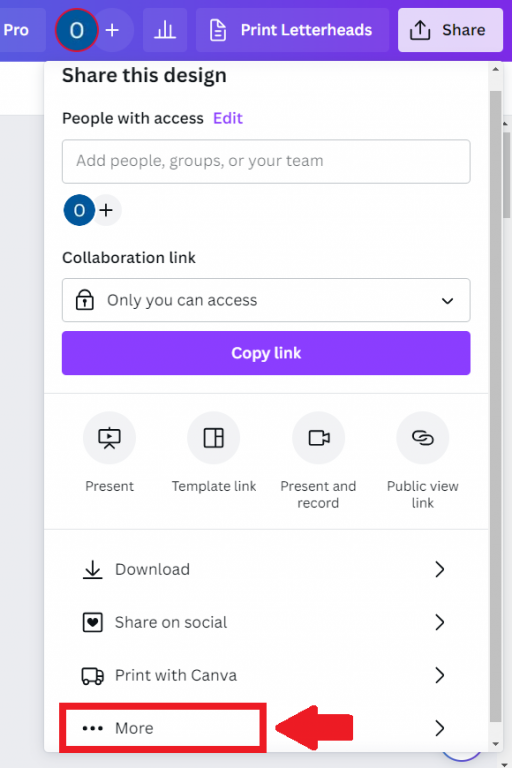
Faites défiler l’écran vers le bas et recherchez l’icône « Publuu Flipbook ». Cliquez dessus pour transférer votre projet vers Publuu.
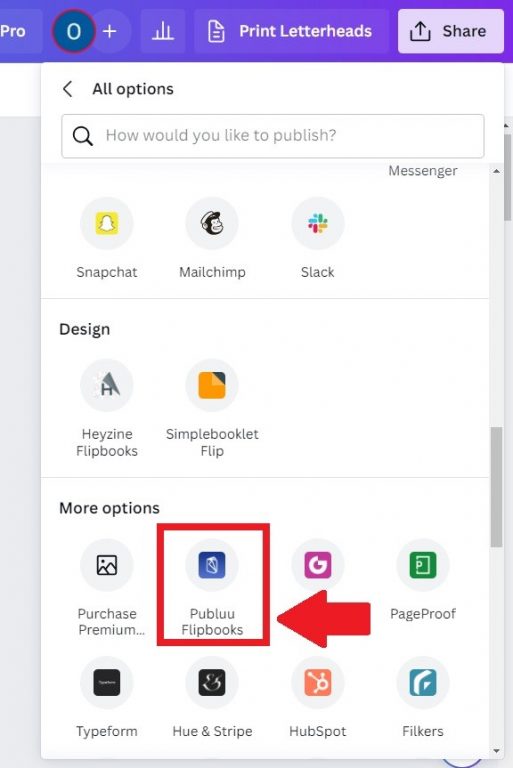
Étape 2
Quelques secondes suffisent pour préparer votre projet :

Lorsque votre projet est sauvegardé, choisissez l’option ‘View in Publuu Flipbooks’, qui vous dirige vers Publuu.

Étape 3
Une fois que vous êtes redirigé, une fenêtre pop-up s’affiche :
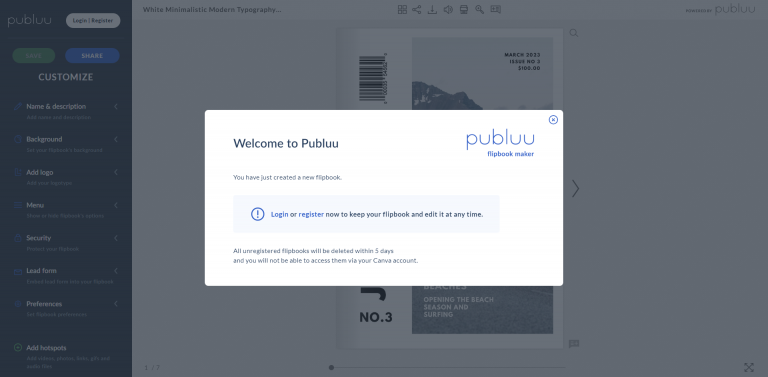
Cliquez sur le bouton ‘Login’ ou ‘Register’ pour accéder au flipbook.
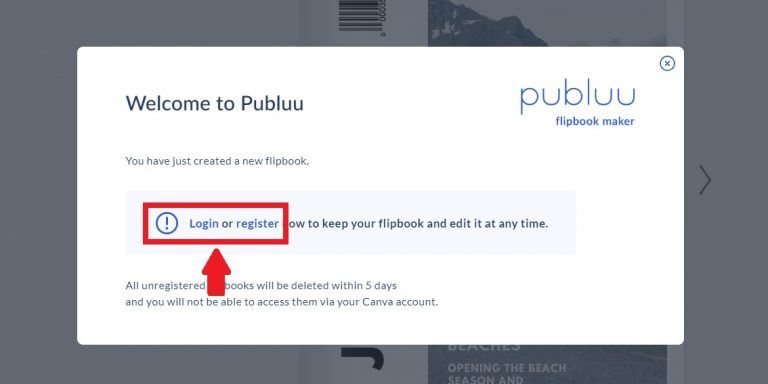
❕NOTE ❕
Si vous n’avez pas de compte et que vous n’en créez pas un, tous les flipbooks non enregistrés seront supprimés dans les 5 jours et vous ne pourrez pas y accéder via votre compte Canva.
Choisissez de vous inscrire ou de vous connecter.
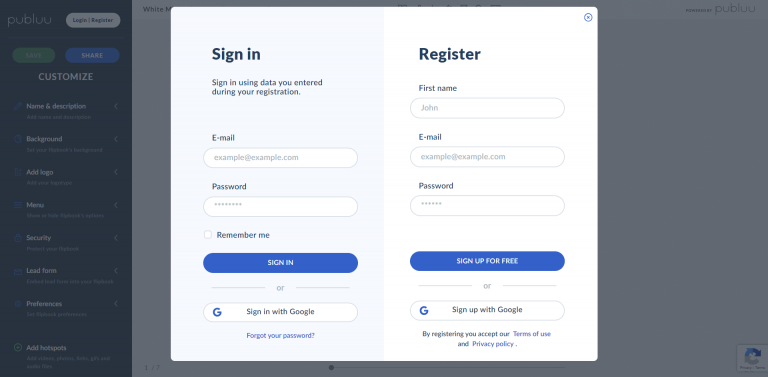
Une fois que vous vous êtes connecté ou enregistré, vous serez dirigé vers votre panneau de personnalisation de flipbook :

🎉 Félicitations ! Vous venez de créer avec succès un flipbook à l’aide de Canva !
Autre solution :
Convertir en flipbook manuellement dans Publuu
Si vous n’avez pas téléchargé directement depuis Canva, téléchargez votre projet au format PDF et téléchargez manuellement votre fichier PDF dans Publuu.
Étape 1
Cliquez sur le bouton « Partager » situé dans le coin supérieur droit.
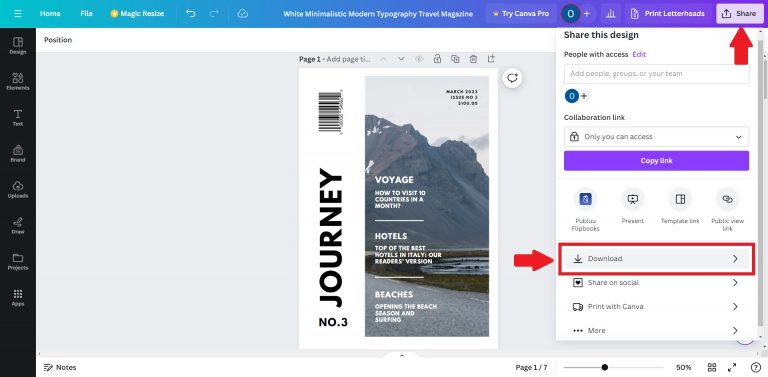
choisissez le format PDF et sélectionnez ‘Télécharger’.
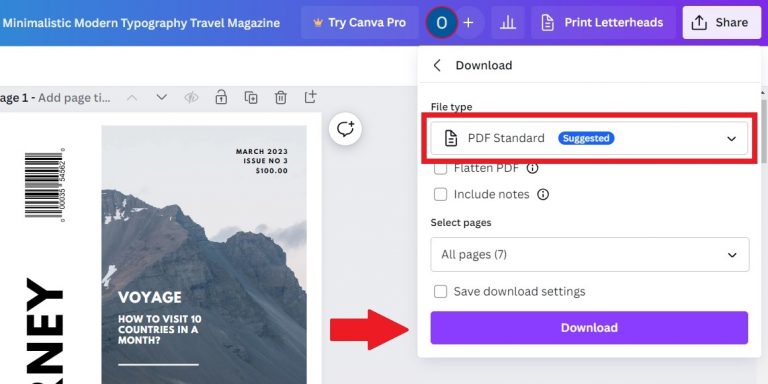
Etape 2
Connectez-vous à Publuu et téléchargez manuellement votre PDF sur Publuu. Si vous n’avez pas encore de compte, vérifiez comment en créer un gratuitement.
Une fois que vous êtes enregistré, cliquez sur le bouton ‘Upload you PDF’ :
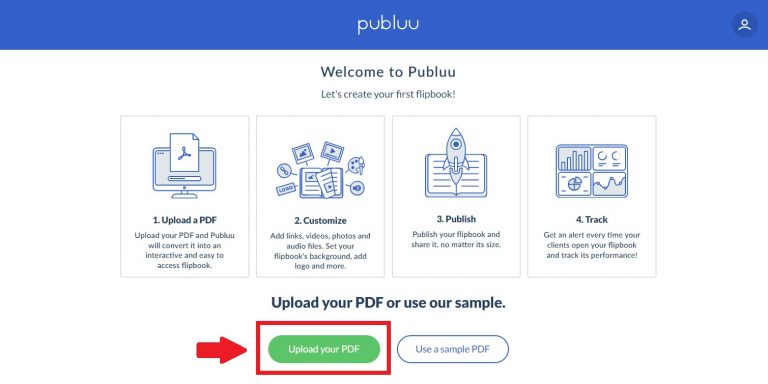
Alternativement, choisissez le bouton ‘Ajouter PDF’ si vous êtes un abonné et que vous avez déjà un flipbook :
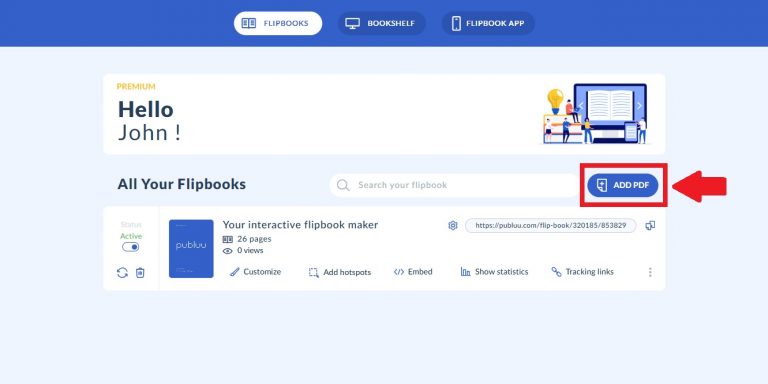
Attendez que votre PDF soit converti. Cela ne prendra qu’un instant.

Étape 3
Une fois votre PDF converti en flipbook HTML5, vous serez dirigé directement vers la personnalisation du flipbook :

Premiers pas dans Publuu
1. Personnaliser
Dans le menu de personnalisation, ajoutez un titre et une description, et sélectionnez des paramètres tels que l’arrière-plan et le logo :
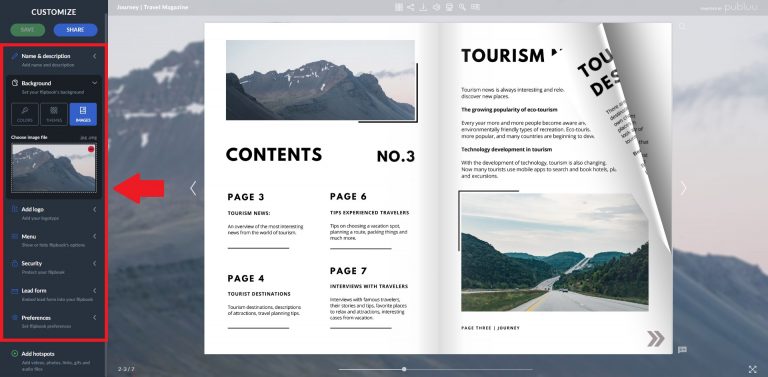
Améliorez votre flipbook en ajoutant des hotspots interactifs, en cliquant sur ‘Ajouter des hotspots’,

tels que des liens, des photos, des vidéos et des GIF :

2. Publier et partager
Publuu offre de multiples options de partage. Une fois que votre flipbook est prêt, vous pouvez le partager avec un lien direct,
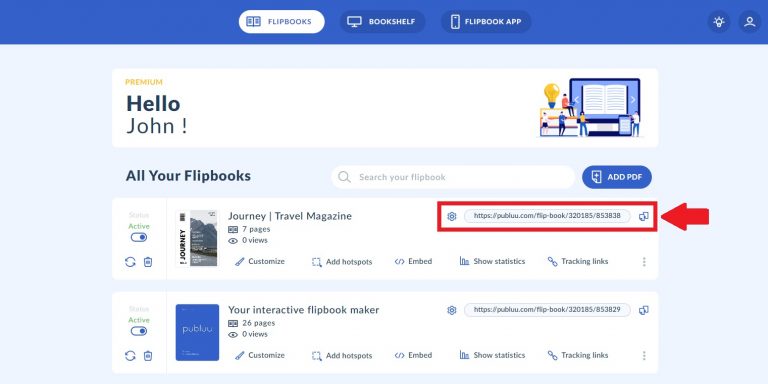
par le biais de plateformes de médias sociaux,
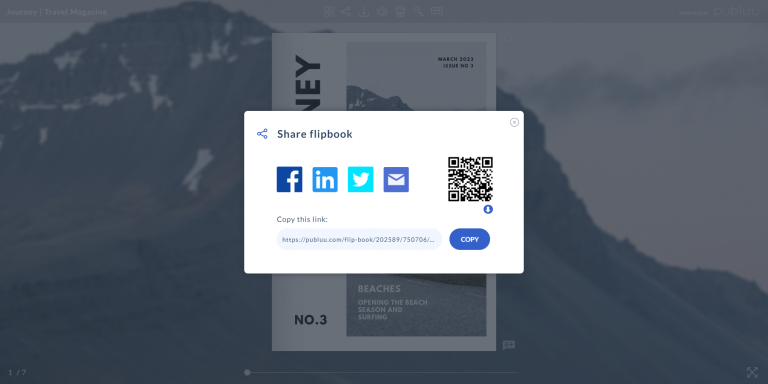
dans des lettres d’information par courriel,

ou intégrer le flipbook directement dans votre site web :
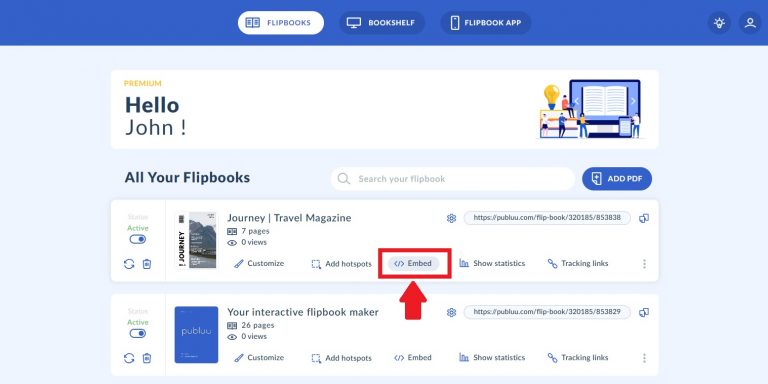
Pour plus d’informations sur l’intégration d’un flipbook, cliquez ici : Comment intégrer un Flipbook à mon site web ?
3. Analyser les statistiques
Une fois votre flipbook publié, vous pouvez vérifier ses performances. Cliquez sur le bouton « Afficher les statistiques » :
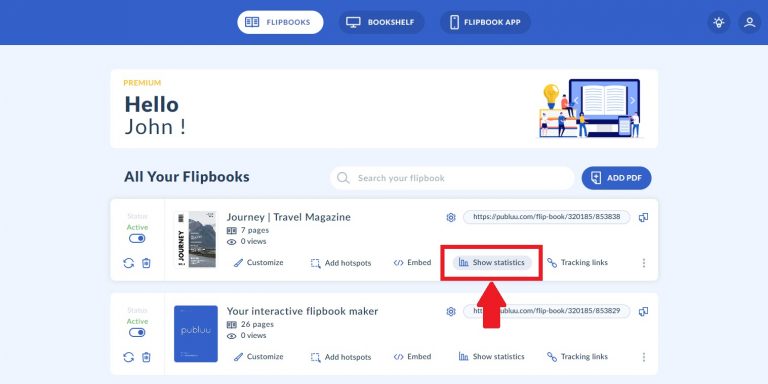
Lorsque vous accédez au menu des statistiques, vous pouvez vérifier le nombre total de consultations, les pages consultées, le temps moyen passé, les points chauds consultés, les pistes collectées et les téléchargements de PDF.

Pour en savoir plus sur l’analyse des statistiques de votre Flipbook, cliquez ici.
Excellent travail ! Vous avez réussi à créer un flipbook à l’aide de Canva et fait vos premiers pas avec Publuu. Prêt à élever votre publication au niveau supérieur ? Explorez notre GUIDE D’AIDE complet pour plus de fonctionnalités et de conseils !
Vous pourriez également être intéressé par :
Comment préparer des PDF pour créer des flipbooks de la meilleure qualité ?
Comment remplacer mon flipbook sans changer son lien ?
Convertissez votre PDF en flipbook dès aujourd'hui !
Allez au-delà du PDF ennuyeux et créez un flipbook numérique gratuitement.
Inscrivez-vous gratuitement sur Publuu aujourd'hui et découvrez toutes les options intelligentes que nous avons préparées pour vous !



