Comment remplacer mon flipbook sans modifier son lien ?
Parfois, juste après avoir créé un flipbook, vous remarquerez la petite coquille que vous souhaitez corriger. Vous avez alors besoin de mettre à jour le contenu de votre flipbook de temps en temps. C’est donc à ce niveau que la fonction de remplacement de flipbook de Publuu s’avère utile.
La bonne nouvelle est que vous pouvez remplacer votre PDF à tout moment sans modifier le lien direct que vous avez envoyé à vos clients.
Pour apprendre comment remplacer le flipbook existant par un nouveau, continuez à lire ce guide simple
Pour mettre à jour le flipbook existant, connectez-vous d’abord à Publuu et trouvez le flipbook que vous souhaitez remplacer. Vous pouvez le faire plus rapidement en utilisant la barre de recherche et en tapant le nom du flipbook souhaité.
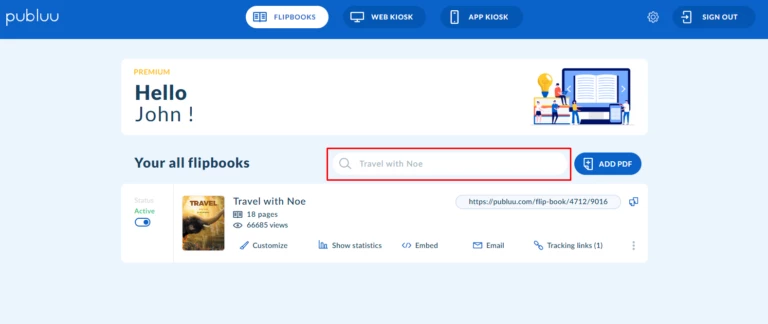
Maintenant, allez dans le menu à trois points sur la droite, cliquez dessus pour le développer et sélectionnez l’option REMPLACER.
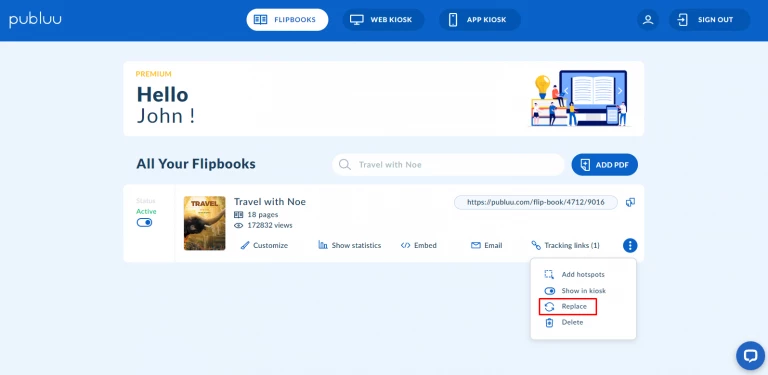
Ensuite, dans la fenêtre contextuelle, cliquez sur OUI, REMPLACER si vous êtes sûr de vouloir échanger ce flipbook particulier.
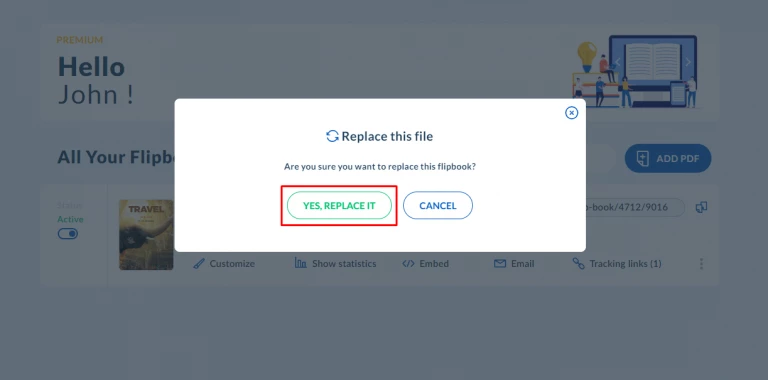
Cette commande va lancer une fenêtre système. Il ne vous reste plus qu’à télécharger le fichier PDF mis à jour depuis votre disque dur et à laisser Publuu le convertir en un flipbook en ligne en quelques secondes.
Bravo, votre flipbook a été remplacé !
Le lien que vous avez généré et envoyé à vos clients reste inchangé. Cela signifie que vos clients peuvent maintenant accéder à votre contenu mis à jour en utilisant la même URL directe. N’est-ce pas génial ?
IMPORTANT !
Si vous remplacez un PDF, vous devez être conscient de certains éléments qui affectent votre flipbook, tous abordés ci-dessous.
Éléments interactifs
Tous les éléments interactifs que vous avez ajoutés restent sur la même page de votre flipbook, même si vous remplacez un fichier PDF. Ainsi, si le nombre de pages de votre nouveau PDF ne diffère pas, vous souhaiterez peut-être qu’il en reste ainsi.
Mais si le nouveau fichier contient plus ou moins de pages que l’ancien, vous devrez réorganiser ou supprimer les éléments interactifs, car ils ne sont peut-être pas adaptés au contenu actualisé.
Laissez-moi vous le montrer avec un exemple :
Si vous supprimez la 2e page de votre document, la 7e se transforme automatiquement en 6e. Donc, si vous aviez un hotspot à la page 7, vous devrez le déplacer à la page 6 pour qu’il corresponde au contenu.
Il est particulièrement important de réorganiser les éléments interactifs si les modifications que vous avez apportées à votre PDF sont importantes et que vous ajoutez ou supprimez quelques pages et modifiez non pas une simple coquille, mais l’ensemble du contenu
Liens internes
Si votre nouveau PDF contient plus ou moins de pages, vous devrez également modifier les liens internes, car la pagination de votre flipbook sera différente. L’instruction détaillée sur la façon d’ajouter et de personnaliser les liens internes à Publuu se trouve ici
AVIS : Les liens que vous avez créés dans le PDF original seront automatiquement transférés dans votre flipbook, mais seulement ceux de la dernière version.
Grâce à Publuu, vous pouvez également actualiser le contenu de votre flipbook en ajoutant des éléments interactifs. Consultez les articles ci-dessous pour en savoir plus :
Comment ajouter des GIFs à votre publication en ligne ?
Comment ajouter des photos à votre publication ?
Comment ajouter des vidéos à votre publication numérique ?
Convertissez votre PDF en flipbook dès aujourd'hui !
Allez au-delà du PDF ennuyeux et créez un flipbook numérique gratuitement.
Inscrivez-vous gratuitement sur Publuu aujourd'hui et découvrez toutes les options intelligentes que nous avons préparées pour vous !



