Wie kann ich mein Flipbook ersetzen, ohne den Link zu ändern?
Manchmal bemerkt man kurz nach der Erstellung eines Flipbooks einen kleinen Tippfehler, den man korrigieren möchte, oder man möchte den Inhalt des Flipbooks von Zeit zu Zeit aktualisieren. In diesen Fällen ist die Funktion zum Ersetzen von Flipbooks in Publuu sehr nützlich.
Die gute Nachricht ist, dass du dein PDF jederzeit ersetzen kannst, ohne den direkten Link zu ändern, den du bereits an deine Kunden geschickt hast.
In dieser einfachen Anleitung erfährst du, wie du ein bestehendes Flipbook durch ein neues ersetzen kannst.
Um ein bestehendes Flipbook zu aktualisieren, melde dich zuerst bei Publuu an und suche das Flipbook, das du ersetzen möchtest. Das geht am schnellsten, wenn du die Suchleiste benutzt und den Namen des gewünschten Flipbooks eingibst.
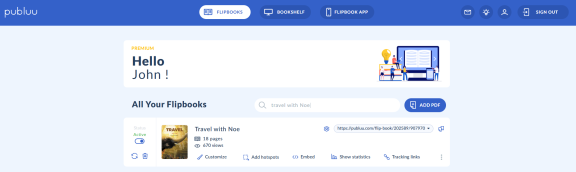
Gehe dann zu dem Menü mit den drei Punkten auf der rechten Seite, klicke darauf, um es zu erweitern, und wähle die Option ERSETZEN.
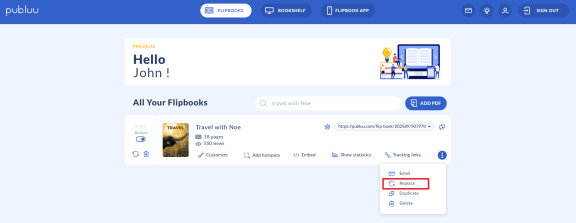
Klicke dann im Pop-up-Fenster auf JA, ERSETZEN, wenn du sicher bist, dass du dieses bestimmte Flipbook ersetzen möchtest.
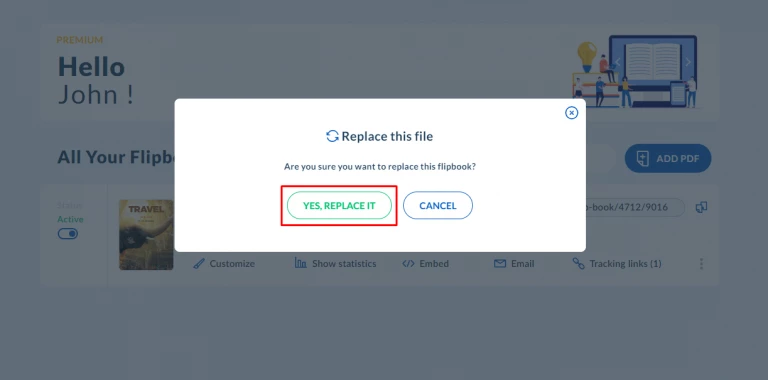
Dieser Befehl öffnet ein Systemfenster. Lade nun einfach die aktualisierte PDF-Datei von deiner Festplatte hoch und lasse sie von Publuu in wenigen Sekunden in ein Online-Flipbook umwandeln.
Gut gemacht, dein Flipbook ist aktualisiert!
Der Link, den du einmal erstellt und an deine Kunden verschickt hast, bleibt unverändert. Das bedeutet, dass deine Kunden jetzt über dieselbe direkte URL auf deine aktualisierten Inhalte zugreifen können. Ist das nicht toll?
WICHTIG!
Wenn du eine PDF-Datei ersetzt, musst du einige Dinge beachten, die sich auf dein Flipbook auswirken.
Interaktive Elemente
Jedes interaktive Element, das du einmal hinzugefügt hast, bleibt auf derselben Seite deines Flipbooks, auch wenn du eine PDF-Datei ersetzt. Wenn sich also die Seitenzahl deiner neuen PDF-Datei nicht ändert, kannst du sie beibehalten.
Enthält die neue Datei jedoch mehr oder weniger Seiten als die alte, musst du die interaktiven Elemente neu anordnen oder entfernen, da sie möglicherweise nicht zum aktualisierten Inhalt passen.
Lass mich dir das an einem Beispiel zeigen:
Wenn du die 2. Seite deines Dokuments löschst, wird die 7. automatisch zur 6. Wenn du also einen Hotspot auf Seite 7 hattest, musst du ihn auf Seite 6 verschieben, damit er zum Inhalt passt.
Es ist besonders wichtig, die interaktiven Elemente neu anzuordnen, wenn die Änderungen, die du an deiner PDF-Datei vorgenommen hast, umfangreich sind und du mehrere Seiten hinzufügst oder löscht und nicht nur einen Tippfehler korrigierst, sondern den gesamten Inhalt änderst.
Interne Links
Wenn deine neue PDF-Datei mehr oder weniger Seiten enthält, musst du auch die internen Links ändern, da sich die Paginierung deines Flipbooks ändert. Eine detaillierte Anleitung zum Hinzufügen und Anpassen der internen Links in Publuu findest du hier.
HINWEIS: Die Links, die du einmal im Original-PDF erstellt hast, werden automatisch in dein Flipbook übernommen, allerdings nur die Links der letzten Version.
Mit Publuu kannst du auch den Inhalt deines Flipbooks aktualisieren, indem du interaktive Elemente hinzufügst. In den folgenden Artikeln erfährst du mehr darüber:
Wie füge ich GIFs in meine Online-Publikation ein?
Wie füge ich meiner Publikation Fotos hinzu?
Wie füge ich Videos zu meiner digitalen Publikation hinzu?