Wie füge ich Videos in meine digitale Publikation ein?
Selbst das einfachste Video, das du in dein Flipbook einfügst, kann deine Leser fesseln und ihnen Informationen vermitteln, die in schriftlicher Form nicht dargestellt werden können. Mit Publuu kannst du YouTube- oder Vimeo-Videos auf jeder Seite deines Flipbooks einfügen und sie entweder als Pop-up-Fenster anzeigen, das sich öffnet, wenn du auf einen animierten Hotspot klickst, oder als Player, der in dein Flipbook eingebettet ist und wie ein integraler Bestandteil deines Flipbooks aussieht.
Ein Video hinzufügen – allgemeine Anleitung
Bedenke, dass das Video, das du zu deinem Flipbook hinzufügen möchtest, zuerst auf die Plattformen YouTube oder Vimeo hochgeladen werden muss. Es ist nicht möglich, dein Video über einen anderen Hosting-Dienst hinzuzufügen.
Um ein YouTube- oder Vimeo-Video zu deiner Publikation hinzuzufügen, melde dich zuerst bei deinem Konto an.
Wähle das Flipbook aus, zu dem du ein Video hinzufügen möchtest und klicke im unteren Menü auf ANPASSEN.

Wähle dann die Option HOTSPOT HINZUFÜGEN in der linken unteren Ecke des Bildschirms.
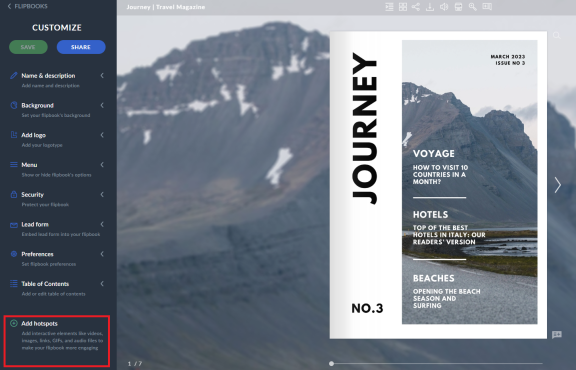
ODER
Klicke auf das Menü deines Flipbooks (drei kleine Punkte) und wähle die Option HOTSPOT HINZUFÜGEN.
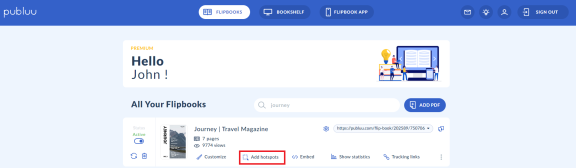
Wähle auf der linken Seite eine Seite aus, zu der du ein Video hinzufügen möchtest.
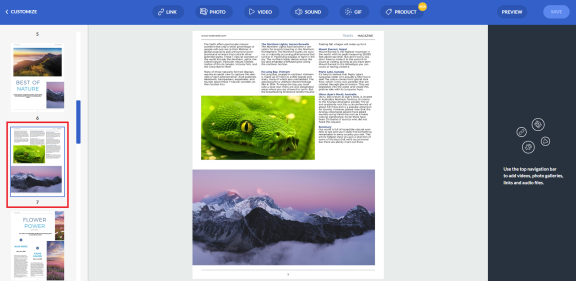
Im nächsten Schritt klicke auf die Schaltfläche VIDEO in der oberen Leiste.
![]()
Es öffnet sich ein Popup-Fenster, in das du den direkten Link zu deinem YouTube- oder Vimeo-Video einfügen kannst. Klicke dann auf SPEICHERN.
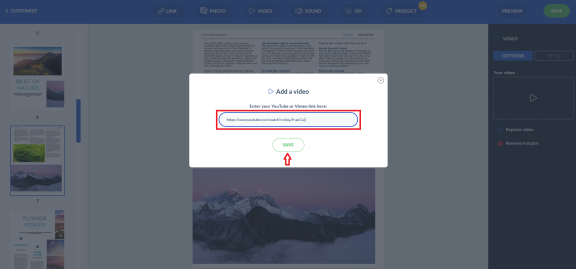
Du siehst, dass das Video nun zu deiner Flipbook-Seite hinzugefügt wurde. Die Einstellungsoptionen für das Video sind nun auf der rechten Seite verfügbar.
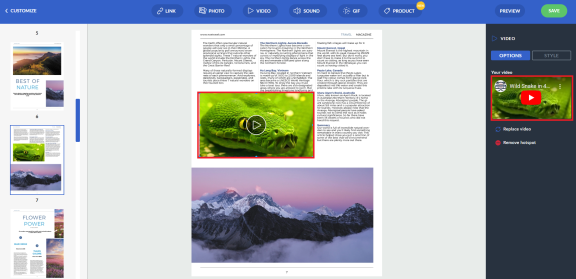
Du kannst die Größe und Position des Videos ändern, indem du einfach die blauen Ecken verschiebst.
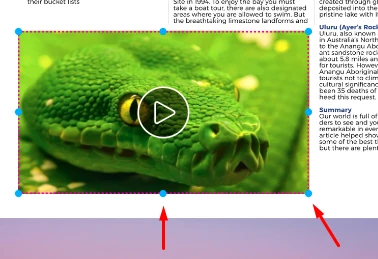
Du kannst die Videoeinstellungen auch über das Panel auf der rechten Seite ändern.
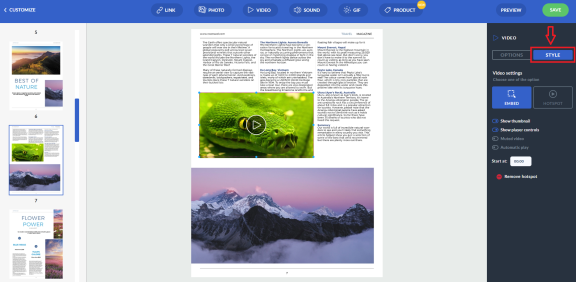
Alle Videoeinstellungen werden weiter unten genauer beschrieben. Wenn du mehr darüber erfahren möchtest, lies weiter.
Bei Publuu kannst du entscheiden, ob dein Video als interaktiver, klickbarer Hotspot oder als eingebetteter Player angezeigt werden soll.
Wie füge ich ein Video als eingebetteten Player hinzu?
Wenn Sie ein Video als eingebetteten Player hinzufügen möchten, der für Ihre Leser direkt auf der Seite Ihres Flipbooks sichtbar ist, gehen Sie zu den VIDEO-Einstellungen und wählen Sie die Schaltfläche EMBED aus.

Um Ihre Videoeinstellungen anzuzeigen oder zu verbergen, schalten Sie die Schalter nach rechts oder links für jede der folgenden Optionen.
Wenn Sie sich dafür entscheiden, eine Miniaturansicht anzuzeigen, wird ein Bild dargestellt, das das Video vor dem Abspielen repräsentiert.
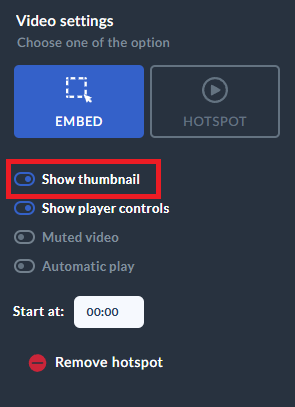
Sie können auch die Videosteuerung aktivieren und eine bestimmte Zeit einstellen, ab wann das Video starten soll, indem Sie das Feld „START AT“ verwenden.
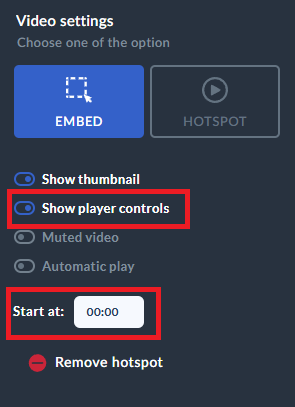
Um zu sehen, wie dein Video im Inhalt deines Flipbooks aussehen wird, klicke auf die Schaltfläche PREVIEW in der oberen rechten Ecke.
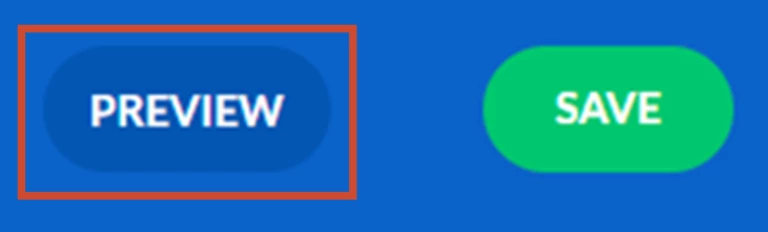
oder die Schaltfläche SPEICHERN, wenn du mit dem Ergebnis zufrieden bist.
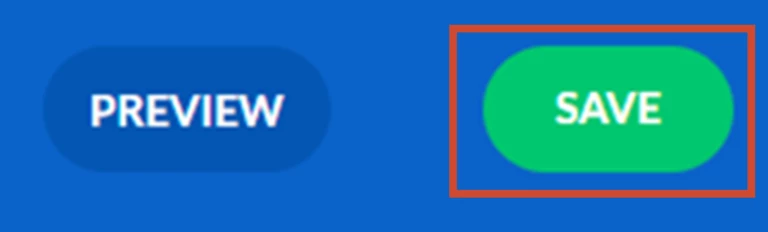
Ein Video als Hotspot hinzufügen
Wenn du ein Video hinzufügen möchtest, das in einem Popup-Fenster abgespielt wird, wenn du auf den animierten Hotspot klickst, folge den unten stehenden Anweisungen.
Nachdem Sie ein Video zu Ihrem Flipbook hinzugefügt haben, wird es zunächst als eingebetteter Player angezeigt. Um es in einen Hotspot zu verwandeln, gehen Sie zu den VIDEO-EINSTELLUNGEN und wählen Sie die Schaltfläche HOTSPOT aus.
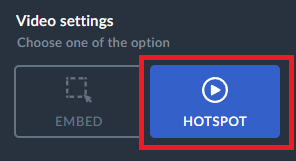
Ihr Video wird nun in einen animierten Hotspot umgewandelt, den Sie leicht auf der Seite verschieben können, um seine Position zu ändern.
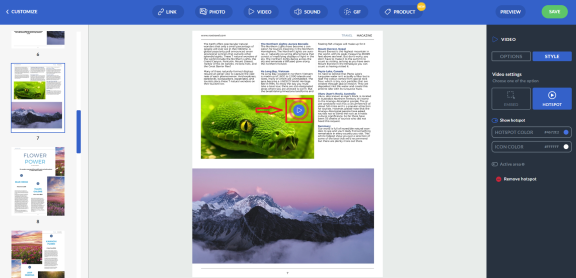
Jetzt wird dein Video zu einem animierten Hotspot, den du einfach auf der Seite verschieben kannst, um seine Position zu ändern.

Entscheiden Sie anschließend, ob Sie einen einzelnen Hotspot mit einem Link zu Ihrem Video oder lieber die gesamte aktive klickbare Fläche bevorzugen.
Wenn Sie sich dafür entscheiden, es als Hotspot anzuzeigen, können Sie den Hotspot und sein Symbol durch die Wahl einer Farbe anpassen.
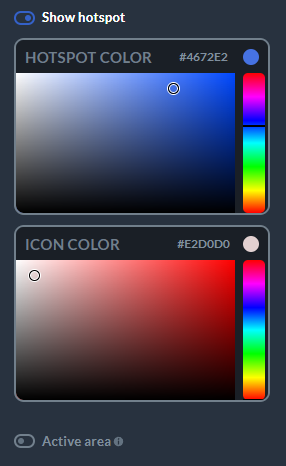
So wird Ihr Hotspot aussehen, wenn Sie den Schalter „SHOW HOTSPOT“ aktivieren.
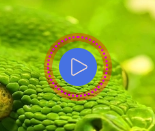
Wenn Sie sich entscheiden, daraus einen aktiven Bereich zu machen, können Sie auch eine Farbe aus den verfügbaren Farbvorlagen auswählen. Zusätzlich können Sie diese Einstellungen auf alle Ihre Hotspots anwenden, indem Sie „SET FOR ALL“ auswählen.
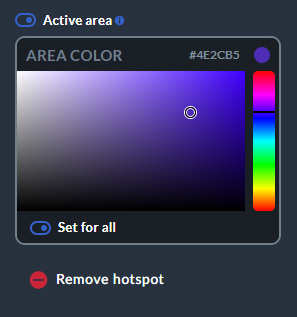
Ihr Hotspot mit den aktivierten Optionen „SHOW HOTSPOT“ und „ACTIVE AREA“ wird folgendermaßen angezeigt.
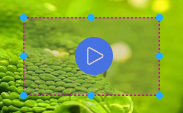
Wenn Sie es jedoch nur als aktiven Bereich anzeigen möchten, schalten Sie den Schalter „Show Hotspot“ nach links und lassen Sie die Option „Active Area“ aktiviert.
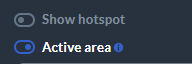

Wenn du dein Video ohne Ton abspielen möchtest, kannst du den Schalter MUTED VIDEO nach rechts schieben.
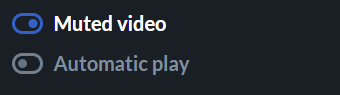
Wenn du möchtest, dass dein Video sofort nach dem Umblättern abgespielt wird, schiebe den Schalter AUTOMATIC PLAY nach rechts.
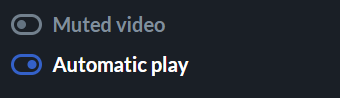
HINWEIS!
Du kannst auch ein beliebiges Bild in deiner PDF-Datei als Hotspot definieren, der dein Video abspielt, wenn du darauf klickst. Mehr dazu erfährst du unter folgendem Link:
„Benutzerdefinierte Hotspots“
Wenn du mit allen Änderungen zufrieden bist, die du gerade vorgenommen hast, überprüfe, wie es live aussieht, indem du auf die Schaltfläche PREVIEW in der oberen Leiste klickst.
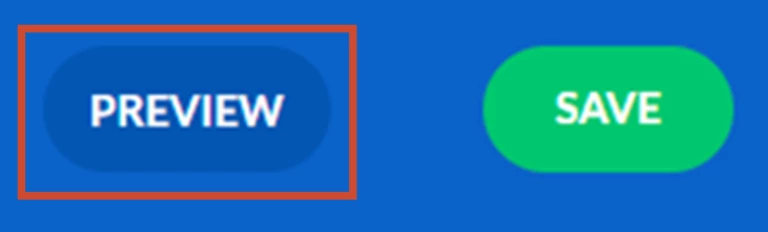
Wenn du mit allem zufrieden bist, vergiss nicht, auf die Schaltfläche SPEICHERN in der oberen rechten Ecke zu klicken, bevor du die Seite verlässt.
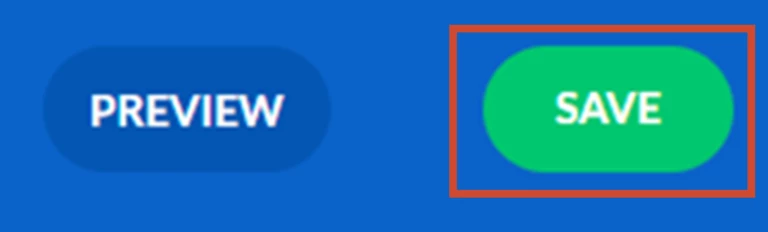
Videos ersetzen und entfernen
Um ein Video zu ersetzen, doppelklicke auf den Player, um das Popup-Fenster VIDEO HINZUFÜGEN zu öffnen,
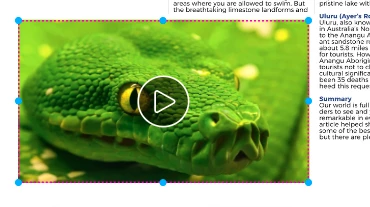
oder klicke auf die Schaltfläche ERSETZEN und füge die URL eines anderen Videos in das Popup-Fenster ein.
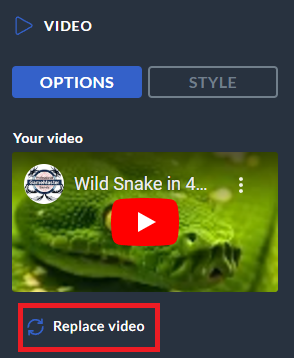
Um ein Video zu entfernen, klicke auf die Schaltfläche ENTFERNEN unten rechts im Bereich VIDEO-OPTIONEN.
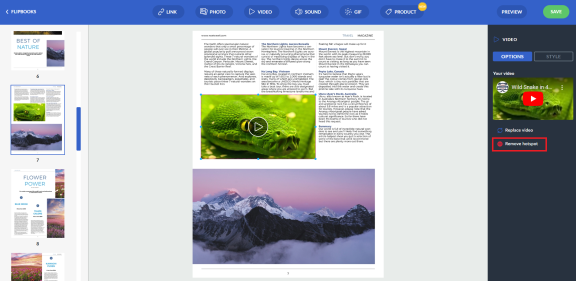
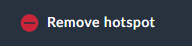
Das könnte dich auch interessieren:
Wie füge ich GIFs in meine Online-Veröffentlichung ein?
Wie füge ich meiner Veröffentlichung Fotos hinzu?