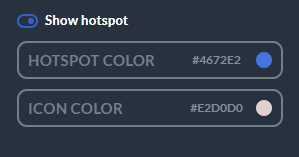Wie kann ich Audiodateien zu meinem Flipbook hinzufügen?
Mit Publuu kannst du deinen Flipbooks verschiedene Multimedia-Dateien hinzufügen, um sie attraktiver zu gestalten. Neben Videos, GIFs und Fotogalerien kannst du auch Audiodateien hinzufügen. Letztere eignen sich hervorragend, um deine Inhalte für Kunden zugänglicher zu machen, die keine Zeit oder Energie haben, lange Artikel zu lesen, aber dennoch mehr über deine Produkte oder Dienstleistungen erfahren möchten. Audiodateien können auch eine besondere Atmosphäre in deinem Flipbook schaffen und es so attraktiver machen.
Mit Publuu kannst du mehrere MP3-Dateien auf verschiedenen Seiten einbinden, jede mit einer maximalen Größe von 100 MB. Wenn du wissen möchtest, wie du Audiodateien zu deinem Flipbook hinzufügen kannst, dann lies die folgende Anleitung.
Wie füge ich Audiodateien hinzu?
Es ist ganz einfach und in wenigen Schritten erledigt.
Logge dich zuerst in dein Publuu-Konto ein.
Klicke auf den Button CUSTOMIZE auf der linken Seite des Panels, um die Editor-Ansicht zu aktivieren.

Klicke dann in der linken Ecke auf HOTSPOT HINZUFÜGEN.
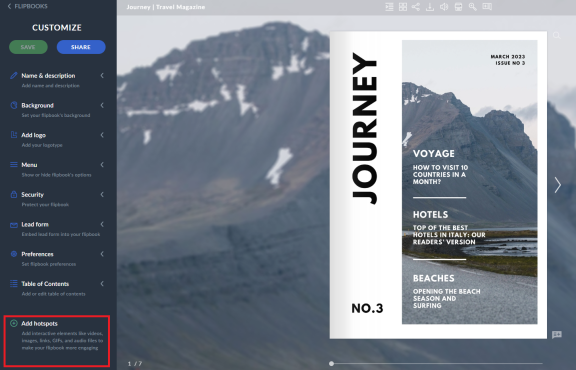
Oder gehe direkt zu HOTSPOT HINZUFÜGEN, indem du auf die Schaltfläche mit den drei Punkten auf der rechten Seite klickst.
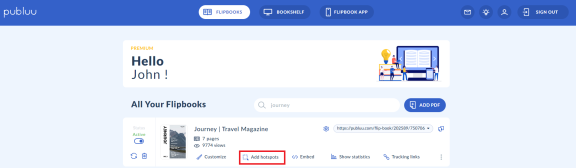
Der nächste Schritt ist die Auswahl der Seite für deine Audiodatei. Mit Publuu kannst du auf jeder Seite deiner Publikation Audiodateien einfügen. Benutze dazu die Navigationsleiste auf der linken Seite, scrolle bis du die gewünschte Seite gefunden hast und klicke darauf.
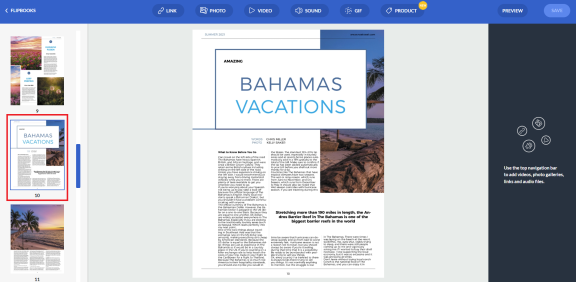
Wenn du die Seite ausgewählt hast, klicke auf die Schaltfläche SOUND im oberen Bereich, um ein Pop-up zu öffnen.
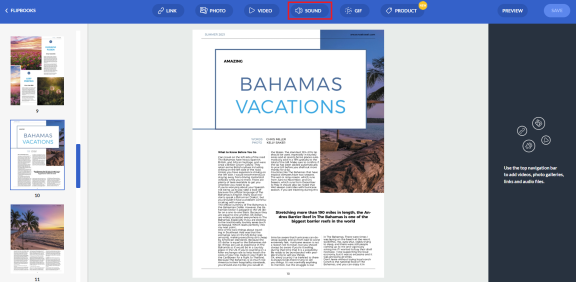
Wenn du das Pop-up siehst, bedeutet das, dass du jetzt eine Audiodatei von deinem Computer hochladen kannst – klicke einfach auf die Schaltfläche UPLOAD und wähle die gewünschte Datei aus. Die Datei wird innerhalb weniger Sekunden in dein Flipbook geladen.
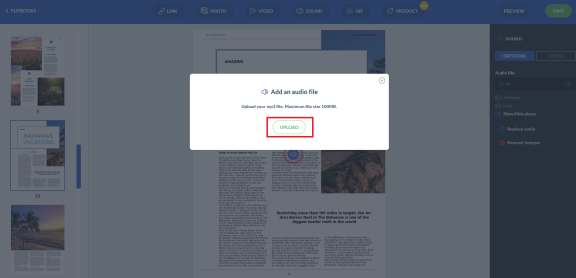
Sobald deine Audiodatei erfolgreich hochgeladen wurde, erscheint sie als einzelner Hotspot auf deinem Bildschirm. Du kannst sie an eine beliebige Stelle ziehen und ablegen.
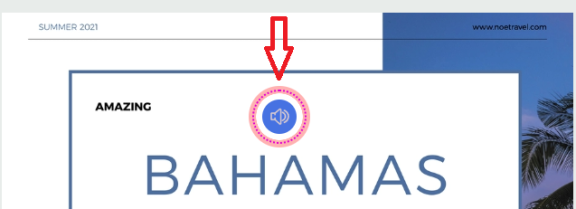
Um sicherzugehen, dass die hochgeladene Audiodatei genau das ist, was du zu deinem Beitrag hinzufügen möchtest, kannst du sie dir mit den Audioschaltflächen auf der rechten Seite anhören.
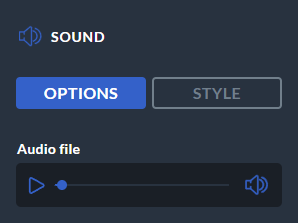
Jetzt ist es an der Zeit, Ihren Hotspot anzupassen – klicken Sie dazu auf die STYLE-Schaltfläche auf der rechten Seite. Dort finden Sie verschiedene Optionen, mit denen Sie Ihrem Hotspot eine persönliche Note verleihen können.
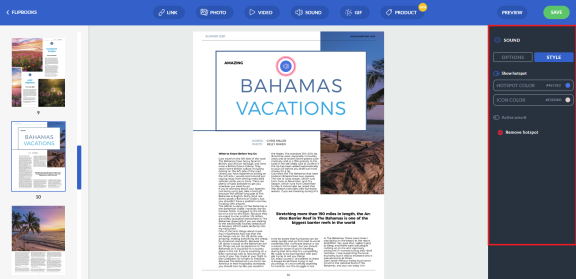
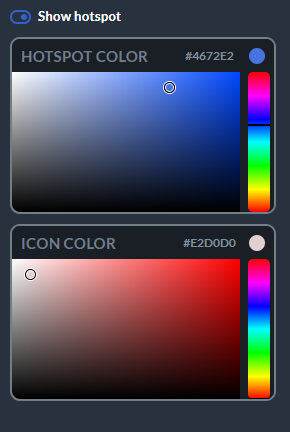
![]()
Denken Sie daran, dass jede hochgeladene Audiodatei zunächst als animierter Hotspot angezeigt wird. Wenn Sie diese jedoch in einen AKTIVEN BEREICH umwandeln möchten, können Sie dies jederzeit tun, indem Sie den Schalter im rechten Panel umlegen.
Zusätzlich können Sie eine Farbe für Ihren aktiven Bereich aus der Farbpalette auswählen. Außerdem haben Sie die Möglichkeit, dieselbe Farbe auf alle Ihre Hotspots anzuwenden, um ein einheitliches Erscheinungsbild zu erzielen.
![]()
Wenn Sie es weiterhin als Hotspot mit einem aktiven Bereich anzeigen, wird Ihr Hotspot wie folgt aussehen:

Sie können jedoch auch die Anzeige des Hotspots deaktivieren und nur den aktiven Bereich aktiv lassen, indem Sie die Schalter entsprechend anpassen.
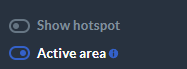

Zusätzlich gibt es mehrere andere nützliche Optionen für die Audioeinstellungen.
Die erste ist die Autoplay-Funktion – sie ermöglicht, dass Ihr Audio automatisch abgespielt wird, sobald Ihr Leser die Seite betritt. Um dies zu aktivieren, schieben Sie den Schalter AUTOPLAY nach rechts.
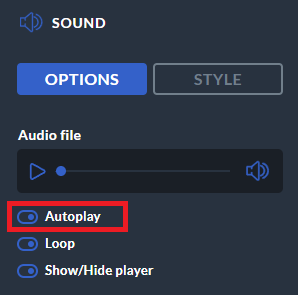

Die Richtlinien moderner Browser erlauben aus Sicherheitsgründen nicht, dass Audio automatisch abgespielt wird. Daher können die Nutzer wählen, ob sie der Aktivierung des Audio-Hintergrunds zustimmen oder diese ablehnen möchten.
Zusätzlich können Sie die Wiedergabe des Sounds in einer Schleife aktivieren. Wenn die Schleifenfunktion aktiviert ist, wird der Sound automatisch von Anfang an neu gestartet, sobald er das Ende erreicht. Schalten Sie den LOOP-Schalter nach rechts, um die Schleifenfunktion zu aktivieren.
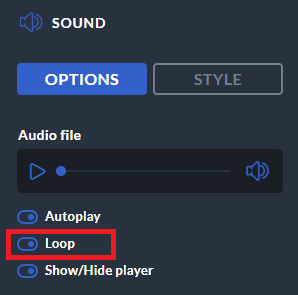
Außerdem können Sie wählen, ob ein Audio-Player in Ihrem Flipbook angezeigt oder ausgeblendet werden soll, wodurch Sie die Sichtbarkeit und Zugänglichkeit für Ihre Leser steuern können.
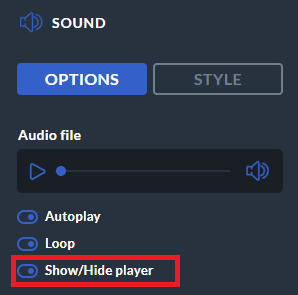
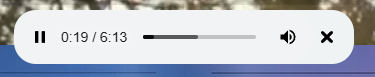
Wenn du mit der Arbeit an deinem Hotspot fertig bist und deine Änderungen überprüfen möchtest, klicke auf die Schaltfläche PREVIEW in der rechten oberen Ecke und höre dir dein Audio live an.
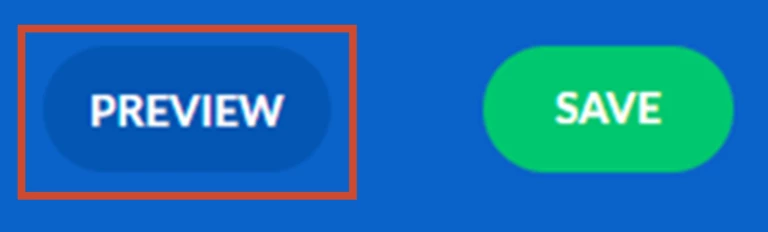
Wenn du mit allen Änderungen zufrieden bist, klicke auf die Schaltfläche SPEICHERN daneben.

Das war’s – jetzt kannst du dein einzigartiges Flipbook mit deinem Soundeffekt genießen!
Wie ersetze/entferne ich eine Audiodatei?
Manchmal muss man eine Datei durch eine andere ersetzen – kein Problem, bei Publuu geht das mit wenigen Klicks!
Um eine Audiodatei zu ersetzen, doppelklicke auf den Hotspot
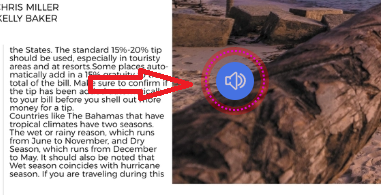
oder wähle die Option REPLACE AUDIO in der rechten Leiste. Sobald du darauf klickst, öffnet sich wieder das Popup-Fenster AUDIO HINZUFÜGEN.
![]()
Wenn du die Audiodatei in deiner Publikation nicht mehr benötigst, kannst du sie jederzeit wieder entfernen.
Um die Audiodatei zu entfernen, wähle den gewünschten Hotspot aus und klicke auf das Symbol ENTFERNEN in der rechten Ecke. Der Hotspot wird dann sofort aus deinem Flipbook entfernt.
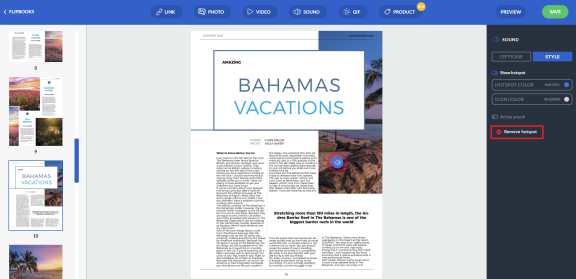
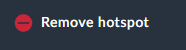
Bei weiteren Fragen kannst du dich gerne an unser Support-Team wenden.
Das könnte dich auch interessieren: