Jak stworzyć Bibliotekę Online?
Biblioteka Online dostępna w Publuu to witryna, która umożliwia przechowywanie wszystkich publikacji online w jednym miejscu. Jest to korzystne rozwiązanie dla przedsiębiorstw, które regularnie publikują swoje cyfrowe magazyny, eBooki, katalogi produktów i wiele innych.
Kreator biblioteki online jest bardzo intuicyjny i nie wymaga żadnych umiejętności w zakresie kodowania ani grafiki, więc nawet początkujący poradzą sobie z jego stworzeniem, korzystając z naszego przewodnika krok po kroku.
UWAGA!
Funkcja Biblioteki Online jest dostępna wyłącznie dla subskrybentów planów Professional i Premium. Jeśli obecnie korzystasz z planu Basic lub Optimum, uaktualnij swój plan, aby uzyskać do niej dostęp.
Aby utworzyć bibliotekę z publikacjami online, zaloguj się najpierw na swoje konto Publuu.
W panelu sterowania przejdź do górnego paska, gdzie znajdziesz przycisk BOOKSHELF. Kliknij go, aby rozpocząć!
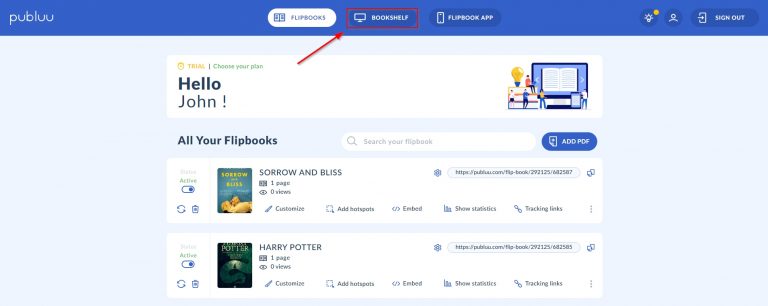
Gdy tylko wejdziesz do BOOKSHELF CREATOR, twoja biblioteka będzie gotowa do personalizacji.
Możesz ją edytować, korzystając z opcji dostępnych w menu po lewej stronie.

Omówmy opcje dostosowywania jedna po drugiej i wspólnie stwórzmy cyfrową półkę z książkami dostosowaną do Twoich potrzeb!
INFORMACJE O PÓŁCE
Ta zakładka umożliwia zmianę nazwy półki i dodanie jej opisu.

W polu poniżej możesz wpisać adres swojej strony internetowej. Będzie on powiązany z przyciskiem ODWIEDŹ STRONĘ znajdującym się w prawym górnym rogu półki.
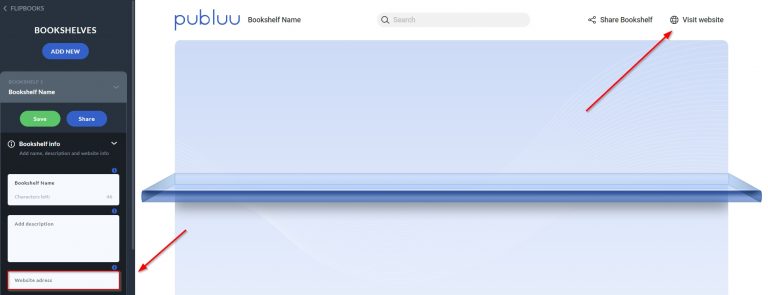
W kolejnym polu możesz wkleić swój tag Google Analytics. Podłączając go do swojej biblioteki, uzyskasz dostęp do cennych informacji na temat tego, w jaki sposób czytelnicy korzystają z Twoich flipbooków.
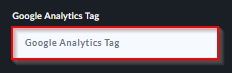
Jeśli nie masz jeszcze tagu Google Analytics, ten przewodnik pomoże ci go utworzyć.
ZARZĄDZANIE FLIPBOOKAMI
W tej sekcji znajdziesz wszystkie utworzone do tej pory flipbooki. Teraz możesz dodać je do swojej biblioteki.
Aby to zrobić, po prostu przesuń przełącznik SHOW IN BOOKSHELF w prawo, a flipbook automatycznie pojawi się na półce.

Jeśli masz problem ze znalezieniem swojego flipbooka – nie martw się! Zawsze możesz skorzystać z paska wyszukiwania nad listą.

WSKAZÓWKA: Możesz zmienić kolejność książek, przełączając przełączniki SORT BY DATE i NEWEST FIRST znajdujące się nad paskiem wyszukiwania.

POZYCJA KSIĄŻKI
Flipbooki już dodane? Świetnie! Teraz czas ułożyć je na półkach.
Aby zmienić ich położenie, wystarczy użyć strzałek znajdujących się pod każdą książką. Użycie strzałek z poziomym paskiem pozwoli ci przesunąć książkę na pierwszą lub ostatnią pozycję za pomocą jednego kliknięcia.

Alternatywnie, możesz kliknąć przycisk „trzech kropek” i przeciągnąć flipbooka w wybranym kierunku.
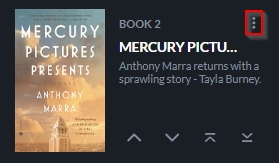
DESIGN
Nie zapomnijmy o spersonalizowaniu wyglądu biblioteki.
Możesz to zrobić na dwa sposoby – dostosowując kolory lub korzystając z jednego z gotowych motywów.
KOLORY
Jeśli wolisz mieć pełną kontrolę nad projektem, możesz zmienić wygląd tła swojej półki z książkami za pomocą trzech łatwych w użyciu suwaków:
- Tonacja kolorów
- Nasycenie
- Światła
Aby dostosować wybrany parametr, wystarczy kliknąć suwak, przesunąć go w żądanym kierunku i zwolnić.

TEMATY
Możesz także zmienić wygląd swojej półki z książkami za pomocą jednego kliknięcia, korzystając z naszych szablonów tła. Wystarczy kliknąć na THEMES, a następnie na wybrany wzór. Tło biblioteki zmieni się automatycznie.

DODAJ LOGO
Chcesz oznaczyć swoją półkę swoim logo i favicon? To bardzo proste.
Aby dodać logo, wystarczy wybrać przycisk ZMIEŃ LOGO.
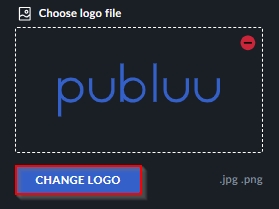
Następnie kliknij dwukrotnie wybrany plik i voila! Nowe logo pojawi się obok nazwy półki w bibliotece.
W podobny sposób można dodać favicon. Naciśnij przycisk ADD FAVICON, a następnie kliknij dwukrotnie wybrany obraz.
![]()
Przesłana ikona pojawi się obok nazwy półki, ale w zakładce przeglądarki.
MENU
Ostatnia sekcja jest przeznaczona do dodawania ostatnich poprawek do półki z książkami.
Możesz ukryć każdy wymieniony element, przesuwając jego przełącznik w lewo.

UDOSTĘPNIANIE
Gratulacje, właśnie skończyłeś tworzyć swoją pierwszą bibliotekę. Czas ją udostępnić!
Aby to zrobić, naciśnij przycisk SHARE BOOKSHELF znajdujący się w prawym górnym rogu.

Uruchomi się wyskakujące okienko, w którym będziesz mógł skopiować link, pobrać kod QR lub udostępnić go bezpośrednio na platformach społecznościowych.
TWORZENIE NOWEJ BIBLIOTEKI
Oba nasze plany premium oferują użytkownikom możliwość tworzenia wielu bibliotek.
W przypadku planu Professional można utworzyć do 3, a w przypadku planu Premium do 5 bibliotek online.
Aby utworzyć nową, wystarczy kliknąć przycisk „DODAJ NOWĄ” znajdujący się w górnej części menu po lewej stronie.

Twoja biblioteka jest już gotowa, ale czy wiesz, że możesz również publikować swoje flipbooki w aplikacji mobilnej? Zgadza się! Odwiedź poniższy artykuł, aby dowiedzieć się, jak to zrobić:
Stwórz interaktywnego flipbooka już dziś!
Wyróżnij się na tle innych i zaprezentuj Twoje PDFy w nowoczesny i profesjonalny sposób.



