Jak osadzić flipbooka w podpisie Gmaila?
Może ci się wydawać, że osadzenie flipbooka w podpisie Gmaila jest niemożliwe, ale mamy na to rozwiązanie!
Postępuj zgodnie z tym przewodnikiem, aby dowiedzieć się, jak osadzić flipbooka w podpisie Gmaila w kilku prostych krokach!
Zacznijmy od samego początku, czyli od uzyskania kodu do osadzenia flipbooka.
Przejdź do swojego konta Publuu i znajdź flipbook, który chcesz umieścić w swoim podpisie. Kliknij przycisk EMBED, a gdy to zrobisz, zostaniesz przeniesiony do edytora osadzania.
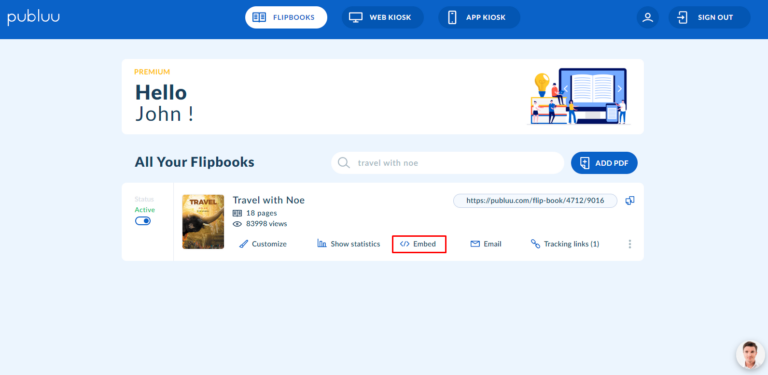
Teraz przejdź do zakładki BUTTON w lewym górnym rogu i kliknij ją.
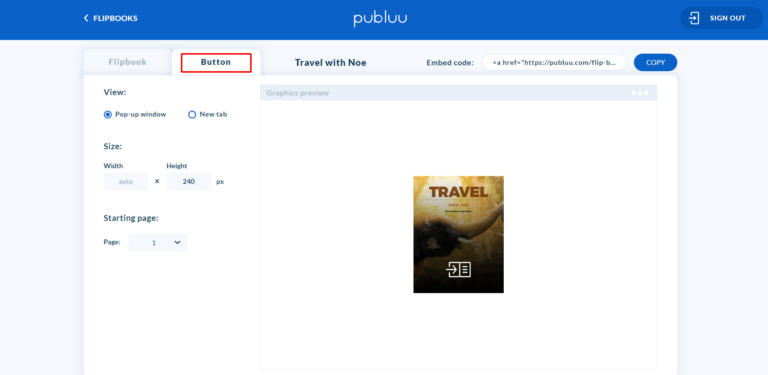
Możesz dostosować wygląd przycisku, zmieniając jego rozmiar i decydując, czy będzie otwierany jako nowa karta czy wyskakujące okienko, a także wybierając stronę początkową. Wszystkie te opcje są dostępne w menu po lewej stronie.
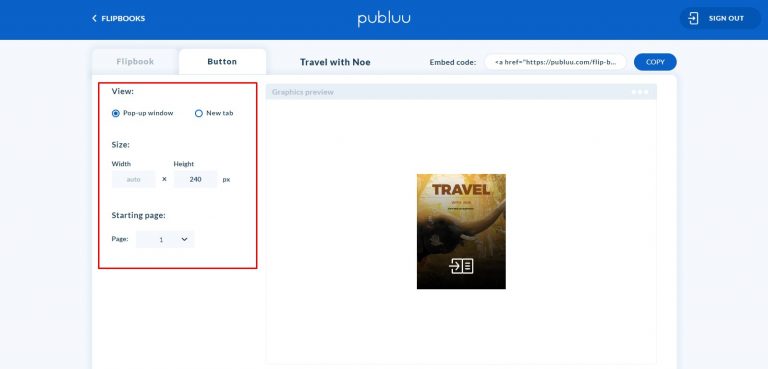
Po zakończeniu dostosowywania przycisku należy skopiować kod osadzania. Aby to zrobić, przejdź do prawego górnego rogu i kliknij COPY. Świetnie! Kod osadzania został skopiowany do schowka.
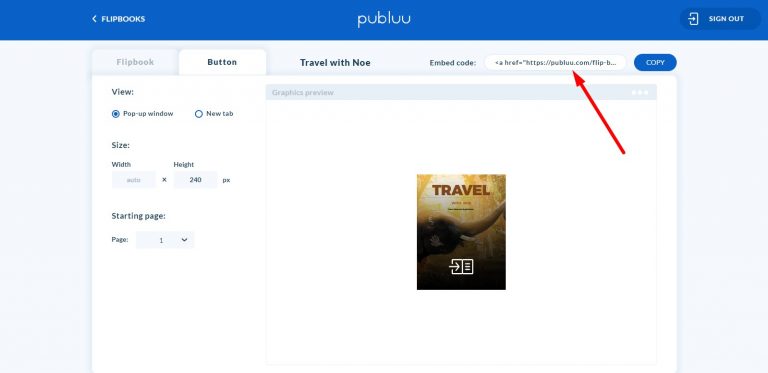
Ok, teraz najtrudniejsza część, więc skup się!
Użyj przeglądarki, aby znaleźć edytor HTML5. Może to być dowolny darmowy edytor dostępny online – my użyliśmy HTML5 – Editor i na nim opieramy poniższy poradnik.
Wklej kod osadzania do okna głównego.
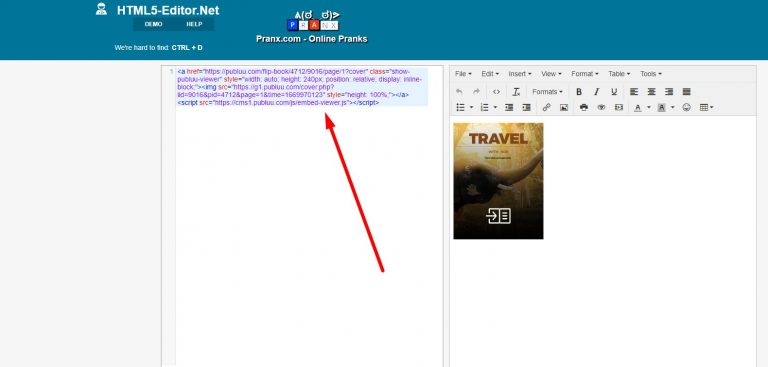
Po prawej stronie zobaczysz podgląd flipbooka.
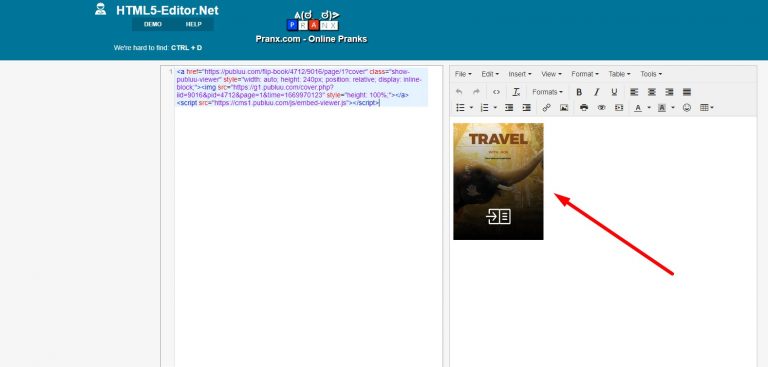
Następnie naciśnij opcję EDIT z górnego menu, aby rozwinąć.
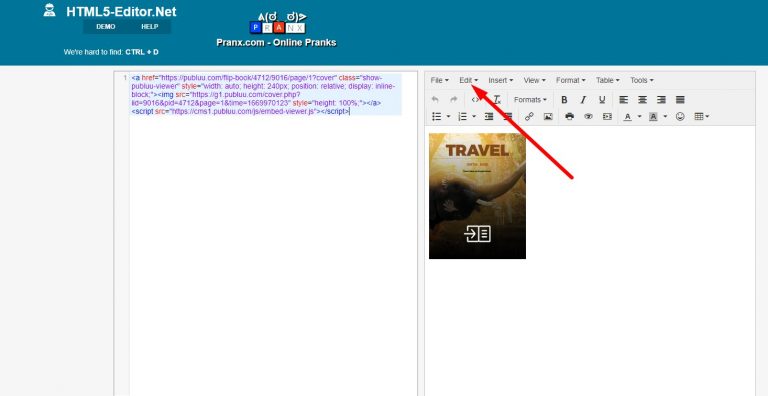
Kliknij najpierw SELECT ALL,
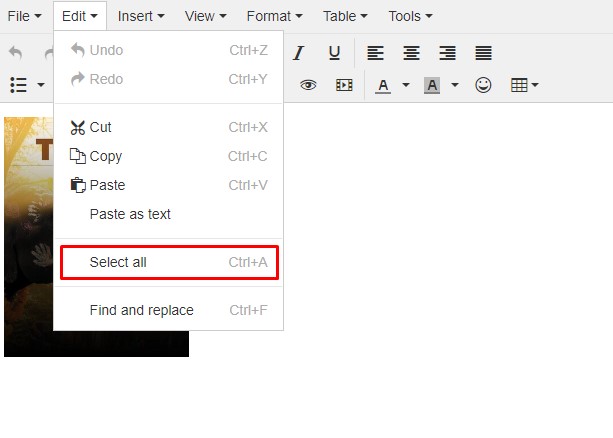
a następnie ponownie otwórz zakładkę EDIT i kliknij COPY. Przycisk flipbooka zostanie zapisany w schowku.
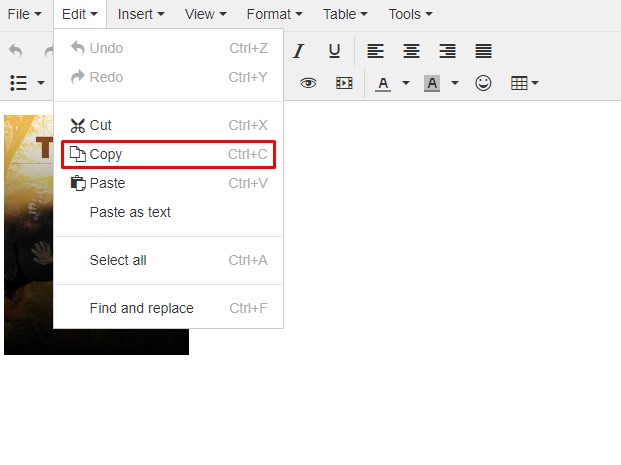
Prawie gotowe!
Teraz zaloguj się na swoje konto Gmail i kliknij COMPOSE, aby utworzyć nową wiadomość.
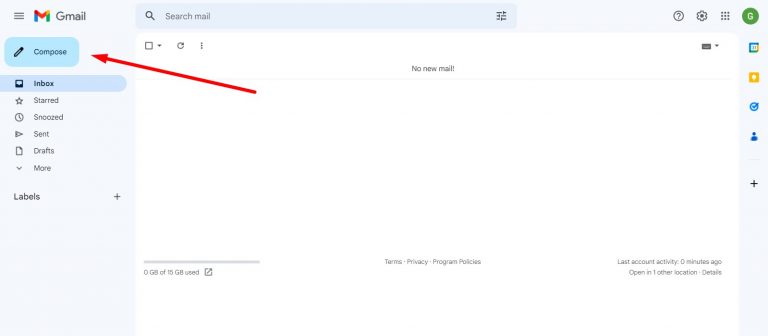
Gdy tylko zobaczysz wyskakujące okienko z wersją roboczą, przejdź do opcji na dole. Kliknij ikonę pióra,
![]()
a następnie wybierz opcję ZARZĄDZAJ PODPISAMI.
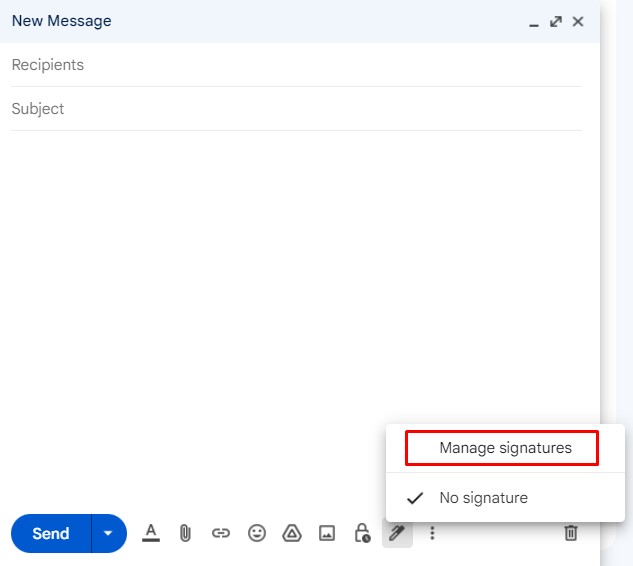
Karta ustawień zostanie otwarta w tle, więc zamknij okno wiadomośći i przewiń w dół, do opcji SYGNATURY.
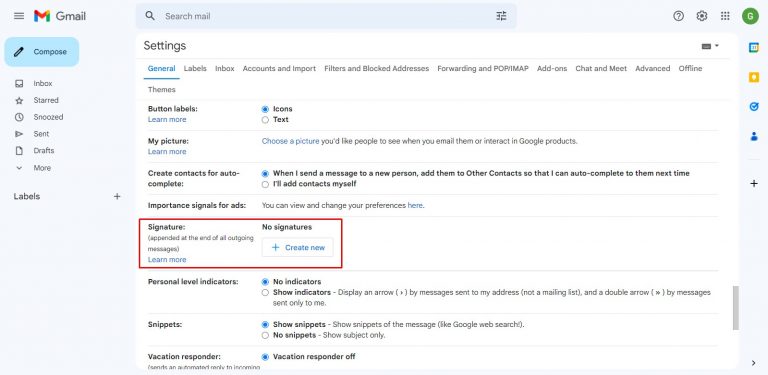
Kliknij przycisk UTWÓRZ NOWY, a zostaniesz poproszony o podanie nowego podpisu.
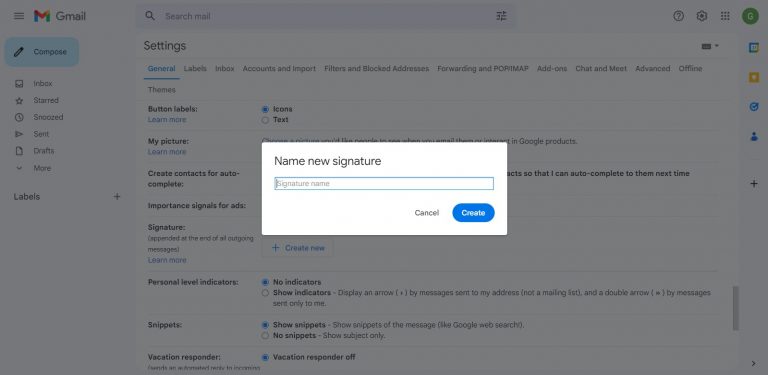
Jak tylko uzupełnisz podpis i potwierdzisz, wklej przycisk flipbooka skopiowany z HTML5 Editor do pola po prawej stronie,
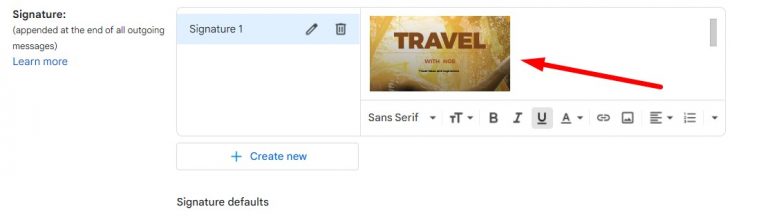
i kliknij przycisk ZAPISZ ZMIANY na dole strony.
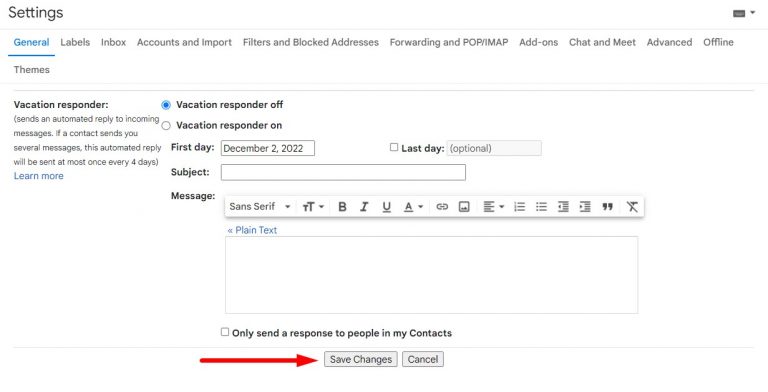
Doskonale! Teraz odśwież stronę i kliknij przycisk COMPOSE, aby utworzyć nową wiadomość. Gdy ponownie klikniesz ikonę pióra, zobaczysz listę swoich podpisów. Wybierz podpis, który właśnie utworzyłeś,
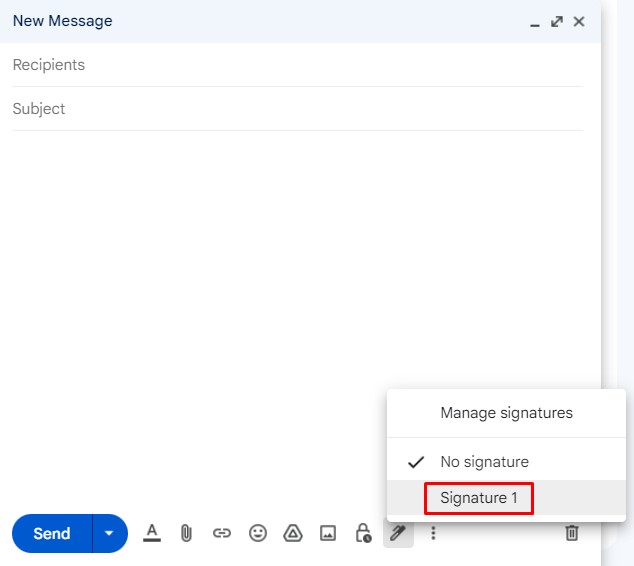
a pojawi się on automatycznie w polu tekstowym.

I gotowe! Teraz za każdym razem, gdy chcesz wysłać wiadomość e-mail za pośrednictwem platformy Gmail, możesz dodać podpis z cyfrowym flipbookiem osadzonym w podpisie.
Może cię także zainteresować:
Jak osadzić flipbook na mojej stronie internetowej?
Jak udostępnić flipbook w mediach społecznościowych?
Jak stworzyć własną aplikację mobilną?
Stwórz interaktywnego flipbooka już dziś!
Wyróżnij się na tle innych i zaprezentuj Twoje PDFy w nowoczesny i profesjonalny sposób.



