Wie füge ich Fotos zu Deiner Publikation hinzu?
Selbst die beste schriftliche Beschreibung kann professionelle Fotos, die Deine Produkte oder Dienstleistungen präsentieren, nicht ersetzen. Auffällige, lebendige Fotos können Deine Leser beeindrucken und sie zu zahlenden Kunden machen. Damit Du Deinen Umsatz mit eindrucksvollen Fotos steigern kannst, bieten wir Dir die Möglichkeit, Fotos oder sogar ganze Fotogalerien zu Deinen Flipbooks hinzuzufügen.
Publuu unterstützt JPG- oder PNG-Bilder bis zu einer Größe von 5 MB und macht es Dir leicht, diese auf jeder Seite Deines Flipbooks einzufügen. Wenn Du wissen möchtest, wie Du Bilder in Deine Publikation hochladen kannst, folge bitte der unten stehenden Anleitung.
Wie füge ich Fotos hinzu?
Es sind nur wenige einfache Schritte erforderlich:
Logge Dich zuerst in Dein Publuu-Konto ein.
Wenn Du mehrere Flipbooks bei Publuu gespeichert hast, verwende die Suchleiste, um das gewünschte Flipbook zu finden. Gib den Namen ein und es erscheint innerhalb weniger Sekunden auf dem Bildschirm.
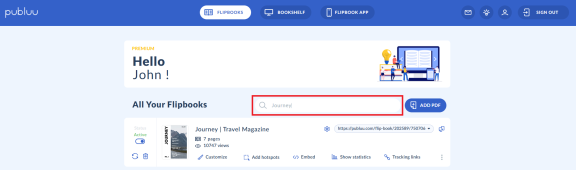
Fahre fort und klicke auf „CUSTOMIZE“ in der unteren Leiste, um den Editor zu öffnen.
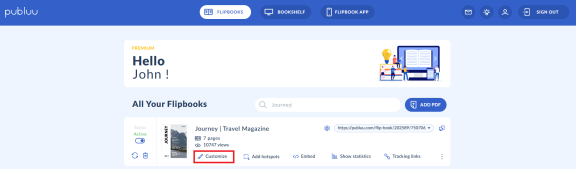
Klicke dann auf die Schaltfläche „ADD HOTSPOT“ in der linken Ecke.

Alternativ kannst Du auch auf die drei Punkte auf der rechten Seite des Fensters klicken, um direkt zur Funktion „HOTSPOT HINZUFÜGEN“ zu gelangen.
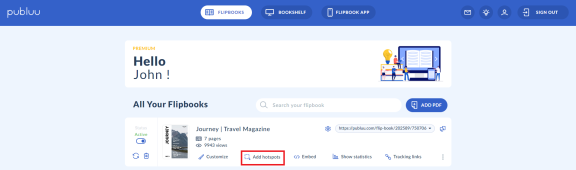
Wähle dann über das Navigationsfeld auf der linken Seite die Seite aus, zu der Du das Foto hinzufügen möchtest.
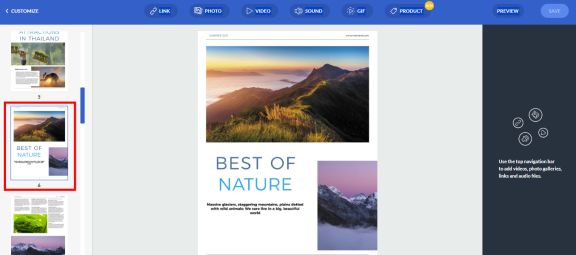
Klicke dann auf das „FOTO“-Symbol in der oberen Leiste, um ein Pop-up-Fenster zu öffnen.
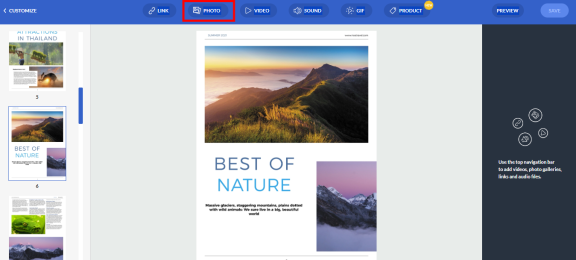
Ziehe nun die Dateien einfach per Drag & Drop in das „+“-Fenster. Du kannst auch auf die Schaltfläche „+“ im Pop-up-Fenster klicken und Bilder von Deinem Computer importieren.
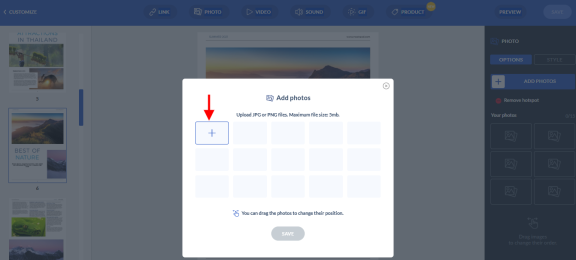
Im Folgenden findest Du einige Tipps, wie Du mehrere Fotos auf einmal hinzufügen kannst:
- Um alle Dateien in einem Ordner auszuwählen, drücke die Tasten „Strg+A“ auf Deiner Tastatur.
- Um eine Gruppe von Dateien auszuwählen, klicke auf eine Datei und halte die „STRG“-Taste gedrückt, während Du die anderen Dateien auswählst.
- Um einen Bereich von Dateien auszuwählen, klicke einfach auf die erste Datei und halte dann die „Umschalttaste“ gedrückt, während Du auf die letzte Datei des Bereichs klickst. Alle dazwischen liegenden Dateien werden automatisch ausgewählt.
Alle Fotos, die Du soeben ausgewählt hast, werden im Dialogfeld „FOTOS HINZUFÜGEN“ angezeigt. Verschiebe sie und ordne sie bei Bedarf neu an.

Klicke auf „SPEICHERN“, um eine Fotogalerie zu erstellen – fertig!

Du kannst die Größe und Position der Galerie jederzeit ändern – klicke einfach auf die Galerie und halte die Maustaste gedrückt, um sie zu verschieben. Um die Galerie auf die gewünschte Größe zu skalieren, ziehe an einem der Ränder der Galerie.
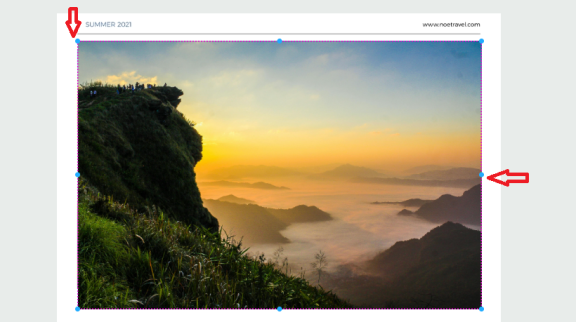
Um alle vorgenommenen Änderungen zu überprüfen, klicke auf die Vorschau in der rechten oberen Ecke.
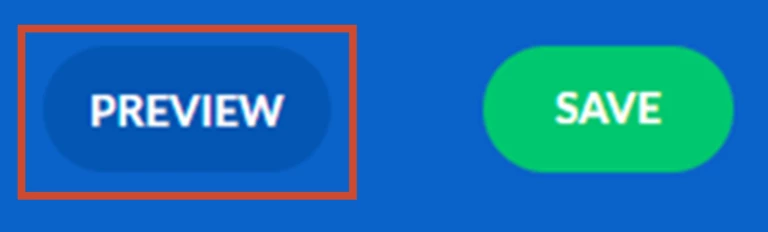
Wenn Du mit Deiner Fotogalerie fertig bist, klicke auf „SPEICHERN“.

Und das war’s – Deine Fotogalerie ist bereit, von Deinen Lesern gesehen zu werden! Aber höre hier noch nicht auf, sondern lies weiter, um mehr darüber zu erfahren, wie Du Deine Fotogalerie personalisieren kannst!
Wie integriere ich eine Fotogalerie?
Fotogalerien bei Publuu können auf jeder Seite Deines Flipbooks auf zwei verschiedene Arten eingebunden werden: als Hotspot oder als Einbettung.
Wenn Du Deine Galerie zu einem festen Bestandteil Deines Flipbooks machen möchtest, solltest Du sie einbetten.
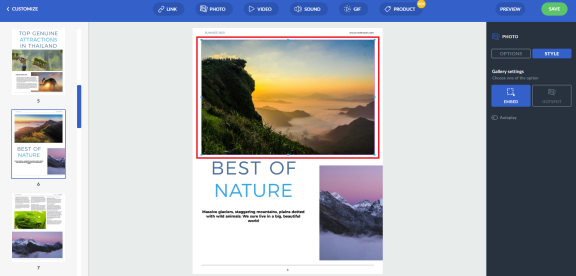
Klicke dazu auf den Button „EMBED“ in der rechten Leiste.
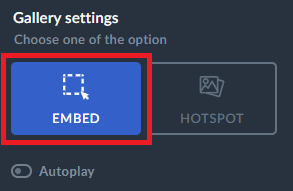
Du kannst entscheiden, ob Deine Fotos direkt nach dem Betreten der Seite einzeln als Diashow angezeigt werden sollen. Schalte dazu einfach die Autoplay-Option ein oder aus.
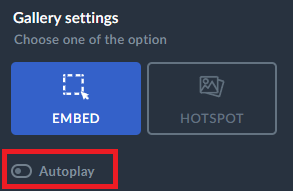
Vergiss nicht, am Ende auf „SAVE“ zu klicken, um die Einstellungen zu aktualisieren!

Wie füge ich eine Fotogalerie als Hotspot hinzu?
Wenn Du Deine Inhalte abwechslungsreich gestalten oder Deine Leser einbeziehen möchtest und gleichzeitig nicht zu viele Ablenkungen in Deiner Publikation anbieten willst, ist ein Hotspot mit einer Fotogalerie die beste Option für Dich.
Um Deine Fotogalerie als Pop-up zu präsentieren, das sich bei jedem Klick öffnet, wähle den „HOTSPOT“ auf der rechten Seite – er wird blau, wenn er aktiv ist.

Deine Galerie verwandelt sich dann innerhalb einer Sekunde in einen klickbaren Hotspot.
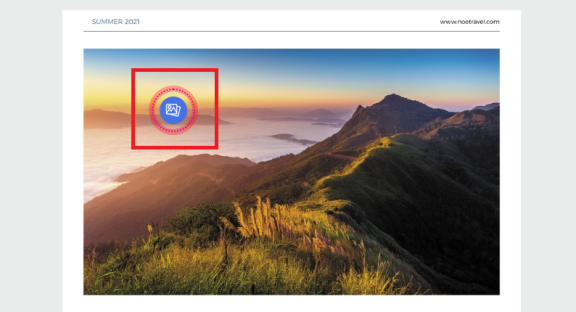
Sie können ganz einfach die Farbe des Hotspots und die Farbe des Symbols ändern.
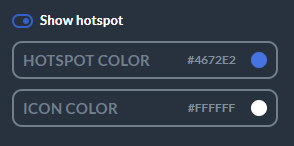
![]()
oder entscheiden, ob er als einfaches Symbol.
![]()
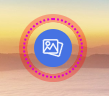
Zusätzlich können Sie es als transparenten, aktiven Bereich festlegen, die Farbe anpassen und auf alle Ihre Hotspots anwenden, indem Sie den Schalter nach rechts umlegen.
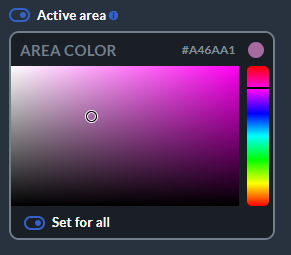
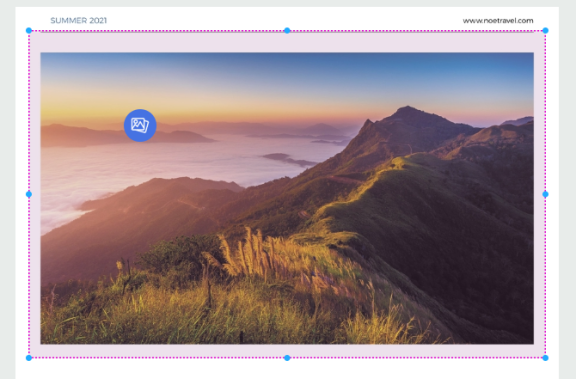
HINWEIS!
Du kannst auch jedes Bild in Deiner PDF-Datei als klickbaren Hotspot definieren. Klicke auf den folgenden Link, um mehr darüber zu erfahren:
„Benutzerdefinierte Hotspots„
Wenn Du fertig bist, klicke auf „SPEICHERN“ und genieße Deine beeindruckende Fotogalerie in Deinem Flipbook!

Wie ersetze ich Fotos?
Wenn Sie weitere Fotos zu Ihrer bestehenden Galerie hinzufügen möchten, klicken Sie auf die blaue Schaltfläche FOTOS HINZUFÜGEN oder wählen Sie eines der verfügbaren Fotosymbole unten aus, um ein neues Bild zu Ihrem Flipbook hinzuzufügen.
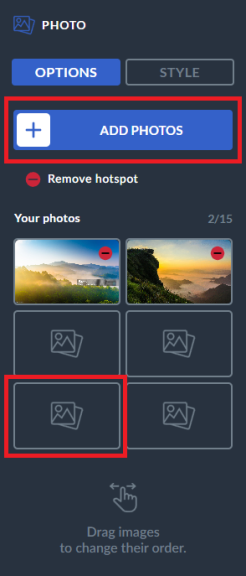
Zusätzlich können Sie die Reihenfolge Ihrer Fotos ganz einfach ändern, indem Sie sie nach links oder rechts ziehen und ablegen.
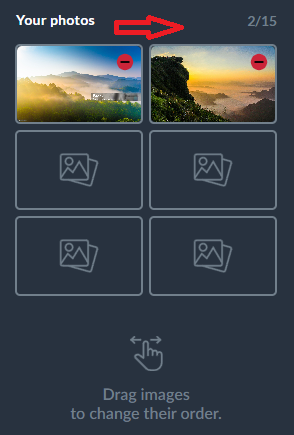
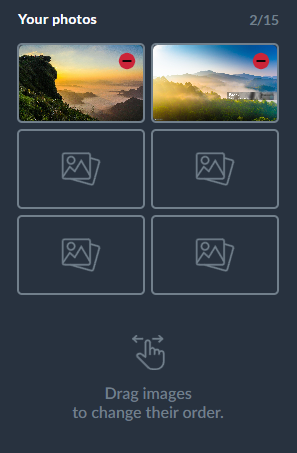
Wenn Sie bestimmte Bilder aus Ihrer Datei löschen möchten, klicken Sie auf das kleine rote Quadrat-Symbol in der oberen rechten Ecke des Fotos.
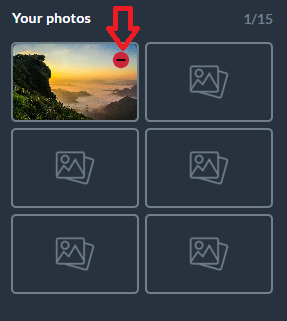
Wenn Sie alle Ihre Hotspots entfernen möchten, gehen Sie entweder zu FOTO-OPTIONEN oder FOTO-STIL und klicken Sie auf die Schaltfläche HOTSPOT ENTFERNEN.
Nach dem Klicken auf die Schaltfläche ENTFERNEN werden alle Bilder automatisch aus Ihrem Flipbook gelöscht.
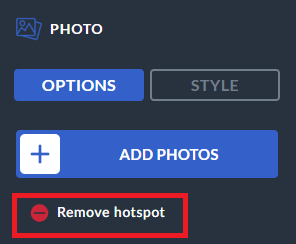
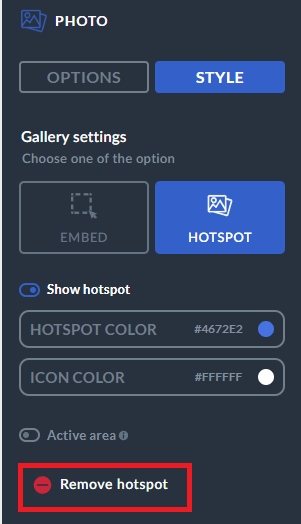
Wenn Du weitere Fragen zum Hinzufügen von Fotos zu Deiner Publikation hast, wende Dich bitte an unser Support-Team.
Das könnte dich auch interessieren:
Wie füge ich Videos hinzu?
Wie füge ich GIFs zu deiner Online-Publikation hinzu?
Wie füge ich Links in Dein Online-Flipbook ein?