¿Cómo crear una estantería virtual?
Librero Online disponible en Publuu es un sitio web de marca que le permite mantener todas sus publicaciones en línea en un solo lugar – su propia biblioteca. Es una solución beneficiosa para las empresas que publican sus revistas digitales, libros electrónicos, catálogos de productos, y muchos otros de forma regular.
El creador de la Librería Virtual de Publuu es súper intuitivo y no requiere ninguna habilidad de codificación o gráfica, por lo que incluso el principiante se las arreglará para crearla con nuestra guía paso a paso a continuación.
¡AVISO!
La función de estantería virtual está disponible exclusivamente para suscriptores de los planes Profesional y Premium. Si actualmente tiene un plan Básico u Óptimo, actualice su plan para acceder a ella.
Para crear una estantería virtual para tus publicaciones online, primero accede a tu cuenta de Publuu.
En el panel de control, dirígete a la barra superior, donde encontrarás el botón BOOKSHELF. Haz clic en él para empezar
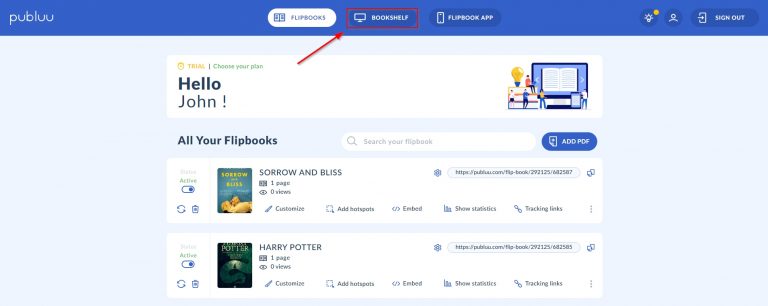
En cuanto entres en el BOOKSHELF CREATORtu biblioteca estará lista para ser personalizada.
Puedes personalizarla utilizando las múltiples opciones disponibles en el menú de la izquierda.
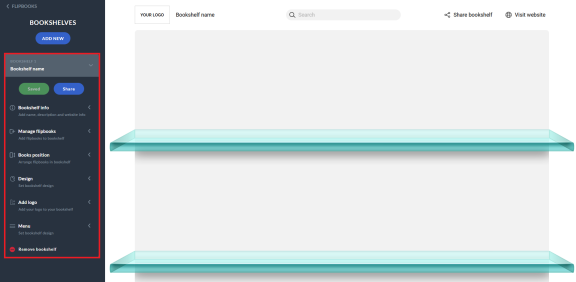
Hablemos de las opciones de personalización una por una y creemos juntos una estantería digital a tu medida
INFORMACIÓN DE LA ESTANTERÍA
Esta pestaña te permite cambiar el nombre de tu estantería y añadir su descripción.

En la casilla inferior, puede introducir la dirección de su sitio web. Se vinculará al botón VISITAR SITIO WEB situado en la esquina superior derecha de su estantería.
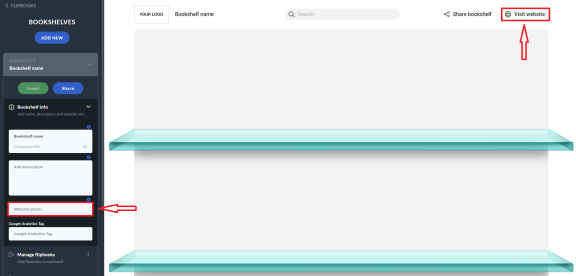
En el siguiente campo, puede pegar su etiqueta de Google Analytics. Al conectarla a su estantería, tendrá acceso a información valiosa sobre cómo sus lectores interactúan con sus libros animados.
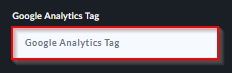
Si aún no tiene su etiqueta de Google Analytics, esta guía le ayudará a crearla.
GESTIONAR LIBROS ANIMADOS
En esta sección, encontrará todos los libros animados que ha creado hasta el momento. Ahora, puede añadirlos a su biblioteca.
Para ello, basta con cambiar el SHOW IN BOOKSHELF a la derecha, y su flipbook aparecerá automáticamente en el estante.

Si tienes problemas para encontrar tu libro animado, ¡no te preocupes! Siempre puede utilizar la barra de búsqueda situada encima de la lista.

CONSEJO: Puede cambiar el orden de sus libros cambiando los interruptores ORDENAR POR FECHA y MÁS RECIENTE PRIMERO situados encima de la barra de búsqueda.

POSICIÓN DEL LIBRO
¿Ya ha añadido Flipbooks? Perfecto Ahora es el momento de ordenarlos en las estanterías.
Para cambiar su posición, simplemente utilice las flechas situadas debajo de cada libro. Las flechas con una barra horizontal le permitirán mover su libro a la primera o última posición con un solo clic.

Alternativamente, puede hacer clic en el botón «tres puntos» y arrastrar su libro animado en la dirección elegida.
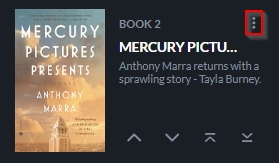
DISEÑO
No nos olvidemos de personalizar el diseño de tu estantería.
Puedes hacerlo de dos maneras: ajustando los colores o utilizando uno de los temas prefabricados.
COLORES
Si prefieres tener un control total sobre el diseño, puedes cambiar el aspecto del fondo de tu estantería con tres controles deslizantes fáciles de usar:
- Tono de color
- Saturación
- Luces
Para ajustar el parámetro seleccionado, sólo tienes que hacer clic en el control deslizante, moverlo en la dirección deseada y soltarlo.

TEMAS
También puedes cambiar el aspecto de tu estantería con un solo clic gracias a nuestras plantillas de fondo. Sólo tienes que hacer clic en TEMAS y, a continuación, en el patrón elegido. El fondo de tu estantería cambiará automáticamente.

AÑADIR LOGOTIPO
¿Quieres añadir tu logotipo y favicon a tu estantería? Es muy sencillo.
Para incorporar tu logotipo, sólo tienes que seleccionar el botón CAMBIAR LOGOTIPO.
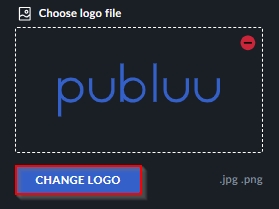
A continuación, haga doble clic en el archivo elegido y ¡voilá! Su nuevo logotipo aparecerá junto al nombre de su estantería en la biblioteca.
Puedes añadir un favicon de forma similar. Pulsa el botón AÑADIR FAVICON y haz doble clic en la imagen elegida.
![]()
El icono subido aparecerá junto al nombre de tu estantería, pero en el marcador de tu navegador.
MENÚ
La última sección está diseñada para añadir toques finales a tu estantería.
Puede ocultar cada elemento de la lista, cambiando su conmutador a la izquierda.

COMPARTIR
Enhorabuena, acabas de crear tu primera estantería. Vamos a compartirla.
Para ello, pulsa el botón COMPARTIR ESTANTERÍA situado en la esquina superior derecha.
![]()
Se abrirá una ventana emergente en la que podrás copiar el enlace, descargar el código QR o compartirlo directamente en las redes sociales.
También puedes compartir tu estantería o integrarla en tu sitio web haciendo clic en el botón azul Compartir en la parte superior del menú lateral.
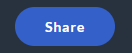
Esto abrirá una ventana emergente donde podrás seleccionar entre varias opciones.
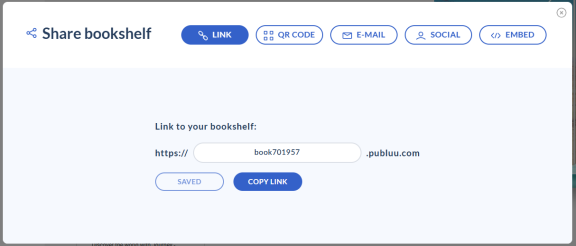
CREAR UNA NUEVA ESTANTERÍA
Nuestros dos planes Premium ofrecen a los usuarios la posibilidad de crear varias estanterías.
Con el plan Profesional, puedes crear hasta 3, y con el plan Premium, puedes establecer hasta 5 bibliotecas virtuales.
Para crear una nueva, simplemente haz clic en el botón «AÑADIR NUEVA» situado en la parte superior del menú de la izquierda.

Esto abrirá una ventana emergente donde podrás seleccionar entre varias opciones.
![]()
Tu estantería ya está lista, pero ¿sabes que también puedes publicar tus flipbooks en tu aplicación móvil? Pues sí Visita el siguiente artículo para aprender cómo hacerlo:
