Jak stworzyć Kiosk Online?
Newsstand Online dostępny w Publuu to markowa strona internetowa, która pozwala Ci trzymać wszystkie Twoje publikacje online w jednym miejscu. Zapewnia wiele korzyści – jedną z nich jest możliwość czytania Twoich cyfrowych publikacji w dowolnym czasie, na każdym urządzeniu. Jest to korzystne rozwiązanie dla przedsiębiorstw, które regularnie publikują swoje cyfrowe magazyny, eBooki, katalogi produktów i wiele innych.
Kreator kiosku online Publuu jest super intuicyjny i nie wymaga żadnych umiejętności kodowania ani graficznych, więc nawet początkujący poradzi sobie z jego stworzeniem, korzystając z naszego prostego przewodnika poniżej.
UWAGA!!!
Kiosk online jest dostępny tylko dla subskrybentów planu Professional i Premium. Tak więc, jeśli jesteś zapisany na plan Basic lub Optimum, musisz najpierw zaktualizować swój plan, aby zacząć korzystać z Kiosku Online.
Aby utworzyć kiosk dla publikacji online, zaloguj się najpierw na swoje konto Publuu.
W panelu sterowania, przejdź do górnego paska, gdzie można znaleźć przycisk WEB KIOSK. Kliknij go, aby rozpocząć pracę!
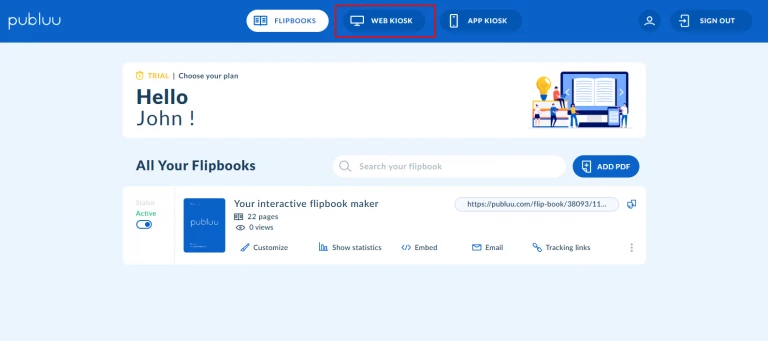
Zaraz po wejściu do kreatora WEB KIOSK, na ekranie zobaczysz poniższe powiadomienie.
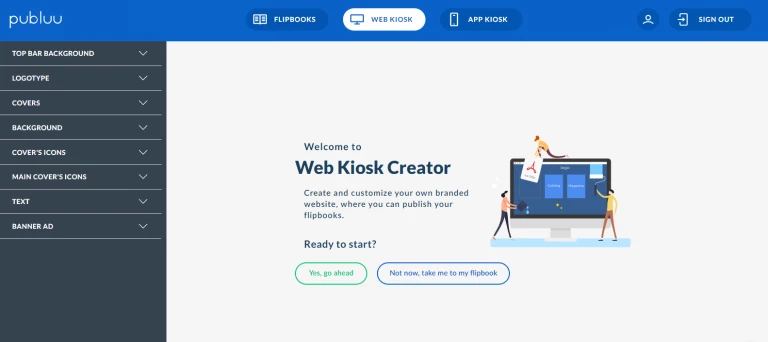
Jeśli jesteś chętny do rozpoczęcia tworzenia swojego kiosku internetowego, kliknij przycisk YES, GO AHEAD.
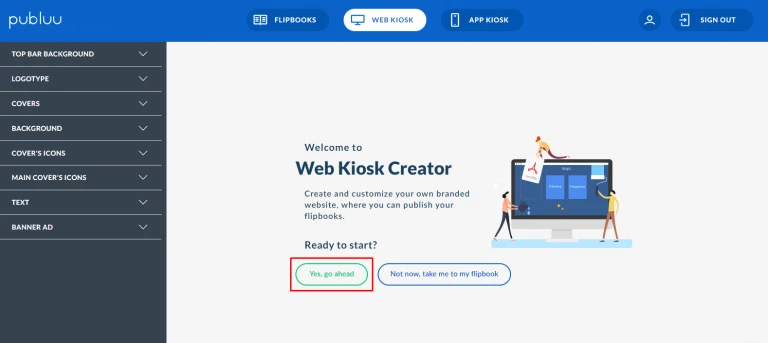
Po kliknięciu pokaże Ci się układ kiosku internetowego. Teraz możesz go spersonalizować, aby był zgodny z Twoją marką, korzystając z wielu opcji dostosowywania dostępnych w menu po lewej stronie.
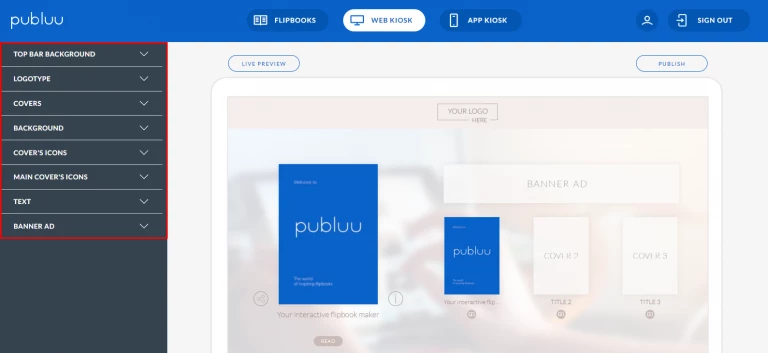
WSKAZÓWKA: Zauważ, że gdy najedziesz myszką na którąkolwiek z zakładek w lewym menu, wskazuje ona element w layoucie Twojego kiosku, który ma być właśnie dostosowany za pomocą tej zakładki. Możesz też przesunąć kursor na dowolny element układu kiosku, a gdy zostanie podświetlony, kliknij go, a natychmiast otworzy się właściwa zakładka z ustawieniami poświęconymi temu elementowi.
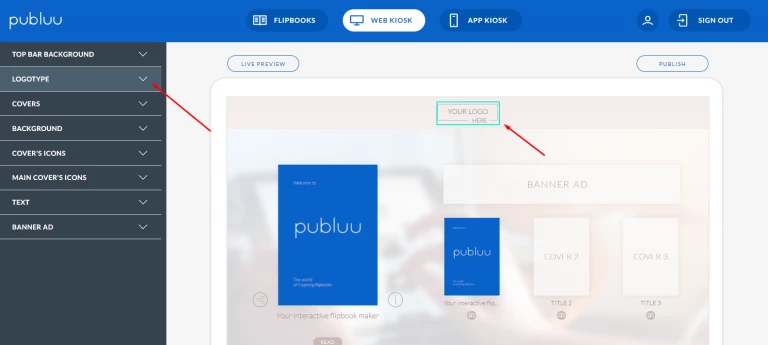
Omówmy po kolei opcje personalizacji, aby ułatwić Ci stworzenie kiosku internetowego dostosowanego do Twoich potrzeb!
TŁO GÓRNEGO PASKA
Ta zakładka pozwala zmienić tło górnego paska kiosku online.
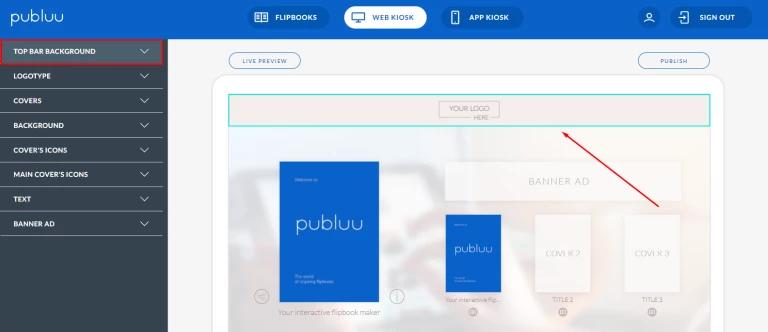
Możesz skorzystać z palety kolorów, aby wybrać kolor, który najlepiej pasuje do Twojej marki, a następnie ustawić przezroczystość za pomocą suwaka poniżej.
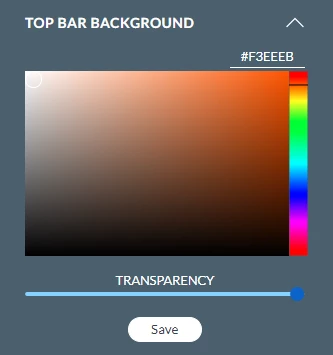
WSKAZÓWKA: Ponieważ górny pasek jest również miejscem, w którym umieszczasz logo swojej marki, wybierz kolor, który podkreśli Twój logotyp.
LOGOTYP
Otwórz tę zakładkę i dodaj swoje własne logo. Będzie się ono znajdowało na środku górnego paska.
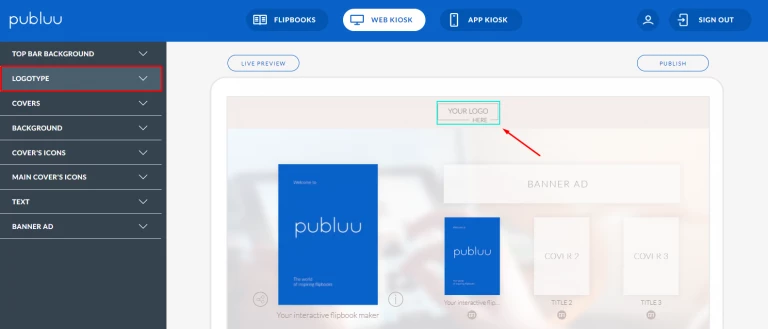
Aby dodać swoje logo, kliknij przycisk prześlij, aby otworzyć okno dialogowe i przeciągnij swoje logo w formacie JPG lub PNG do wyznaczonego miejsca
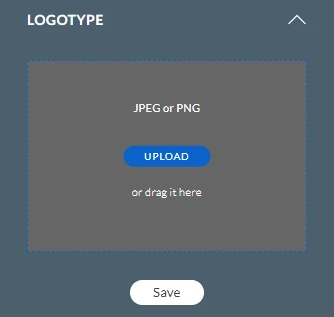
Po załadowaniu logo pamiętaj, aby nacisnąć przycisk ZAPISZ poniżej.
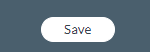
UWAGA: Po każdej aktualizacji możesz sprawdzić, jak Twój kiosk wygląda na żywo, klikając przycisk LIVE PREVIEW.
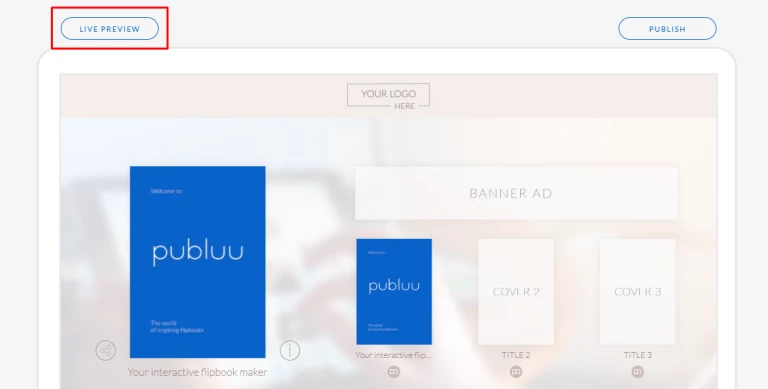
OKŁADKI
Teraz czas na wybór flipbooków, które będą wyświetlane jako okładki na stronie głównej kiosku. Możesz dodać do trzech flipbooków online jednocześnie.
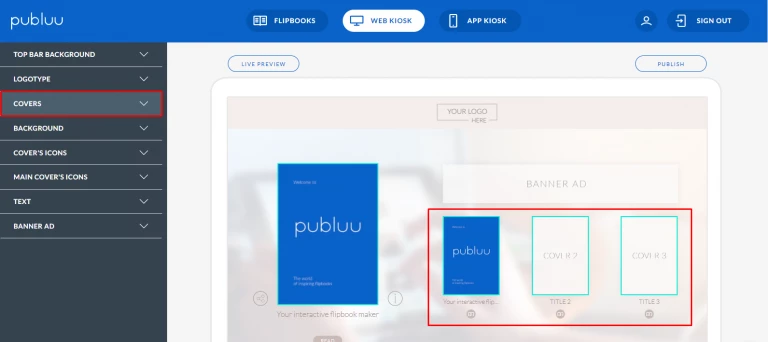
Wystarczy kliknąć przycisk UPLOAD i wybrać pliki PDF, które zostaną automatycznie przekształcone w interaktywne flipbooki i przekazane do kiosku internetowego.
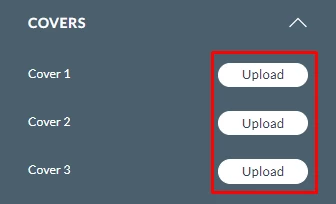
Okładka 1 będzie również prezentowana w powiększeniu po lewej stronie.
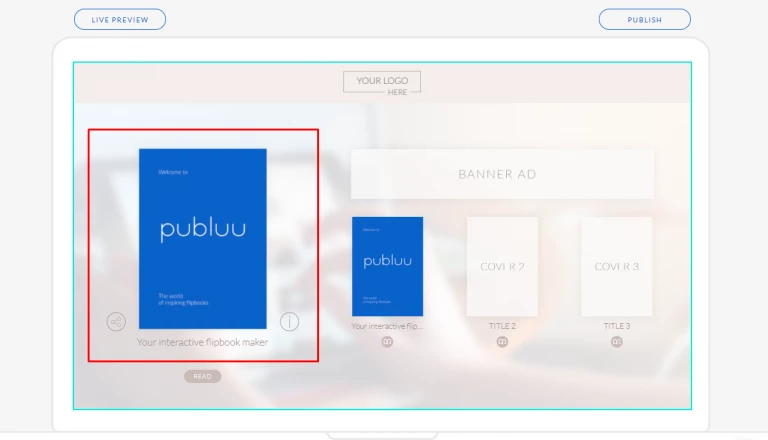
W każdej chwili możesz wymienić przesłane okładki – wystarczy kliknąć przycisk UPLOAD obok okładki, którą chcesz wymienić. Wybierz opcję YES, REPLACE IT i załaduj inny plik ze swojego dysku twardego.
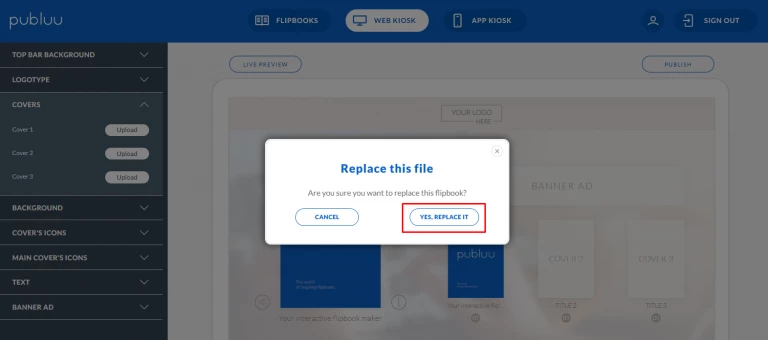
BACKGROUND
Jak sama nazwa wskazuje, zakładka ta pozwala na zmianę całego tła kiosku internetowego.
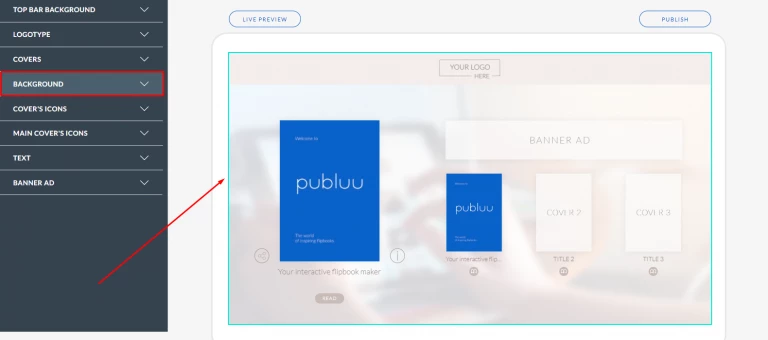
Możesz mieć jednokolorowe tło, zastosować własne zdjęcie jako tło lub skorzystać z obu opcji jednocześnie – wybór należy do Ciebie.
Jeśli chcesz, aby Twoje tło było tylko jednokolorowe, najpierw wybierz przycisk radiowy po prawej stronie palety kolorów,
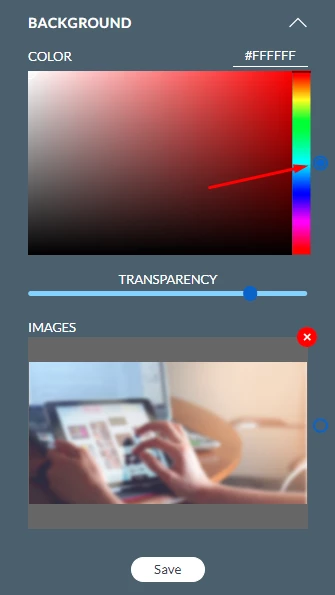
następnie wybierz kolor z palety i ustaw przezroczystość za pomocą suwaka poniżej.
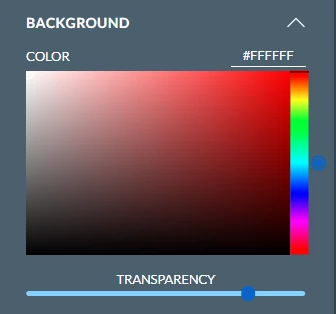
Jeśli jednak chciałbyś dodać własny obrazek, musisz najpierw usunąć domyślne zdjęcie. Aby to zrobić, kliknij przycisk z krzyżykiem,
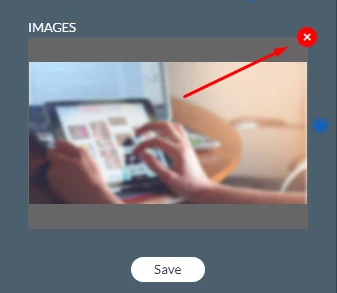
i prześlij swój własny obraz. Musi być on w formacie 2:1, aby najlepiej pasował do kiosku.
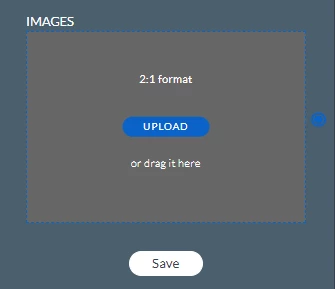
Pamiętaj, aby odznaczyć opcję koloru, jeśli chcesz, aby Twój obrazek nie był przykryty warstwą koloru.
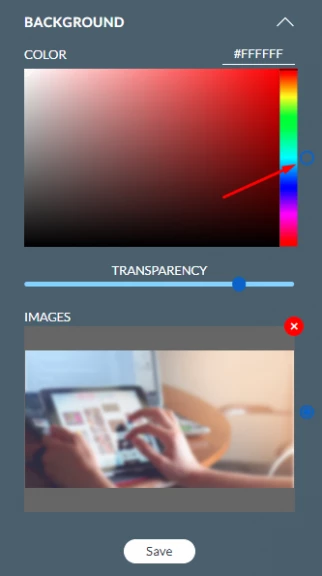
Aby mieć tło, które łączy w sobie zarówno obraz jak i kolor, wystarczy włączyć obie opcje za pomocą okrągłych przycisków po prawej stronie każdej z nich i pobawić się suwakiem przezroczystości, aby osiągnąć najlepszy efekt końcowy.

IKONY OKŁADKI
Dzięki tej zakładce możesz spersonalizować ikony znajdujące się pod każdą okładką
![]()
Aby to zrobić, otwórz zakładkę i wybierz kolor dla ikony i jej tła. Możesz również zmienić poziom przezroczystości
![]()
Po zakończeniu kliknij przycisk SAVE, w przeciwnym razie zmiany nie zostaną zachowane.
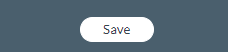
WSKAZÓWKA: Aby zachować spójność kiosku internetowego, możesz użyć tego samego koloru dla wielu elementów. W tym celu skopiuj kod heksadecymalny jednego elementu i wklej go do wejścia tuż nad paletą kolorów innego elementu. Paleta kolorów automatycznie przejdzie do podanego koloru.
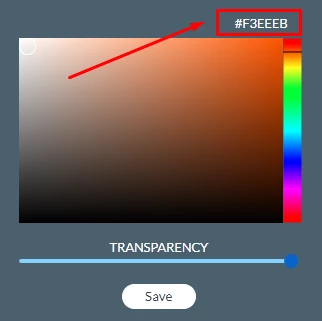
IKONY OKŁADKI GŁÓWNEJ
Jeśli chcesz dostosować ikony znajdujące się po obu stronach głównej okładki, jesteś we właściwym miejscu.
![]()
Również w tym przypadku możesz wybrać kolor z palety i ustawić poziom przezroczystości.
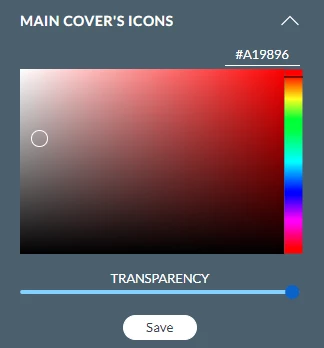
TEKST
Aby zmienić kolor czcionki, która jest widoczna pod każdą okładką, przejdź do zakładki TEXT,
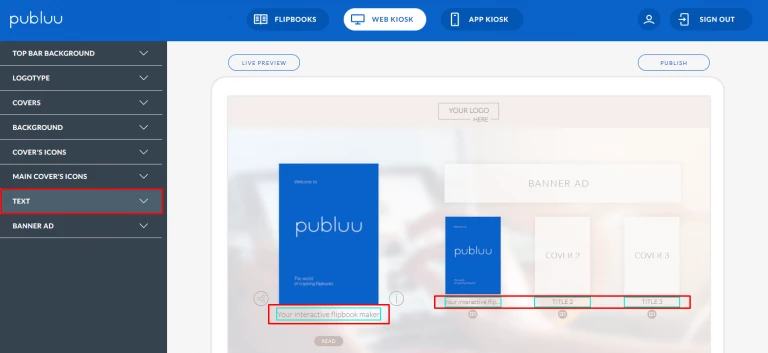
i przesuwaj kursor po palecie, aż znajdziesz kolor, który najbardziej Ci się podoba.
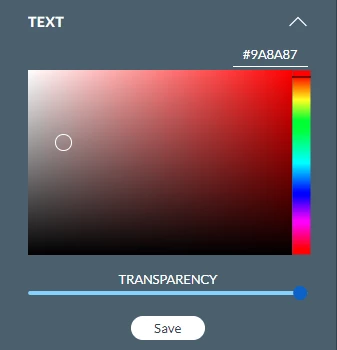
BANNER AD
Publuu umożliwia dodanie baneru reklamowego do Twojego kiosku internetowego w celu zwiększenia przychodów. Będzie on umieszczony nad okładkami Twoich flipbooków.
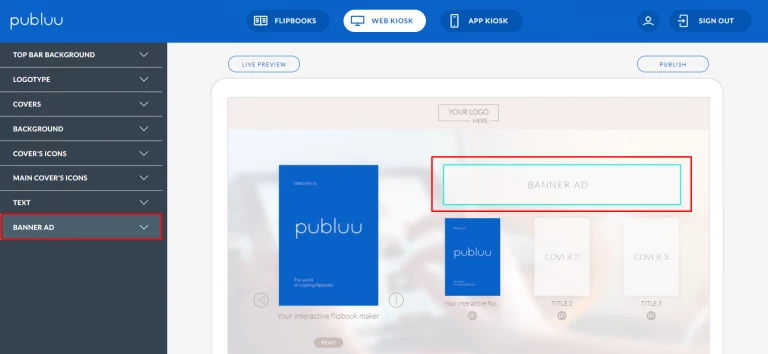
Dodaj baner o wymiarach 1500x250px w formacie JPG lub PNG, a każdy kto w niego kliknie zostanie przekierowany do wybranego przez Ciebie miejsca w sieci.
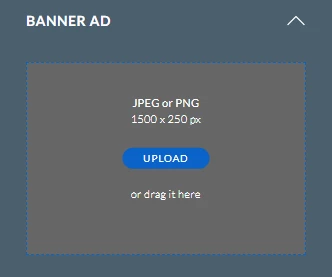
Możesz przenieść klientów na swoją stronę internetową lub sklep internetowy – wystarczy, że wkleisz jego adres URL w polu poniżej i klikniesz SAVE.
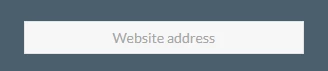
Jak więc widzisz, masz kontrolę nad każdym elementem swojego kiosku internetowego.
Gdy projekt kiosku jest już gotowy, czas opublikować go w sieci. Aby to zrobić, naciśnij przycisk PUBLISH w prawym rogu.
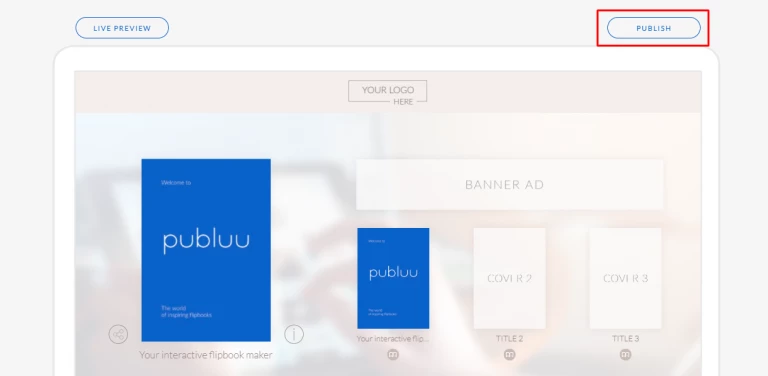
Uruchomi on okno pop-up, w którym zostaniesz poproszony o ustawienie nazwy dla twojego kiosku online.
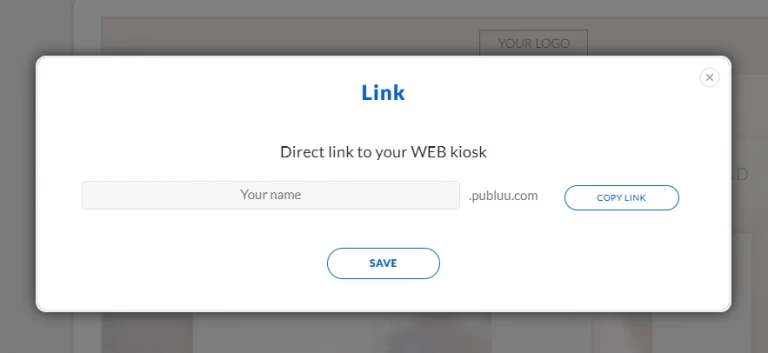
Po wpisaniu nazwy swojego kiosku online, kliknij przycisk SAVE.
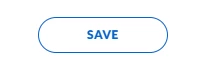
Teraz możesz skopiować link do kiosku, aby podzielić się nim w sieci lub opublikować go na swojej stronie internetowej za pomocą kodu osadzonego dostępnego po kliknięciu przycisku LINK.
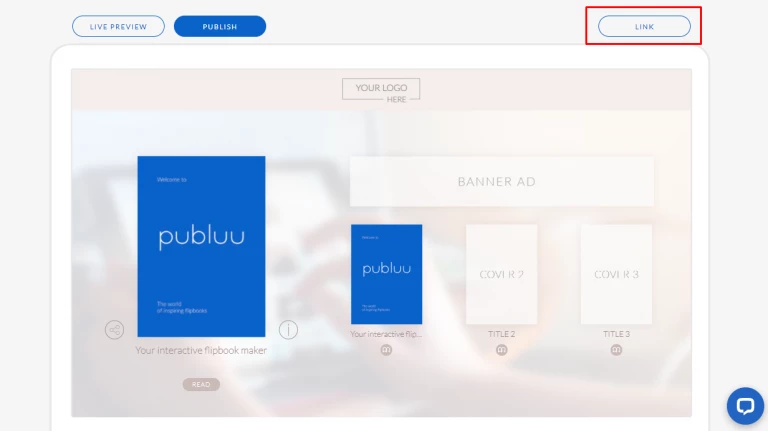
To otworzy pop-up, który pokazuje link lub kod embed i podziel się swoim kioskiem online ze swoimi klientami!
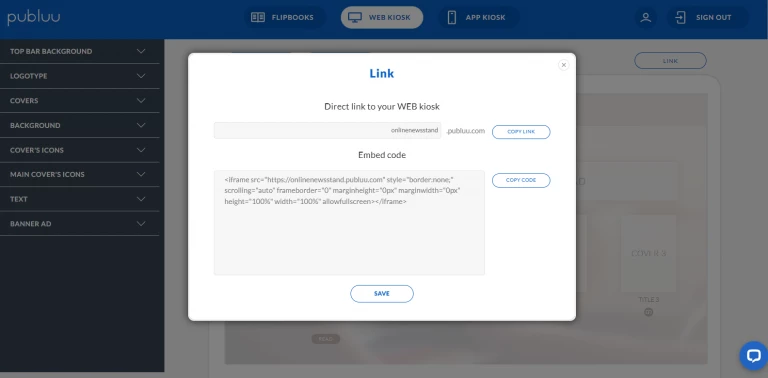
Twój kiosk online jest gotowy, ale dzięki Publuu możesz również publikować swoje flipbooki we własnej aplikacji mobilnej – odwiedź poniższy artykuł, aby dowiedzieć się jak to zrobić
Stwórz interaktywnego flipbooka już dziś!
Wyróżnij się na tle innych i zaprezentuj Twoje PDFy w nowoczesny i profesjonalny sposób.








