Jak dodać pliki audio do flipbooka?
Publuu pozwala na dodawanie różnych multimediów we flipbookach, aby uczynić je bardziej angażującymi dla odbiorców. Możesz dodawać nie tylko galerie zdjęć, filmy oraz GIF-y, ale także pliki audio. Te ostatnie to świetny sposób na uczynienie bardziej przystępnych treści dla klientów, którzy nie mają czasu lub energii na czytanie długich artykułów, ale nadal chcą dowiedzieć się więcej o Twoich produktach lub usługach. Pliki audio mogą również stworzyć szczególną atmosferę we flipbooku i w rezultacie uczynić go bardziej atrakcyjnym dla czytelnika.
Publuu umożliwia dodanie wielu plików MP3 na różnych stronach, maksymalnie po 100 MB każdy. Jeśli zastanawiasz się, jak dodać audio do swojego flipbooka, zapoznaj się z poniższym poradnikiem.
Jak dodać pliki audio?
To naprawdę proste i możesz to zrobić w zaledwie kilku krokach.
Zacznij od zalogowania się na swoje konto Publuu.
Kliknij przycisk CUSTOMIZE po lewej stronie panelu flipbooka, co uaktywni widok edytora.

Następnie kliknij ADD HOTSPOT w lewym dolnym rogu menu,
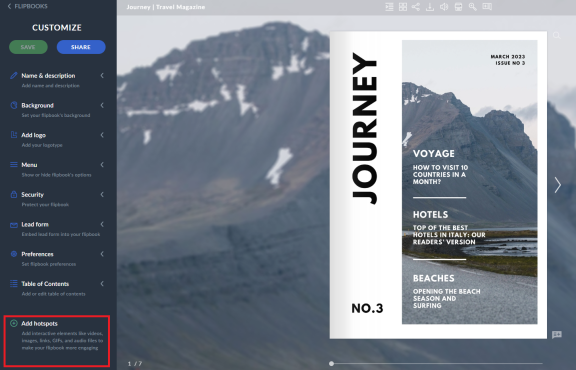
lub przejdź bezpośrednio do ADD HOTSPOT rozwijając opcje po prawej stronie panelu.
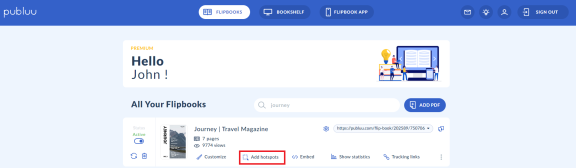
Kolejnym krokiem jest wybór strony, na której chcesz zamieścić plik audio. Publuu pozwala na dodanie go na dowolnej stronie Twojej publikacji. Aby to zrobić, skorzystaj z panelu nawigacyjnego po lewej stronie, wybierz stronę i kliknij na nią.
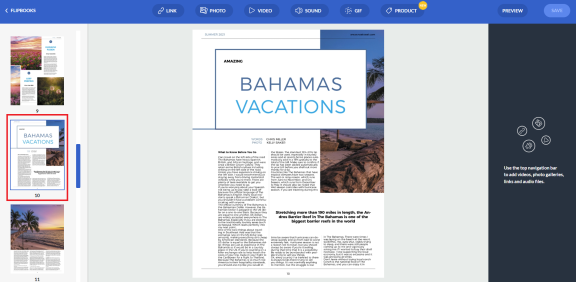
Następnie kliknij przycisk SOUND w górnym panelu, a uruchomi się okienko.
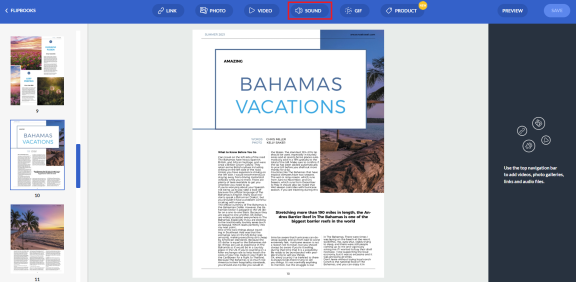
Jeśli je widzisz, oznacza to, że możesz teraz przesłać plik audio ze swojego komputera – kliknij przycisk UPLOAD i wybierz plik, który zostanie dodany do flipbooka zaledwie w kilka sekund.
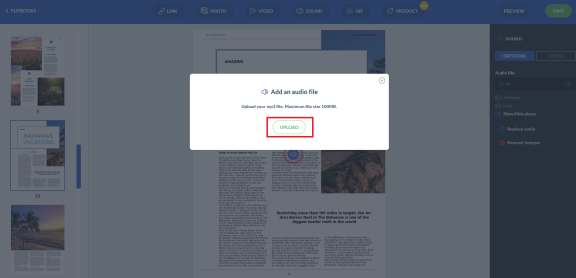
Po przesłaniu pliku, zobaczysz go na ekranie w postaci pojedynczego hotspotu. Możesz go przeciągnąć i umieścić w dowolnym miejscu.
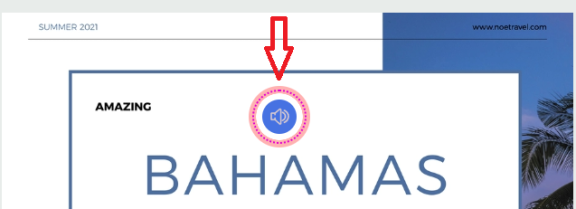
Aby upewnić się, że importowany dźwięk jest tym, który chciałeś dodać do swojej publikacji, masz możliwość jego odsłuchania – w tym celu użyj przycisków sterowania dźwiękiem, znajdujących się po prawej stronie w edytorze.
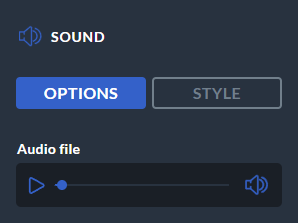
Teraz czas na dostosowanie hotspotu – aby to zrobić, skorzystaj z panelu SOUND OPTIONS po prawej stronie. Znajdziesz tu różne opcje jego personalizacji.
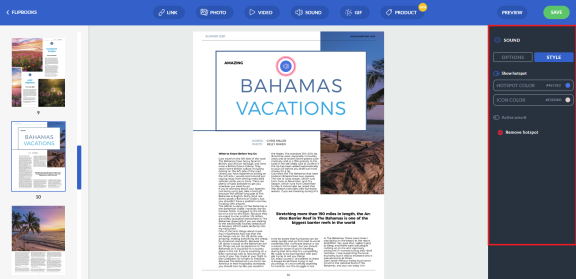
Na przykład, jeśli chcesz zmienić kolor hotspotu lub ikony, pozostaw włączoną opcję POKAŻ HOTSPOT. W ten sposób Twój hotspot będzie wyświetlany jako klikalna ikona.
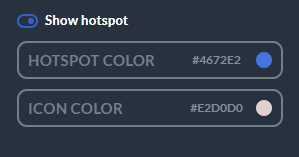
Następnie, otwórz paletę kolorów i wybierz ten, który pasuje do Twojego projektu.
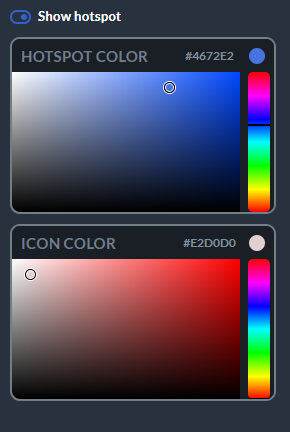
![]()
Pamiętaj, że każdy przesłany plik audio jest początkowo wyświetlany jako animowany hotspot. Jednak jeśli chcesz zamienić go na AKTYWNY OBSZAR, możesz to zrobić w dowolnym momencie, przełączając odpowiedni przycisk na panelu po prawej stronie. Dodatkowo możesz wybrać kolor dla swojego aktywnego obszaru z palety kolorów. Co więcej, masz opcję zastosowania tego samego koloru do wszystkich swoich hotspotów, aby uzyskać spójny wygląd.
![]()
Jeśli pozostawisz go jako hotspot z aktywnym obszarem, Twój hotspot będzie wyglądał w następujący sposób:

Możesz jednak wyłączyć wyświetlanie hotspotu i pozostawić jedynie aktywny obszar, dostosowując odpowiednio przełączniki.
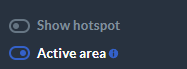

Dodatkowo, dostępnych jest kilka innych przydatnych opcji ustawień audio.
Pierwszą z nich jest funkcja automatycznego odtwarzania (autoplay) – pozwala ona na odtwarzanie audio natychmiast po wejściu czytelnika na stronę. Aby ją włączyć, przesuń przełącznik AUTOPLAY w prawo.
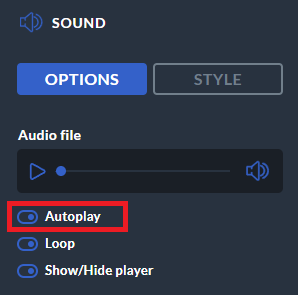
Jeśli chcesz skorzystać z funkcji „Autoodtwarzanie” (Autoplay), Twoi czytelnicy zobaczą następujące okno popup:

Nowoczesne przeglądarki z powodów bezpieczeństwa nie pozwalają na automatyczne odtwarzanie dźwięku. Użytkownik ma możliwość wyrażenia zgody lub odmowy włączenia dźwięku w tle.
Dodatkowo możesz również wybrać opcję zapętlenia dźwięku. Po włączeniu zapętlenia dźwięk będzie automatycznie odtwarzany od początku po zakończeniu.
Aby to ustawić, przesuń przełącznik LOOP w prawo.
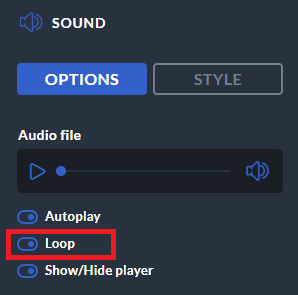
Co więcej, możesz również zdecydować, czy chcesz wyświetlić, czy ukryć odtwarzacz dźwięku w swoim flipbooku, co daje Ci kontrolę nad jego widocznością i dostępnością dla czytelników.
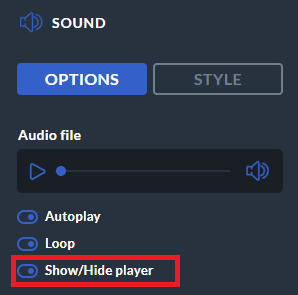
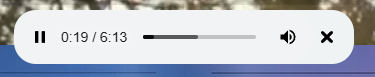
Kiedy skończysz pracę nad edycją hotspotu i będziesz chciał sprawdzić wprowadzone zmiany, kliknij przycisk PREVIEW w prawym górnym rogu, by usłyszeć audio.
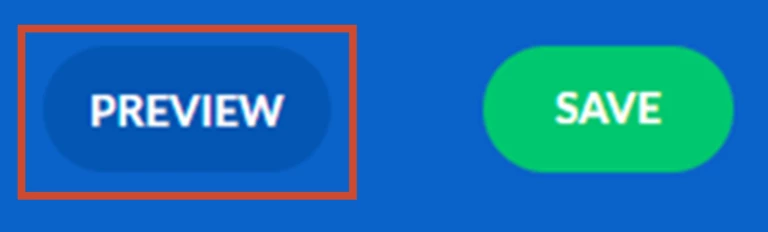
Jeśli jesteś zadowolony ze wszystkich zmian, kliknij przycisk SAVE.

I to wszystko – możesz teraz cieszyć się swoim flipbookiem bogatszym o efekty dźwiękowe!
Jak zastąpić/usunąć plik audio?
Czasami potrzebujesz zastąpić plik innym – w Publuu możesz to zrobić za pomocą kilku kliknięć!
Aby podmienić plik audio, kliknij dwukrotnie na jego hotspot,
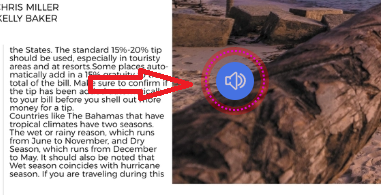
lub wybierz opcję REPLACE AUDIO w prawym panelu. Po kliknięciu, uruchomi się ponownie okienko ADD SOUND.
![]()
Jeśli nie potrzebujesz już pliku audio, możesz go w każdej chwili usunąć.
Aby to zrobić, wybierz hotspot i kliknij ikonę REMOVE w prawym dolnym rogu. Hotspot zostanie natychmiast usunięty z Twojego flipbooka.
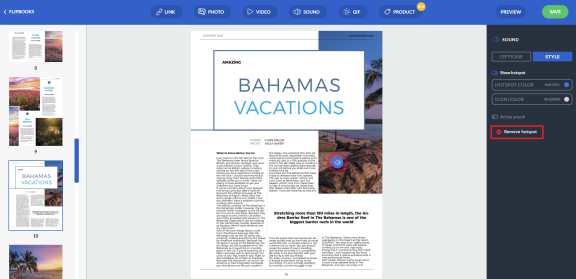
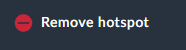
Jeśli masz jakiekolwiek inne pytania, nie wahaj się i skontaktuj się z naszym zespołem.
Mogą Cię również zainteresować:
Jak dodać zdjęcia do swojej publikacji?
Jak dodawać filmy do swojej cyfrowej publikacji?