Jak dodać linki do flipbooka?
Publuu pozwala na dodawanie nieograniczonej ilości hotspotów z linkami we flipbooku. Mogą to być linki zewnętrzne (po kliknięciu przenoszą czytelników na Twoją stronę internetową lub do sklepu online) lub wewnętrzne (przenoszą czytelników na konkretną stronę flipbooka).
Ponadto, linki mogą być wyświetlane na wiele sposobów: jako hotspot, jako hotspot z aktywnym obszarem, jako aktywny, pulsujący obszar lub jako niewidoczny obszar.
Jeśli chcesz dowiedzieć się, jak dodać linki we flipbookach i jak je dostosować, przeczytaj poniższą instrukcję!
Dodawanie linków – pierwsze kroki
Aby dodać link, najpierw musisz zalogować się na swoje konto w Publuu, następnie wybrać flipbooka i rozwijając opcje w prawym dolnym rogu panelu, wybrać ADD HOTSPOTS i przenieść się bezpośrednio do ich edycji.
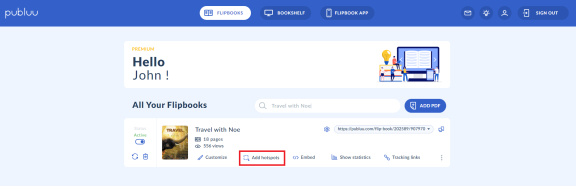
Alternatywnie możesz wybrać przycisk CUSTOMIZE,

a po wejściu do edytora nacisnąć opcję ADD HOTSPOTS na dole menu.
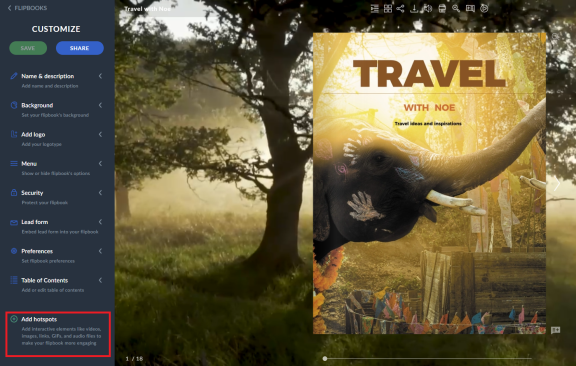
Następnie użyj panelu nawigacyjnego po lewej, aby wybrać stronę, na której chcesz umieścić swój link.
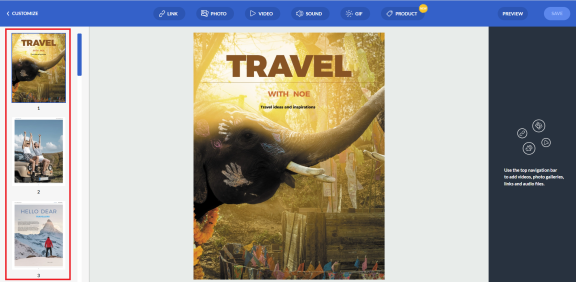
Wybrana strona, pojawi się na środku ekranu. Następnie naciśnij ikonę LINK w górnym panelu.
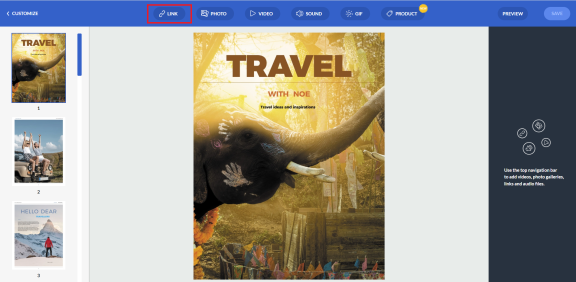
Gdy to zrobisz, na wybranej stronie pojawi się hotspot. Możesz go przeciągnąć przyciskiem myszy i umieścić w dowolnym miejscu na stronie.
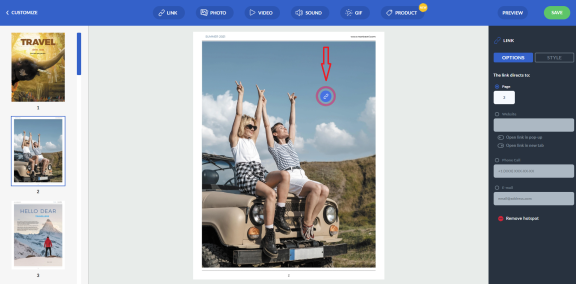
Stworzyłeś już hotspot, więc teraz czas dodać do niego link! Publuu umożliwia dodawanie wewnętrznych lub zewnętrznych linków i edytowanie ich w dowolnym momencie. Czytaj dalej, aby dowiedzieć się więcej!
Jak dodać link do strony internetowej
Link zewnętrzny, czyli link do strony internetowej, może przenieść czytelników z flipbooka do dowolnego miejsca w sieci – może to być Twój blog, strona lub internetowy. Aby dodać link zewnętrzny, kliknij hotspot, a następnie przejdź do panelu LINK’S OPTIONS po prawej stronie,

zaznacz przycisk WEBSITE, a w białym oknie wklej adres URL docelowej strony.
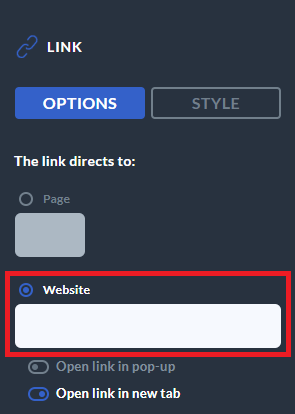
Następnie kliknij SAVE w prawym górnym rogu, aby zapisać zmiany.

Jak dodać link do konkretnej strony we flipbooku?
Jeśli chcesz, aby link przeniósł czytelników na konkretną stronę Twojego flipbooka, użyj opcji linku wewnętrznego. Aby dodać link do konkretnej strony, wybierz PAGE w panelu LINK’S OPTIONS i określ numer strony. Na przykład, jeśli ustawisz numer strony 5, czytelnik po kliknięciu hotspota zostanie przeniesiony na 5. stronę publikacji.
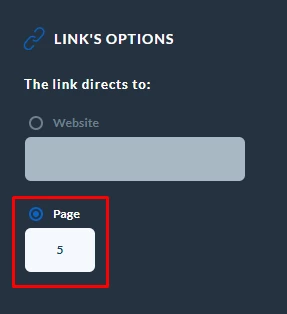
Po zakończeniu kliknij przycisk SAVE w prawym górnym rogu, aby potwierdzić.

Opcje linków
Każdy z utworzonych linków może być prezentowany na cztery różne sposoby:
- jako hotspot,
- jako hotspot z aktywnym obszarem,
- jako aktywny, pulsujący obszar,
- jako niewidoczny obszar.
Omówmy wszystkie możliwości.
Hotspot
Hotspot pojawia się domyślnie po kliknięciu przycisku LINK w górnym panelu:
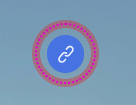
Możesz dostosować jego kolor oraz ikony wewnątrz.
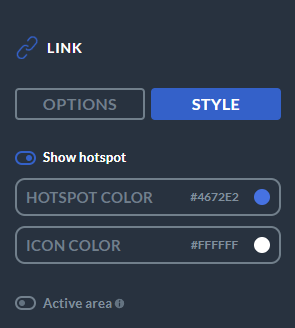
W tym celu otwórz paletę kolorów, klikając opcję hotspotu lub ikony.
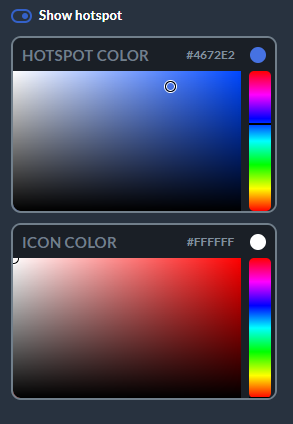
Jeśli chcesz ukryć hotspot, musisz przesunąć przełącznik SHOW HOTSPOT w lewo w panelu LINK’S OPTIONS.
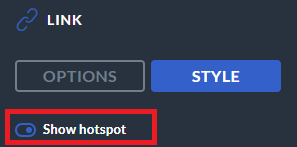
Hotspot z aktywnym obszarem
Aby utworzyć hotspot z klikalnym, aktywnym obszarem,
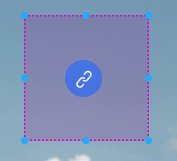
przejdź do panelu LINK’S OPTIONS po prawej stronie i włącz zarówno SHOW HOTSPOT, jak i ACTIVE AREA. Gdy są aktywne, podswietlają się na niebiesko.
![]()
![]()
Możesz przesuwać lub zmieniać rozmiar aktywnego obszaru, pociągając za jego rogi.

Pulsujący obszar aktywny
Pulsujący obszar aktywny podświetla się, gdy czytelnik najedzie na niego myszką.
Aby utworzyć aktywny obszar bez widocznego na nim hotspotu,
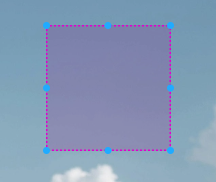
upewnij się, że przycisk ACTIVE AREA jest włączony, a opcja SHOW HOTSPOT wyłączona.
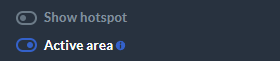
I podobnie jak w poprzednim przypadku, możesz umieścić aktywny obszar w dowolnym miejscu i zmienić jego rozmiar pociągając jego rogi.
Niewidoczny obszar
Aby utworzyć link w formie niewidocznego obszaru,
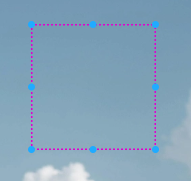
będziesz musiał wyłączyć obie opcje:
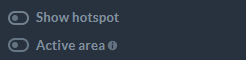
WSKAZÓWKA: Możesz umieścić niewidoczny obszar nad dowolną grafiką w dokumencie PDF, taką jak strzałka lub ikona odtwarzania, aby czytelnicy chętniej go klikali.
Po zakończeniu pracy nad hotspotami, kliknij przycisk PREVIEW w prawym rogu, aby zobaczyć jak będą wyglądać finalne ekety we flipbooku.
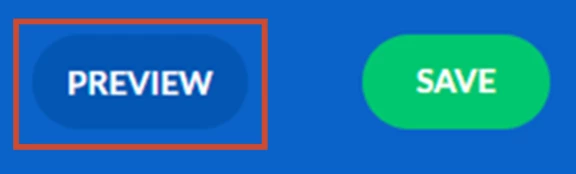
Jeśli akceptujesz wszystkie zmiany, naciśnij przycisk SAVE, aby zastosować je w swoim flipbooku.

Jak usunąć hotspot?
Jeśli chcesz usunąć hotspot z linkiem, wybierz ten, który chcesz usunąć i kliknij przycisk REMOVE, znajdujący się w dole panelu LINK’S OPTIONS po prawej stronie.

Jeśli chcesz dowiedzieć się jak dodać inne interaktywne elementy do swoich flipbooków, zapoznaj się z poniższymi przewodnikami:
Jak dodać GIF-y do swojej publikacji online?
Jak dodać pliki audio do flipbooka?
Jak dodać zdjęcia do swojej publikacji?