Jak stworzyć i dodać formularz do Twojego flipbooka?
Niestandardowe formularze to świetny sposób na gromadzenie cennych informacji, zbieranie opinii lub dodawanie interaktywnych treści we flipbooku.
Niezależnie od tego, czy jesteś projektantem, marketingowcem, czy po prostu chcesz zwiększyć funkcjonalność swojego flipbooka, ten przewodnik dostarczy Ci przydatnych wskazówek, jak z powodzeniem utworzyć i zintegrować niestandardowy formularz z flipbookiem.
Tworzenie formularza
Po pierwsze, utwórz formularz, który chcesz dodać do swojego flipbooka. Jednym z najlepszych sposobów na to, jest skorzystanie z bezpłatnych Formularzy Google, tak jak zrobiliśmy to w poniższej instrukcji.
Możesz zacząć od szablonu lub utworzenia pustego formularza, klikając ikonę PLUS po lewej stronie.
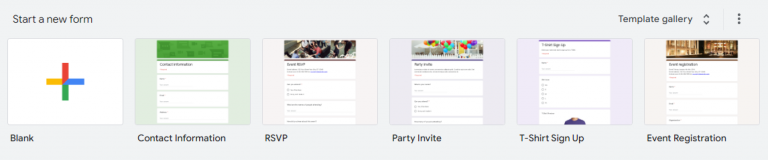
Teraz możesz dostosować pola formularza i zdecydować, jakie informacje chcesz otrzymywać od odbiorców, tak jak na poniższym przykładzie.

UWAGA!
Każdy nowo utworzony formularz automatycznie wymaga od odbiorców zalogowania się na konto Google, zanim będą mogli go wypełnić. Sugerujemy wyłączenie tej opcji, aby upewnić się, że każdy będzie mógł uzyskać do niego dostęp, nawet jeśli nie jest zalogowany do Google. Aby to zrobić, postępuj zgodnie z poniższą instrukcją:
Przejdź do zakładki USTAWIENIA i kliknij pasek ODPOWIEDZI, jak na poniższym zrzucie ekranu.

Następnie przełącz opcję OGRANICZ DO 1 ODPOWIEDZI w lewo.

Teraz każdy będzie mógł wypełnić formularz bez konieczności logowania się na konto Google.
Gdy formularz będzie gotowy, kliknij przycisk WYŚLIJ, znajdujący się w prawym górnym rogu.

Następnie na ekranie pojawi się wyskakujące okienko.
Wybierz ikonę LINK i kliknij przycisk KOPIUJ znajdujący się w prawym dolnym rogu.

Dodawanie formularza do flipbooka
Teraz, gdy formularz jest już gotowy, możesz dodać go do swojego flipbooka.
Aby to zrobić, przejdź do panelu HOTSPOTS, klikając przycisk ADD HOTSPOT, znajdujący się na pasku wybranego flipbooka.
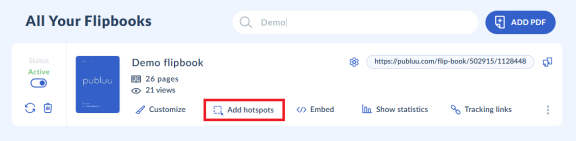
Po otworzeniu edytora hotspotów kliknij przycisk LINK, znajdujący się w górnym menu.

Twój LINK jest teraz utworzony i będzie widniał na ekranie jako hotspot, tak jak pokazano na poniższym przykładzie.
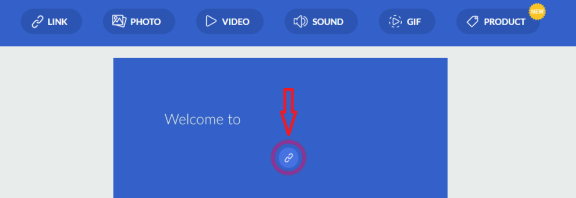
Teraz, gdy hotspot jest gotowy, możesz dodać do niego formularz, aby pojawił się w wyskakującym oknie, po kliknięciu hotspotu.
Aby to zrobić, przejdź do panelu edycji po prawej stronie i zaznacz WEBSITE, jak na poniższym zdjęciu:

Następnie wklej link URL (skopiowany wcześniej w Dokumentach Google) w białym polu:

Teraz możesz również wybrać sposób otwierania formularzy po kliknięciu hotspotu. Po przełączeniu górnego przycisku w prawo, formularz otworzy się w wyskakującym oknie. Natomiast, gdy dolny przycisk zostanie przełączony w prawo, otworzy się w nowej karcie przeglądarki. Wszystko zależy od użytkownika i jego preferencji.

Gdy wszystko jest ustawione, kliknij przycisk SAVE w lewym górnym rogu, aby zapisać wszystkie zmiany.
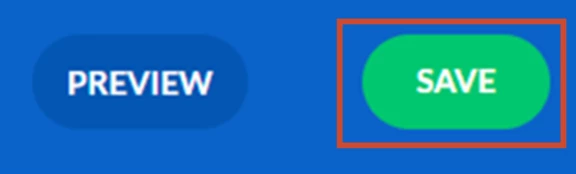
Gratulacje, właśnie dodałeś nowy formularz do swojego flipbooka. Teraz możesz podzielić się nim ze światem! Dobra robota 🙂
UWAGA!
Możesz również dostosować wygląd nowo dodanego hotspotu i zmienić kolor jego tła/ikony za pomocą kilku kliknięć!
Dostosowywanie hotspotu
Aby to zrobić, przejdź do zakładki PREFERENCES w tym samym edytorze, którego używaliśmy wcześniej (po prawej stronie) i wybierz kolory, które chcesz zastosować. Więcej informacji na temat tej funkcji znajdziesz tutaj: Jak dostosować hotspoty?

Kiedy będziesz zadowolony z wyglądu hotspotu, kliknij ponownie przycisk ZAPISZ.
Możesz być także zainteresowany:
Jak dodać pliki wideo do publikacji cyfrowej?
Jak dodać pliki audio do flipbooka?