Jak dodać zdjęcia do swojej publikacji?
Nawet najlepszy opis nie zastąpi profesjonalnych zdjęć prezentujących Twoje produkty lub usługi. Przyciągające wzrok interaktywne fotografie, mogą zrobić wrażenie i zachęcić czytelników do kupna. Aby ułatwić Ci zwiększanie sprzedaży za pomocą zdjęć, umożliwiamy zarówno ich dodawanie, a także tworzenie galerii zdjęć we flipbookach.
Publuu obsługuje obrazy JPG lub PNG o max. wielkości 5MB i ułatwia wstawianie ich na każdej stronie flipbooka. Jeśli chcesz dowiedzieć się, jak dodać zdjęcia do swojej publikacji, skorzystaj z poniższej instrukcji.
Jak dodać zdjęcia?
To zaledwie kilka prostych kroków.
Po pierwsze, zaloguj się na swoje konto Publuu.
Jeśli masz na swoim koncie wiele flipbooków, użyj paska wyszukiwania, aby znaleźć ten, w którym chcesz zamieścić zdjęćia. Wpisz jego nazwę, a w ciągu kilku sekund pojawi się na ekranie.
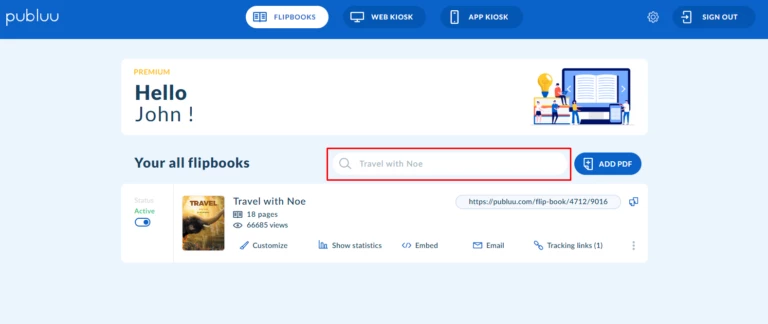
Aby kontynuować, kliknij CUSTOMIZE w panelu poniżej, by otworzyć edytor.
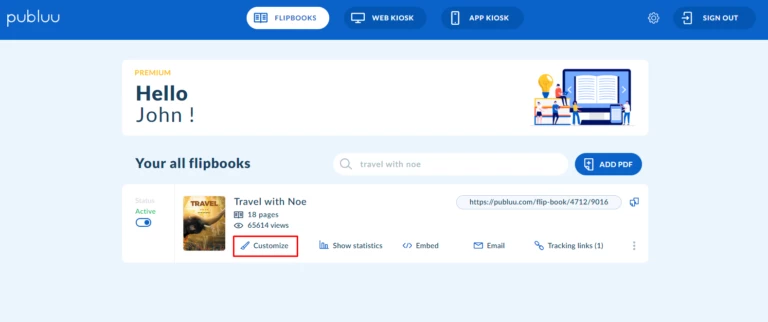
Następnie naciśnij przycisk ADD HOTSPOT w lewym rogu,
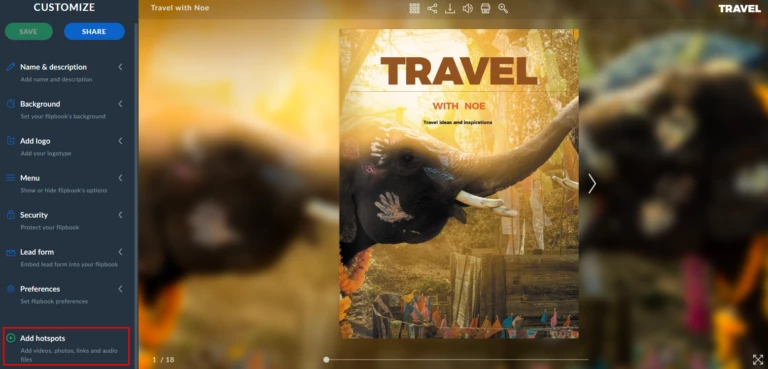
lub alternatywnie, rozwiń opcje klikjąc trzy kropki z prawej strony panelu, aby przejść bezpośrednio do funkcji ADD HOTSPOT.
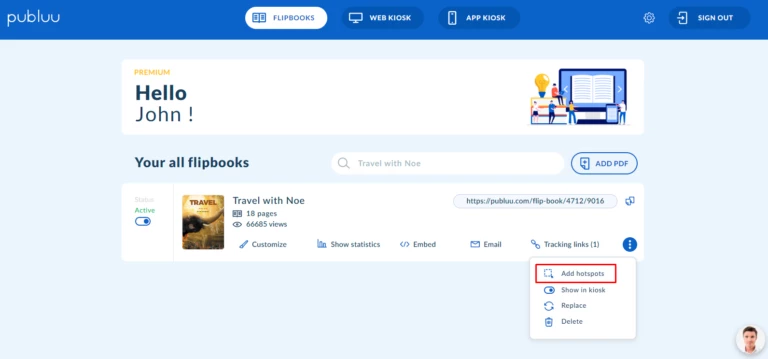
Następnie za pomocą panelu nawigacyjnego po lewej stronie wybierz stronę, na której chcesz dodać zdjęcie.
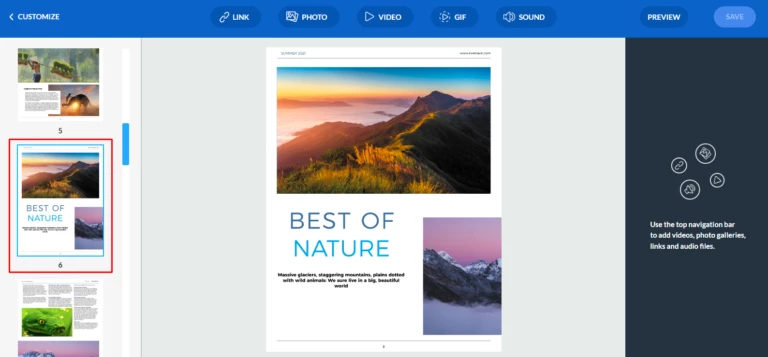
Po wykonaniu tych czynności kliknij przycisk PHOTO w górnym panelu, aby otworzyć okno.
![]()
Teraz wystarczy przeciągnąć i upuścić pliki w wyskakującym oknie. Możesz również kliknąć przycisk „+” i zaimportować zdjęcia z komputera.

Poniżej znajdziesz kilka wskazówek, jak dodać wiele zdjęć naraz.
Jeśli chcesz:
- zaznaczyć wszystkie pliki w folderze – naciśnij na klawiaturze klawisze CTRL+A.
- wybrać grupę plików – kliknij na jeden plik i przytrzymaj CTRL wybierając pozostałe.
- wybrać zakres plików – wystarczy kliknąć na pierwszy z nich, a następnie przytrzymać SHIFT podczas klikania na ostatni plik z zakresu. Wszystkie pliki znajdujące się pomiędzy nimi również zostaną automatycznie wybrane.
Wszystkie wybrane zdjęcia zostaną pokazane w oknie dialogowym ADD PHOTOS. W razie potrzeby przeciągnij je i zmień ich kolejność.
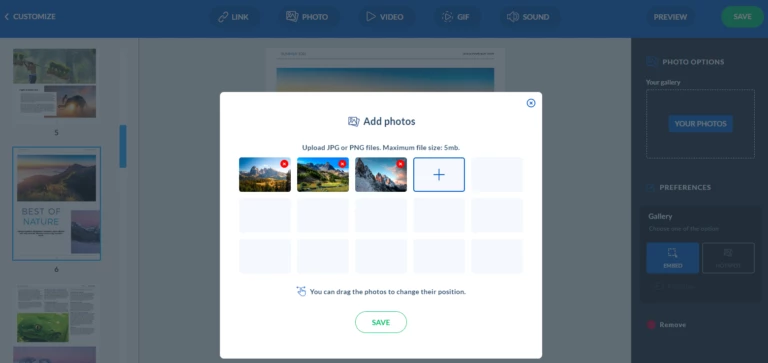
Kliknij SAVE i utwórz galerię zdjęć – i gotowe!

W każdej chwili możesz dostosować rozmiar i położenie galerii – wystarczy kliknąć i przytrzymać przycisk myszy, aby przeskalować ją do pożądanego rozmiaru. By to zrobić przeciągnij jedną z jej krawędzi.
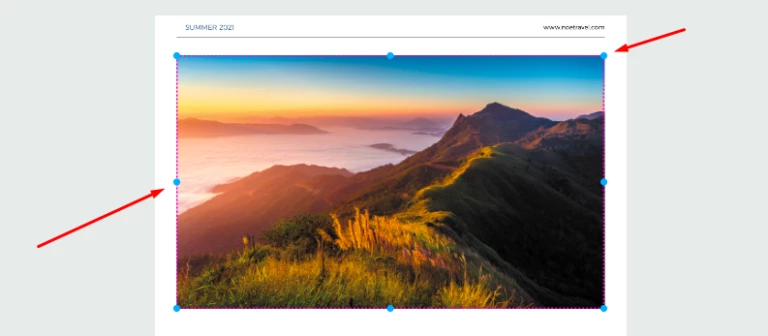
Aby sprawdzić wszystkie wprowadzone zmiany, kliknij PREVIEW w prawym górnym rogu.
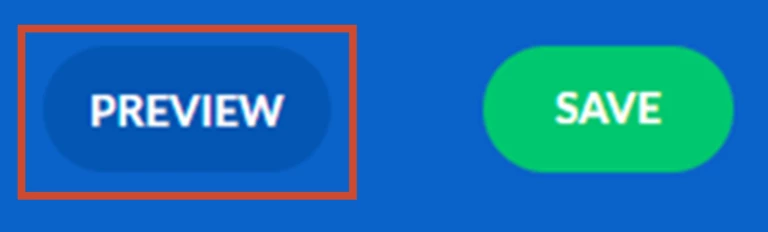
Po zakończeniu pracy nad tworzeniem galerii zdjęć kliknij SAVE.

I to wszystko – Twoja galeria zdjęć jest gotowa! Ale nie zatrzymuj się tutaj, przejdź dalej i poznaj kilka dodatkowych wskazówek, jak ją spersonalizować!
Jak osadzić galerię zdjęć?
Galerie zdjęć mogą być dodane do flipbooka w dwóch różnych formach: jako hotspot lub jako integralna część publikacji.
Jeśli chcesz, aby galeria stała się integralną częścią flipbooka, rozważ jej osadzenie.
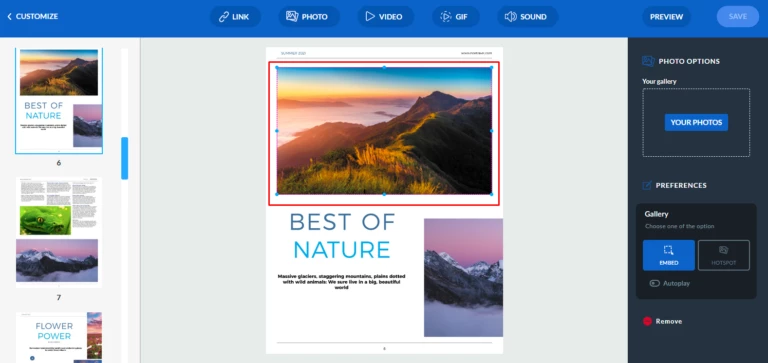
Aby to zrobić, kliknij przycisk EMBED w prawym panelu w sekcji PREFERENCES.
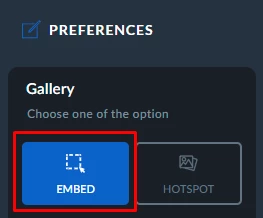
To od Ciebie zależy czy chcesz, aby zdjęcia były wyświetlane jedno po drugim, jako pokaz slajdów zaraz po wejściu na stronę. Wystarczy przesunąć przełącznik i włączyć opcję autoodtwarzania.
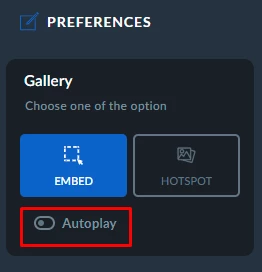
Pamiętaj, aby na końcu kliknąć przycisk SAVE, aby zapisać ustawienia!

Jak dodać galerię zdjęć jako hotspot?
Jeśli Twoim celem jest urozmaicenie treści lub zaangażowanie czytelników, a jednocześnie nie chcesz dostarczać zbyt wielu rozpraszaczy do swojej publikacji, hotspot z galerią zdjęć będzie najlepszym rozwiązaniem.
Aby zaprezentować galerię zdjęć w formie wyskakującego okna, aktywowanego za każdym razem, gdy ktoś kliknie, wybierz HOTSPOT.
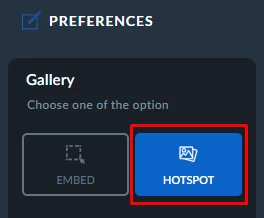
Twoja galeria przekształci się wówczas w klikalny hotspot w ciągu zaledwie sekundy.

Możesz łatwo zmienić jego kolor
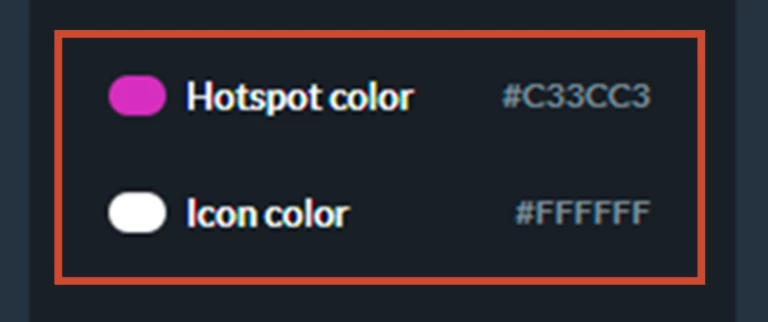
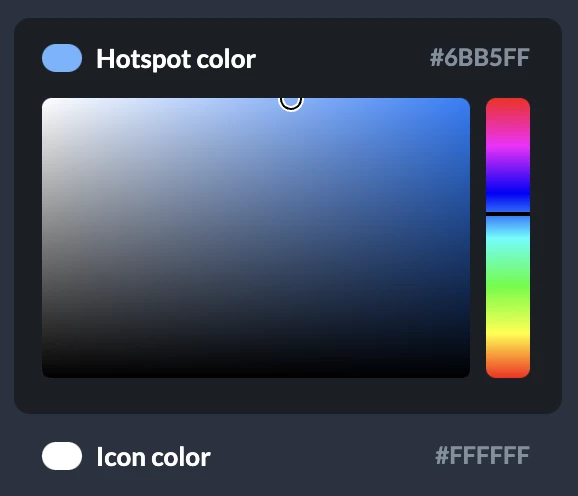
i zdecydować, czy ma być widoczny jako zwykła ikona
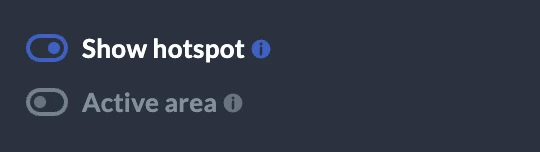
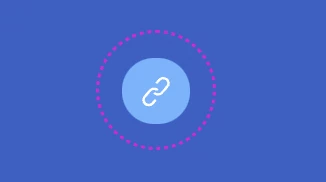
lub jako przezroczysty, aktywny obszar.
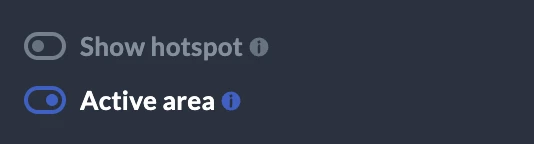
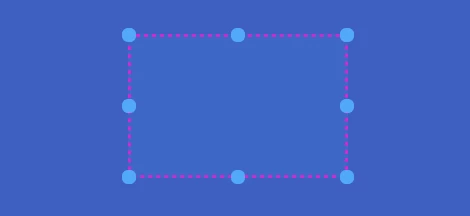
Po zakończeniu pracy wybierz SAVE i ciesz się swoją galerią zdjęć!

Jak zastąpić zdjęcia?
Aby zaimportować więcej zdjęć lub zastąpić istniejące, kliknij dwukrotnie na galerię lub użyj przycisku YOUR PHOTOS po prawej stronie, aby zaimportować nowe.
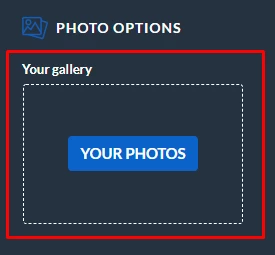
Jak usunąć zdjęcia z flipbooka?
Po pierwsze, wybierz hotspot, który chcesz usunąć.
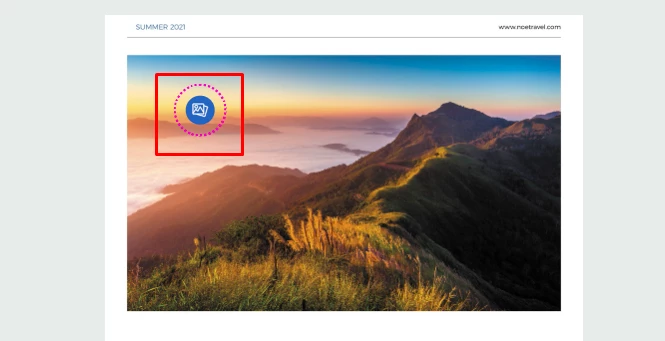
Przejdź do panelu PHOTO OPTIONS po prawej stronie i znajdź na dole przycisk REMOVE.
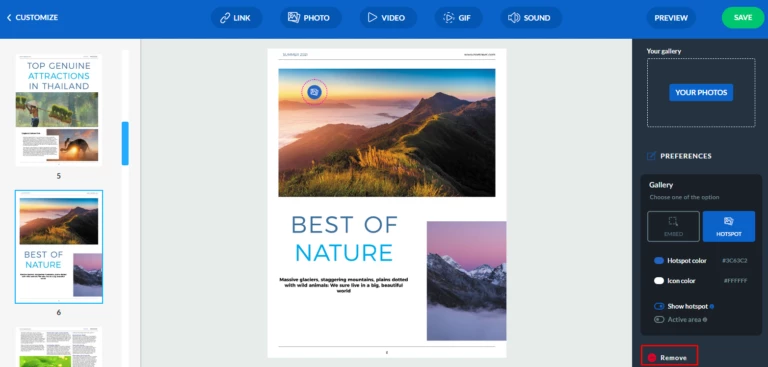
Po kliknięciu przycisku REMOVE wszystkie obrazy zostaną automatycznie usunięte z Twojego flipbooka.

Jeśli masz jakiekolwiek inne pytania związane z dodawaniem zdjęć do publikacji, zachęcamy do kontaktu z naszym zespołem.
Może Cię również zainteresować:
Jak dodawać filmy do swojej cyfrowej publikacji?
Jak dodać GIF-y do swojej publikacji online?
Jak dodawać linki do swojego flipbooka online?