PDF Video – krótki poradnik jak go zrobić
Często mówi się, że obraz jest wart tysiąca słów, ale w dzisiejszym świecie wideo jest znacznie cenniejsze. Po części z powodu pandemii Covid-19, często szacuje się, że treści wideo stanowią dwie trzecie wszystkich danych przesyłanych przez typowego użytkownika. Jeśli pracujesz z dokumentami PDF, możesz chcieć uczynić je interaktywnymi poprzez dołączenie zawartości rich media, takiej jak zawartość wideo YouTube.
Interaktywny PDF z filmami wideo pomaga czytelnikowi w zrozumieniu tekstu. Twój plik PDF może zostać przekształcony w multimedialne narzędzie komunikacji, które zwiększa zainteresowanie i zaangażowanie poprzez osadzenie plików wideo, plików audio i materiałów interaktywnych.
Ten artykuł nauczy Cię jak osadzić wideo w PDF, publikować interaktywne wideo w PDF z Publuu flipbook maker , i dodać wideo do innych dokumentów PDF, jak przykład poniżej.
Wideo osadzone w pliku PDF przykład (wykonane z Publuu.com )
Najlepsze narzędzie do dodawania wideo do pliku PDF
Publuu flipbook maker umożliwia tworzenie oszałamiająco realistycznych flipbooków online. Możesz również osadzić wideo w plikach PDF, aby przyciągnąć czytelników i pokazać im fakty, których nudny tekst nie może przekazać.
Publuu pozwala na osadzenie filmu z YouTube lub Vimeo na dowolnej stronie PDF . Może to być oddzielne okno pop-up PDF wideo otwarte przez kliknięcie animowanego hotspotu, lub może to być odtwarzacz wbudowany w Twój flipbook, który wydaje się być jego integralną częścią i jest wyświetlany na stronie zamiast statycznego obrazu.
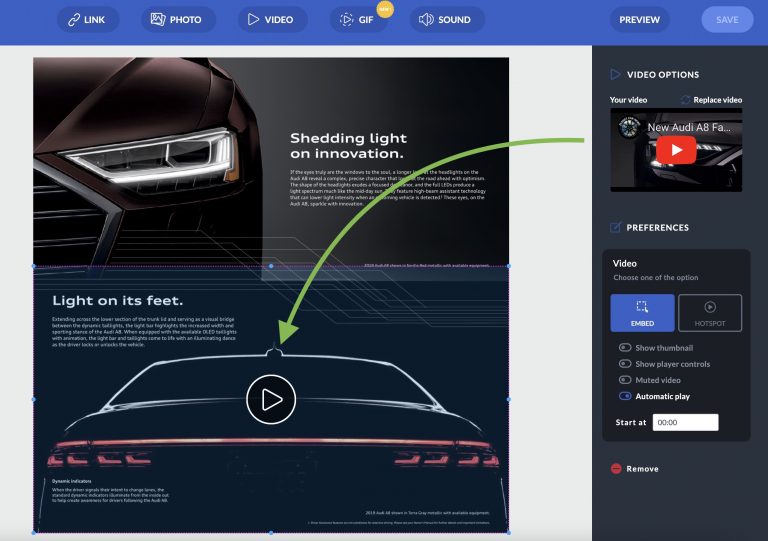
Pamiętaj, aby najpierw przesłać plik wideo, który chcesz umieścić w swoim flipbooku PDF do serwisu YouTube lub Vimeo. Musisz przesłać go do odpowiedniego serwisu, postępując zgodnie z instrukcjami dostarczonymi przez te firmy.
Jak osadzić wideo w pliku PDF ?
Otwórz darmowe konto Publuu i załaduj swój plik PDF, w którym chcesz osadzić wideo. Następnie wybierz opcję „dodaj hotspot” z menu flipbook.
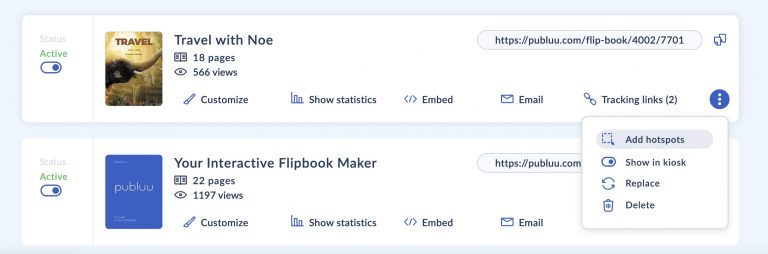
Przejdź do strony, na której chcesz dodać wideo i wybierz obszar do osadzenia wideo. Możesz osadzić zawartość wideo nad statyczną ilustracją lub wolną przestrzenią. Zobacz jak robią to nasi użytkownicy w poniższym przykładzie. Przełącz się na widok pełnoekranowy ( ikona w prawym dolnym rogu ) jeśli nie widzisz hotspotu w tym rozmiarze okna.
Jeśli chcesz wstawić wideo za pomocą linku wideo Vimeo lub YouTube, wklej link. W zaznaczonym obszarze powinna teraz pojawić się miniaturka dodanego właśnie pliku wideo. Na panelu po prawej stronie możesz wybrać, czy chcesz osadzić wideo jako część strony, czy jako wyskakujący hotspot
Możesz wybrać, czy użytkownik będzie mógł samodzielnie odtwarzać i zatrzymywać osadzone wideo, przełączając opcję SHOW PLAYER CONTROLS. Korzystając z pola START AT, możesz również ustawić czas, w którym rozpocznie się twój film.
Możesz również zmienić rozmiar swojego wideo, przeciągając niebieskie rogi lub przenieść go na całą stronę.
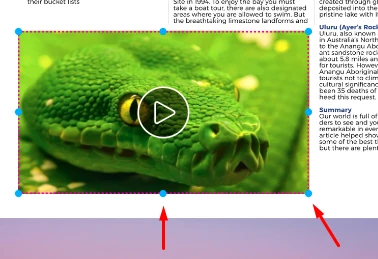
Jak dodać wideo w wyskakującym okienku
Jeśli chcesz dodać wideo, które odtwarza się w wyskakującym okienku, postępuj zgodnie z instrukcjami osadzania treści wideo jak wyżej. Kiedy osadzasz wideo w pdf za pomocą Publuu flipbook maker , pojawi się ono domyślnie jako okno inline – aby zmienić je w hotspot, kliknij przycisk HOTSPOT na prawym panelu.
Osadzone wideo zamieni się w przycisk – hotspot, który możesz umieścić w dowolnym miejscu na stronie. Kiedy Twój czytelnik kliknie przycisk na stronie PDF, pojawi się film i zacznie odtwarzać.
Możesz dostosować kolor hotspotu, lub przekształcić go w aktywny obszar – link do popupu wideo. Aktywny obszar będzie przezroczystym prostokątem, który pulsuje, aby przyciągnąć uwagę Twojego widza – możesz go umieścić na dowolnym obrazie lub tekście, który otworzy kartę wideo.

Jak dodać wideo do pliku PDF za pomocą Adobe?
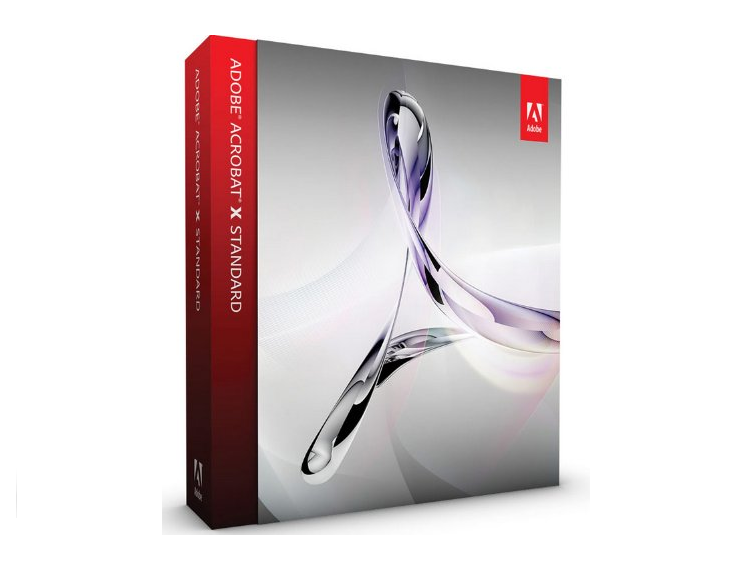
W teorii możesz łatwo osadzić zawartość wideo w dowolnym pliku PDF – ale w praktyce jest to więcej kłopotów niż jest warte. Wiele sposobów na osadzenie wideo w pdf wymagało Adobe Flash – który jest teraz zdeprecjonowanym oprogramowaniem.
Standardy takie jak Adobe Media Encoder pozwalają na osadzanie filmów w plikach PDF bezpośrednio przy użyciu Adobe Acrobat. Możesz użyć edytora PDF, aby dodać pliki wideo bezpośrednio do pliku PDF. Aby to zrobić, należy pobrać pliki wideo z YouTube i osadzić je w pliku PDF, używając aplikacji takiej jak Adobe Acrobat.
Możesz użyć innych aplikacji edytora PDF, aby dodać zawartość rich media – możesz dodać linki wideo, które łączą się z zawartością YouTube, ale tylko Adobe Acrobat pozwala osadzić wideo w pdf.
Zauważ, że wymaga to dosłownego połączenia wideo z plikiem PDF: duże pliki multimedialne zwiększają rozmiar dokumentu PDF, więc możesz nie być w stanie wysłać go na przykład pocztą elektroniczną .
Aby osadzić wideo w PDF za pomocą Adobe Acrobat Pro , otwórz PDF, a następnie kliknij „Więcej narzędzi – Utwórz i edytuj – Rich media”. Pamiętaj, że Adobe Acrobat DC to nie to samo co Adobe Reader – ten ostatni jest darmową aplikacją do czytania plików PDF i nie pozwala na edycję plików w formacie PDF.
Kliknij opcję „Dodaj wideo”, wybierz obszar do osadzenia treści wideo i wklej link lub wybierz plik w osobnym oknie.
Może Cię również zainteresować:
Jak wysłać duże pliki przez e-mail?
Jak stworzyć link URL dla dokumentu PDF?
Interaktywne przykłady PDF