Comment intégrer un flipbook dans votre signature Gmail ?
Vous pensez peut-être qu’il est impossible d’intégrer votre flipbook dans une signature Gmail, mais nous avons une solution !
Suivez ce guide pour découvrir comment intégrer votre flipbook en ligne dans votre signature Gmail en quelques étapes simples !
Commençons par le commencement, c’est-à-dire par l’obtention du code d’intégration de votre flipbook.
Rendez-vous donc sur votre compte Publuu et trouvez le flipbook que vous souhaitez intégrer à votre signature. Cliquez sur le bouton EMBED juste en dessous. Une fois que vous avez fait cela, vous serez transféré à l’éditeur d’intégration.
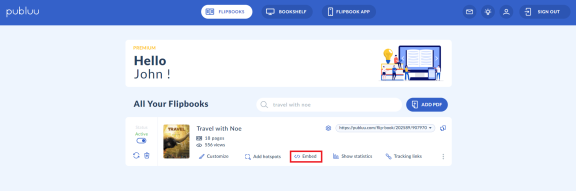
Allez maintenant à l’onglet BOUTON dans le coin supérieur gauche et cliquez dessus pour l’ouvrir.
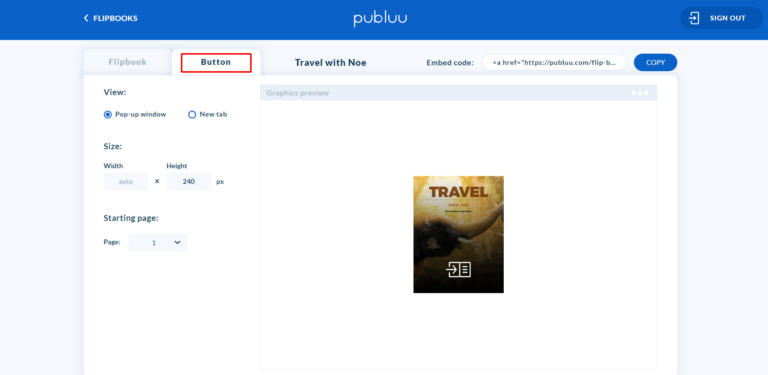
Vous pouvez personnaliser l’apparence de votre bouton en modifiant sa taille et en décidant s’il s’ouvrira dans un nouvel onglet ou une fenêtre contextuelle, ainsi qu’en choisissant la page de départ. Toutes ces options sont disponibles dans le menu de gauche.
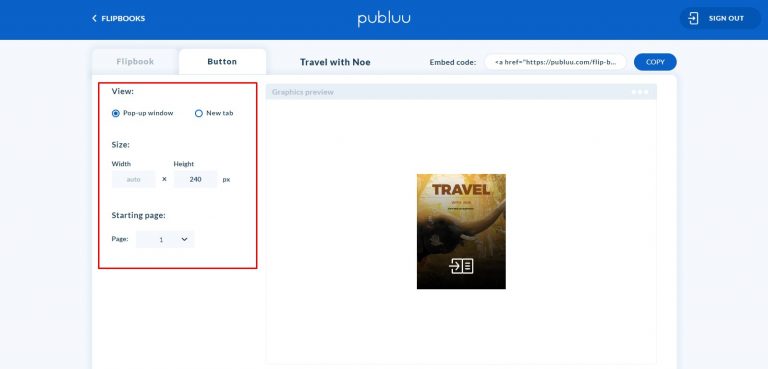
Dès que vous avez fini de personnaliser le bouton, vous devez copier le code d’intégration. Pour ce faire, rendez-vous dans le coin supérieur droit et cliquez sur COPIER. C’est génial ! Le code d’intégration est maintenant stocké dans votre presse-papiers.
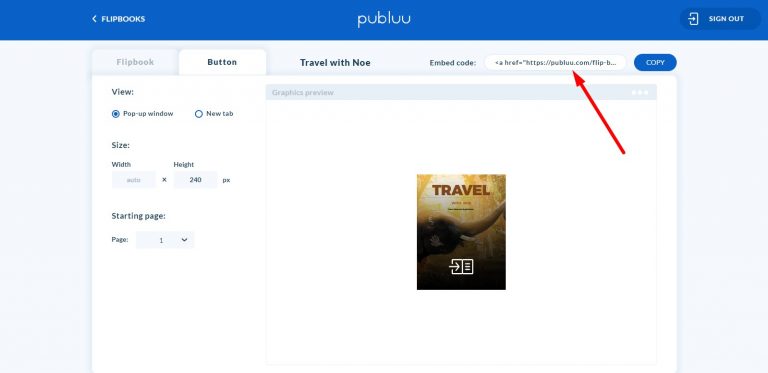
Ok, c’est maintenant la partie la plus difficile, alors restez concentré !
Utilisez votre navigateur pour trouver l’éditeur HTML5. Il peut s’agir de n’importe quel éditeur gratuit disponible en ligne – nous avons utilisé HTML5 – Editor et le guide suivant sera basé sur celui-ci.
Collez le code d’intégration dans la fenêtre principale.
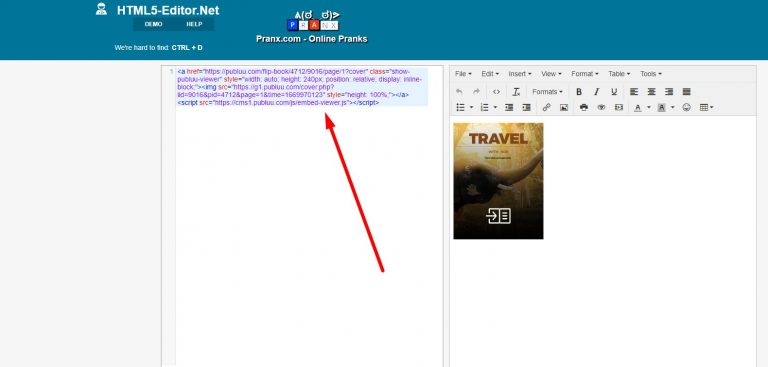
Vous verrez l’aperçu de votre flipbook sur la droite.
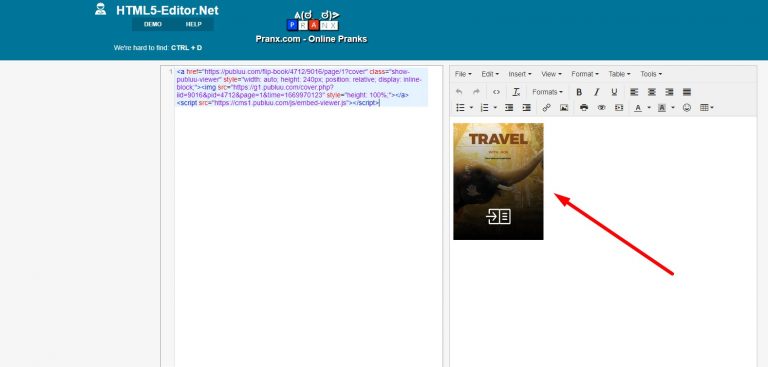
Ensuite, appuyez sur l’option ÉDITER dans le menu supérieur pour l’agrandir.
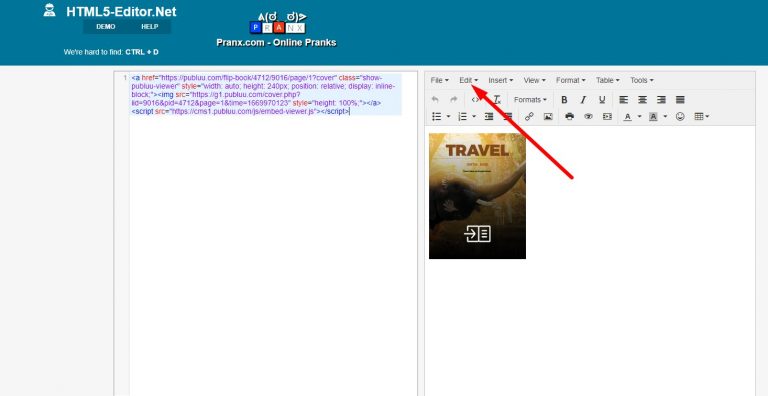
Cliquez d’abord sur SELECTIONNER TOUT,
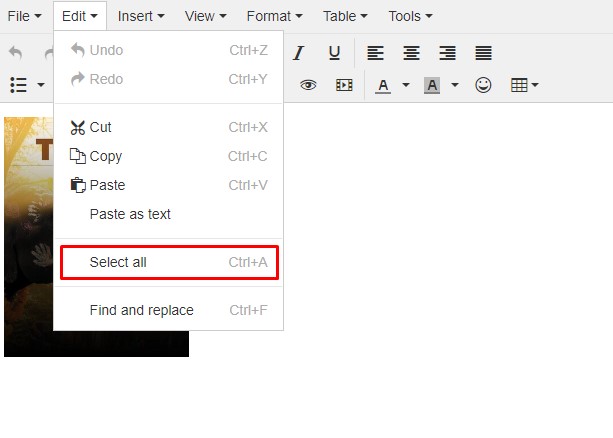
puis ouvrez à nouveau l’onglet ÉDITER et cliquez sur COPIER. Le bouton du flipbook sera alors stocké dans votre presse-papiers.
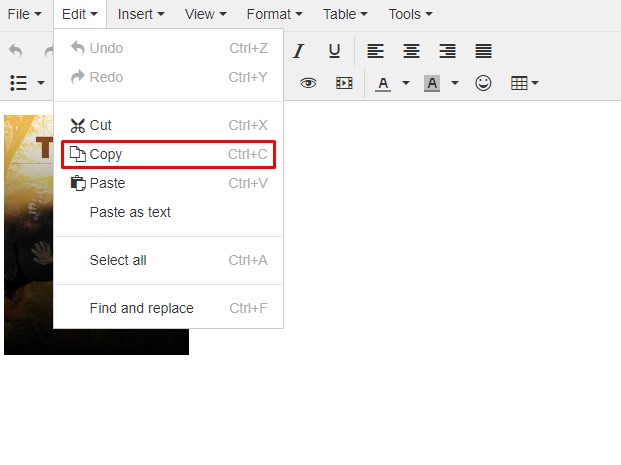
C’est presque terminé !
Connectez-vous maintenant à votre compte Gmail et cliquez sur COMPOSER pour créer un nouveau message.
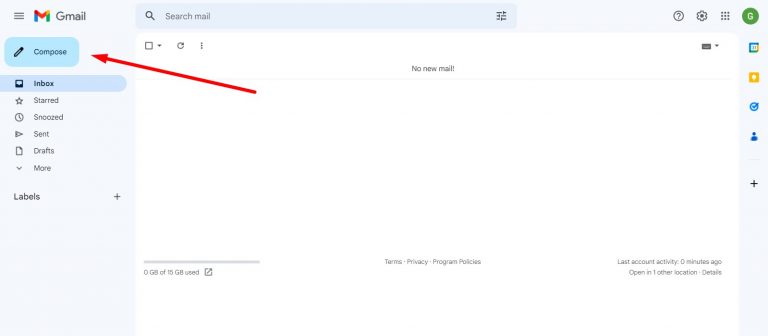
Dès que vous voyez la fenêtre pop-up avec un brouillon, allez dans les options en bas. Cliquez sur l’icône du stylo,
![]()
puis sélectionnez GÉRER LES SIGNATURES.
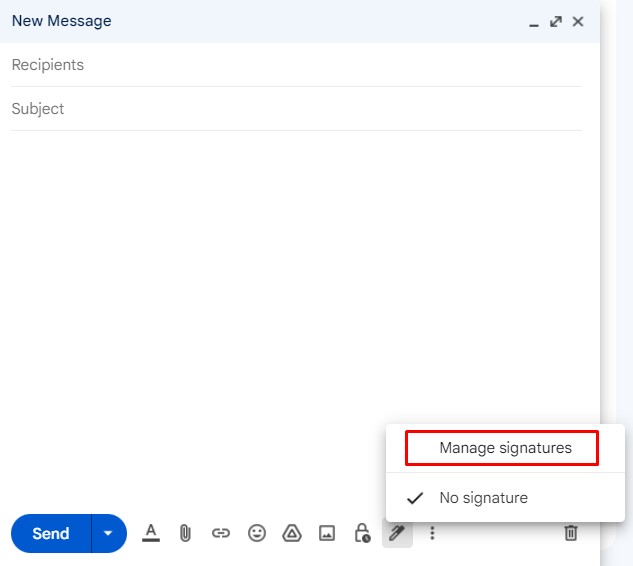
L’onglet des paramètres sera ouvert en arrière-plan, fermez donc la fenêtre NOUVEAU MESSAGE et faites défiler vers le bas jusqu’à ce que vous trouviez les options de SIGNATURE.
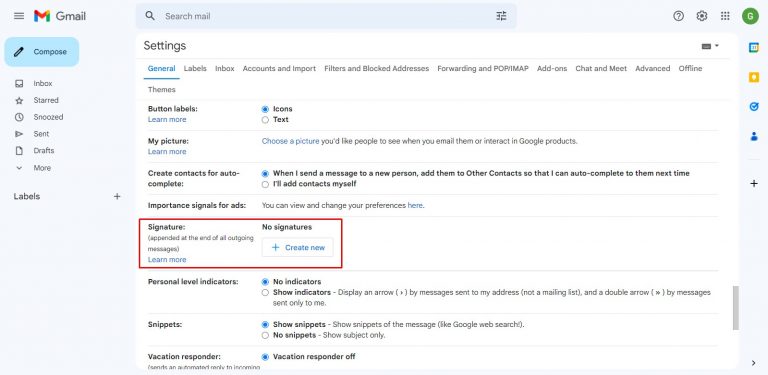
Cliquez sur le bouton CRÉER NOUVEAU et vous serez invité à donner un nom à la nouvelle signature.
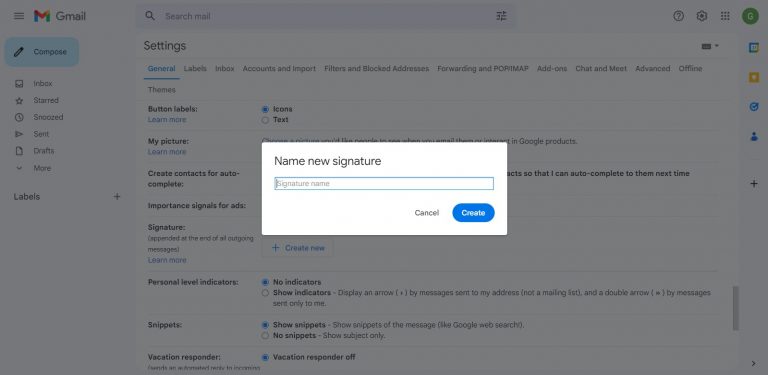
Dès que vous avez tapé le nom et confirmé, collez le bouton du flipbook copié depuis HTML5 Editor dans le champ de droite,
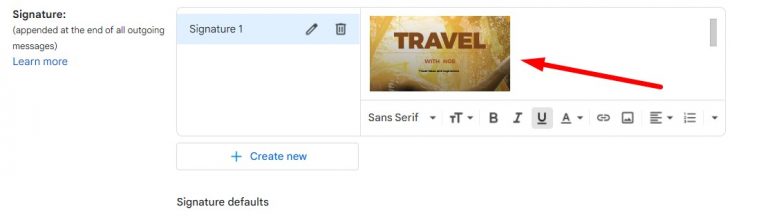
et cliquez sur le bouton ENREGISTRER LES CHANGEMENTS au bas de la page.
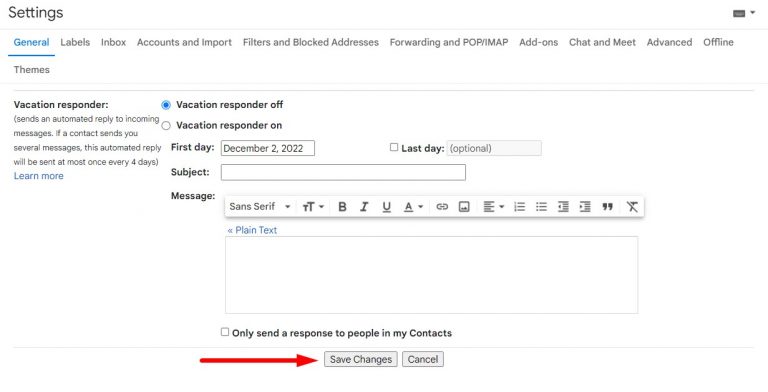
Excellent ! Rafraîchissez maintenant la page et cliquez sur le bouton COMPOSER pour créer un nouveau message. Si vous cliquez à nouveau sur l’icône du stylo, vous verrez apparaître la liste de vos signatures. Sélectionnez la signature que vous venez de créer,
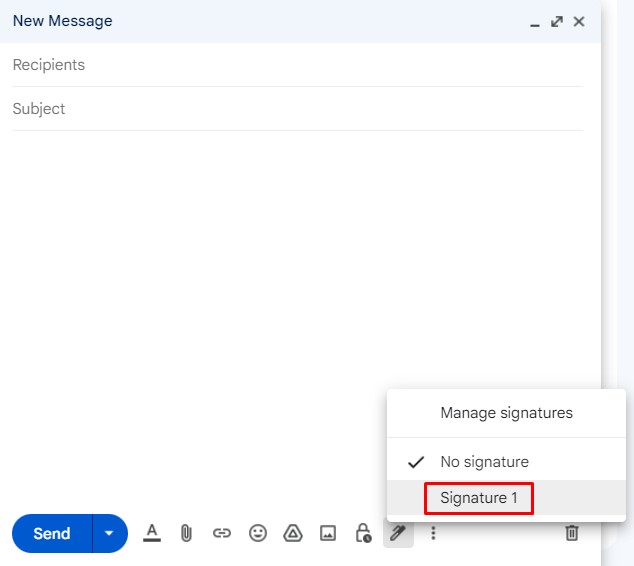
et elle apparaîtra automatiquement dans le champ de texte.

Et voilà ! Désormais, à chaque fois que vous voudrez envoyer un courriel via la plateforme Gmail avec le flipbook numérique intégré dans votre signature, vous pourrez ajouter la signature créée grâce à ce guide !
Vous pourriez également être intéressé par :
Comment intégrer un flipbook à mon site web ?
Comment partager un flipbook sur les médias sociaux ?
Comment créer ma propre application mobile ?