Comment ajouter une étiquette de produit ?
Qu’est-ce qu’une étiquette de produit ?
Une étiquette de produit est un outil précieux attribué à un produit qui rend vos publications numériques plus interactives et attrayantes.
Les étiquettes aident à connaître le produit et à diriger les clients vers une page produit, augmentant ainsi les probabilités de vente. Grâce à eux, vous savez quels sont les produits qui suscitent le plus d’intérêt, ce qui vous permet de mener votre marketing de manière encore plus efficace.
Que puis-je faire avec la fonction d’étiquetage des produits ?
Vous pouvez étiqueter vos produits à l’aide de points chauds interactifs et ajouter des photos, des vidéos et des liens. Mettez vos produits en valeur et faites-en la promotion grâce à des offres de réduction. Utilisez la possibilité d’ajouter des étiquettes à une liste de souhaits pour obtenir un aperçu des produits qui intéressent le plus vos clients.
Commençons par le commencement !
Ajout d’une étiquette de produit
ETAPE 1
Pour étiqueter un produit, connectez-vous d’abord à votre compte Publuu, puis trouvez vos publications et sélectionnez le bouton PERSONNALISER.

Lorsque vous entrez dans l’éditeur, appuyez sur l’option AJOUTER DES POINTS FORTS en bas du menu de personnalisation.

Vous pouvez également sélectionner le bouton ADD HOTSPOTS, qui vous permet d’accéder directement aux hotspots et à leur personnalisation.

ÉTAPE 2
Utilisez le panneau de navigation sur la gauche pour choisir la page sur laquelle vous souhaitez placer votre étiquette de produit. Une fois que vous aurez cliqué sur la page, celle-ci apparaîtra au milieu de l’écran.

ÉTAPE 3
Ensuite, cliquez sur le TAG PRODUIT parmi les options de la zone sensible dans le menu supérieur.

Lorsque vous faites cela, une fenêtre contextuelle d’étiquette de produit et le menu de personnalisation apparaîtront par défaut comme dans la capture d’écran ci-dessous :

ÉTAPE 4
Une fois que vous avez ajouté un Product Tag, vous pouvez ajouter des détails sur le produit tels que le nom et la description :

Vous pouvez maintenant remarquer qu’il apparaît juste ici :
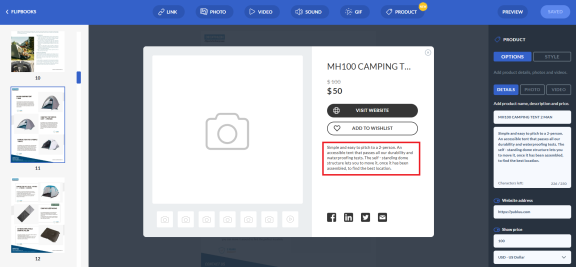
AJOUTER DES PHOTOS
Pour ajouter des photos, choisissez le bouton PHOTO, puis cliquez sur la fenêtre + ADD PHOTO et importez des images depuis votre disque dur.
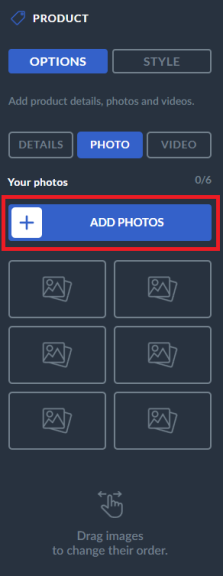
Vous pouvez aussi simplement faire glisser et déposer les fichiers ici. De plus, vous pouvez également modifier l’ordre des images.
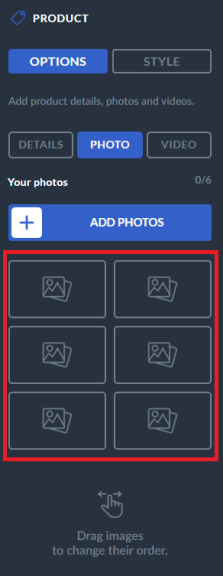
Toutes les photos apparaîtront immédiatement ici :
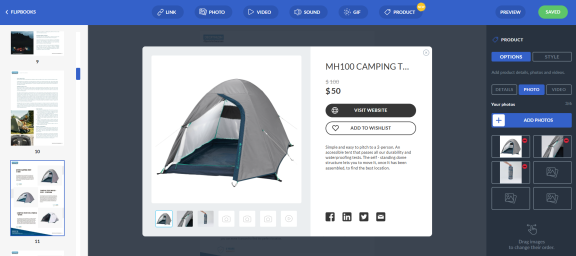
NOTE !
N’oubliez pas que Publuu supporte les images JPG ou PNG avec une taille maximale de 5 MB.
AJOUTER UNE VIDÉO
Pour ajouter une vidéo, appuyez sur le bouton VIDEO et cliquez ensuite sur + ADD A VIDEO.
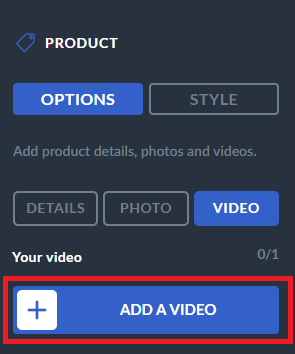
Une fois que vous avez fait cela, vous verrez la fenêtre pop-up. Collez le lien direct de votre vidéo YouTube ou Vimeo et appuyez sur SAUVEGARDER.
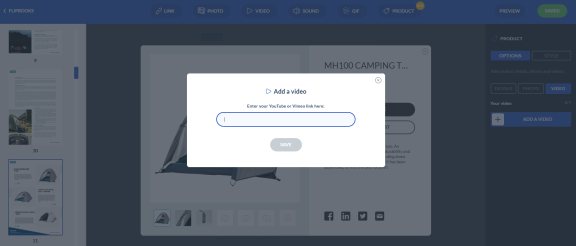
Vous verrez ensuite qu’il apparaît ici :
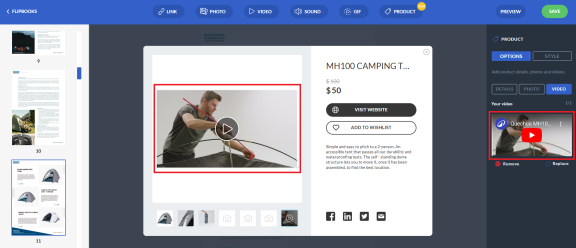
AJOUTER L’ADRESSE DU SITE WEB
Si vous le souhaitez, vous pouvez transférer vos clients directement vers votre boutique en ligne. Pour ajouter un lien direct, collez l’URL du site cible dans le champ blanc.

Si vous souhaitez masquer un lien vers un site web, vous devez déplacer le bouton ADRESSE DU SITE WEB vers la gauche.

Une fois l’adresse du site web ajoutée, elle sera accessible via le bouton VISITER LE SITE WEB :
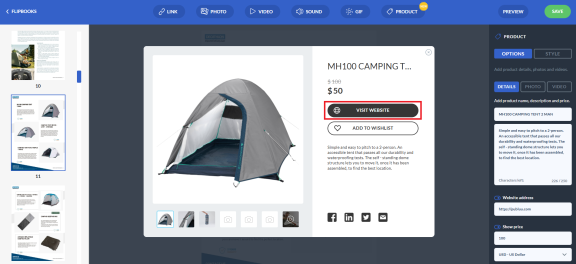
Ensuite, vous pouvez décider d’ajouter un prix et le prix de la remise, ou rien du tout :
‘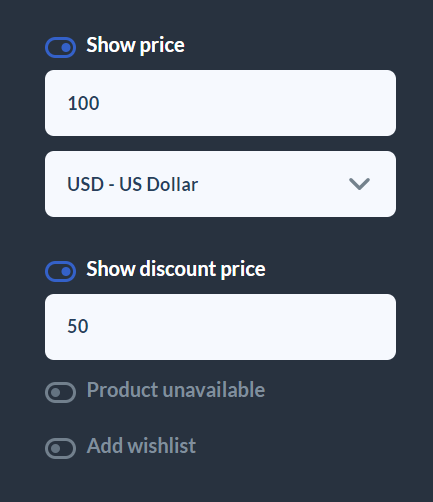
Une fois les prix définis, ils s’affichent comme suit :
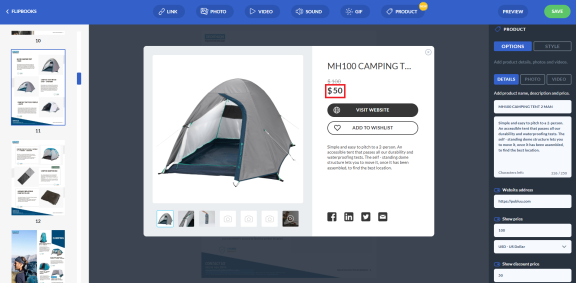
L’option « Ajouter à la liste de souhaits » est activée par défaut. Vous pouvez laisser cette fonctionnalité activée.
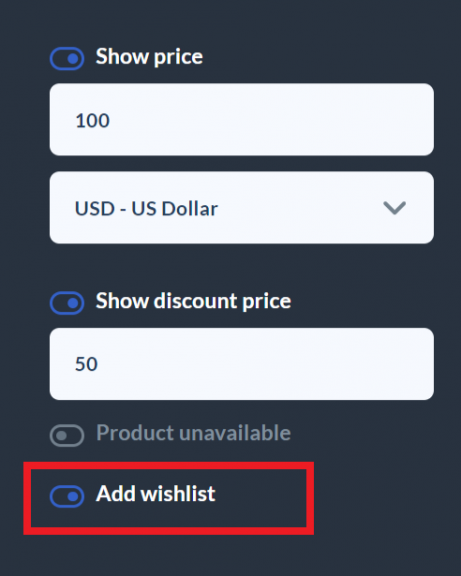
Permettant aux clients d’ajouter des produits à leur liste de souhaits.
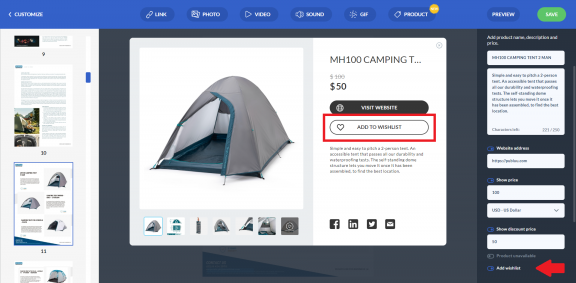
Ou désactivez-la si vous le souhaitez en faisant glisser le bouton vers la gauche.
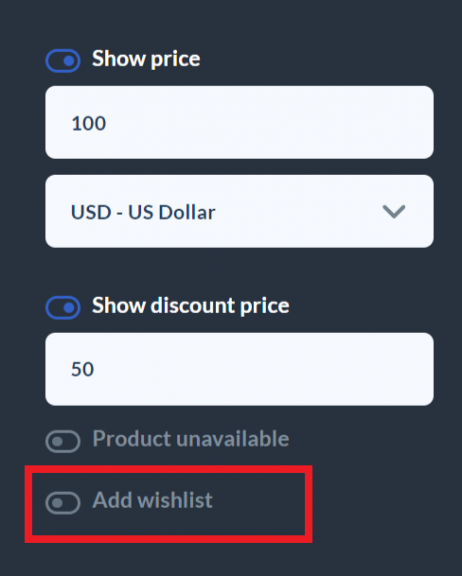
Et l’option « Ajouter à la liste de souhaits » disparaîtra de la fenêtre contextuelle.
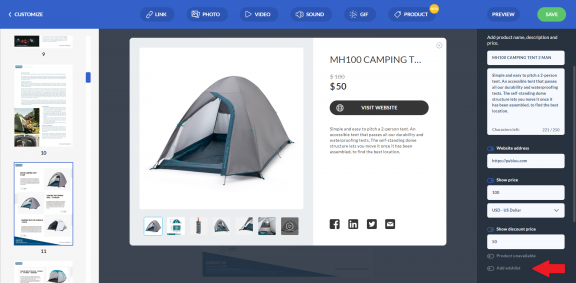
PERSONNALISER LES POINTS CHAUDS
De plus, vous pouvez personnaliser la couleur de la zone active de votre hotspot. Vous pouvez également utiliser l’option APPLIQUER À TOUS pour appliquer la même couleur à tous les hotspots de votre projet.
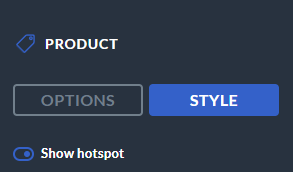
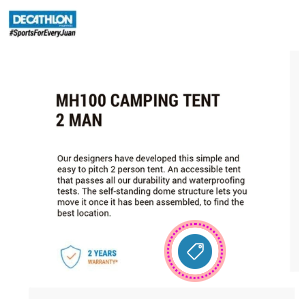
Vous pouvez le déplacer avec le bouton de votre souris et le placer où vous le souhaitez. En bas du menu de personnalisation, vous pouvez modifier la couleur du hotspot ou de l’icôn.
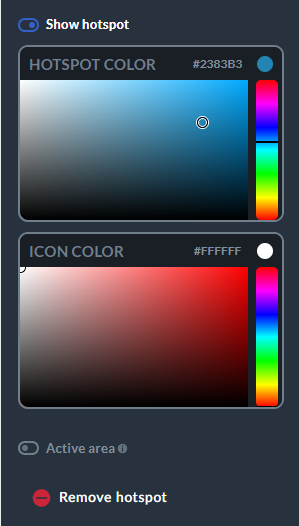
Si vous souhaitez désactiver le bouton hotspot dans votre flipbook, vous pouvez le faire facilement en désactivant l’interrupteur. Une fois désactivé, le bouton hotspot n’apparaîtra plus dans votre publication.
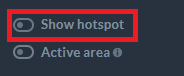
De plus, vous pouvez personnaliser la couleur de la zone active de votre hotspot. Vous pouvez également utiliser l’option SET FOR ALL pour appliquer la même couleur à tous les hotspots de votre projet.

Pour en savoir plus sur les préférences des hotspots et sur la manière de les personnaliser, lisez notre article sur la personnalisation des hotspots.
Passons à la dernière étape !
ETAPE 5
Il est maintenant temps de s’assurer que le Product Tag fonctionne comme prévu. Pour ce faire, cliquez sur le bouton PREVIEW dans le coin supérieur droit.

Une fois que vous avez vérifié que tout fonctionne comme prévu, cliquez sur le bouton SAUVEGARDER.

Félicitations – vous venez de créer votre première étiquette de produit ! Il est maintenant prêt à être consulté par vos clients !
Mais ce n’est pas tout ce que l’étiquette de produit a à offrir. Jetez un coup d’œil !
Lorsque vous ouvrez votre visionneuse de folioscope et que vous cliquez sur l’étiquette de produit choisie, celle-ci s’affiche sous forme de fenêtre contextuelle, comme dans la capture d’écran ci-dessous :

Vous pouvez maintenant voir tous les détails du produit que vous avez fournis et les options telles que les boutons VISIT WEBSITE et ADD to WISHLIST, ainsi que les options de partage.
Lorsque le client clique sur le bouton VISIT WEBSITE, il est dirigé vers le site web du produit, où il peut en savoir plus sur l’article et l’acheter s’il le souhaite.

AJOUTER À LA LISTE DE SOUHAITS
Après avoir cliqué sur le bouton AJOUTER À LA LISTE DE SOUHAITS, le produit sélectionné sera ajouté à une liste de souhaits qui apparaît juste après dans le menu supérieur de votre flipbook dans la visionneuse du flipbook :

En cliquant sur le bouton de la liste de souhaits, la liste de souhaits s’affiche sur le côté gauche, avec les produits ajoutés.

En bas, vous verrez la fenêtre de saisie blanche permettant d’indiquer l’adresse électronique du client qui souhaite recevoir des mises à jour, des notifications ou des offres spéciales concernant le produit.

N’est-ce pas génial ? Commencez à étiqueter vos produits dès aujourd’hui et faites passer votre gestion au niveau supérieur !
CONSEILS POUR L’AJOUT D’ÉTIQUETTES DE PRODUITS
Utilisez des graphiques : Ajoutez des images ou des GIF accrocheurs pour marquer la présence des étiquettes de produits et les rendre plus visibles pour les lecteurs.
Fournissez des informations utiles : Veillez à ce que les étiquettes de produit contiennent les informations nécessaires, telles que le nom du produit, sa description et son prix.
Restez cohérent : Veillez à ce que la conception et l’emplacement des étiquettes de produits soient cohérents dans l’ensemble de votre publication numérique afin d’obtenir un aspect soigné.
Vous pourriez également être intéressé par :
Comment ajouter des liens à votre flipbook en ligne ?
Comment créer et ajouter un formulaire personnalisé à mon flipbook ?