Comment ajouter des liens à votre flipbook en ligne ?
Publuu vous permet d’ajouter un nombre illimité de hotspots avec des liens dans votre publication numérique. Ils peuvent être externes (une fois cliqués, ils transfèrent vos lecteurs vers votre site web ou votre boutique en ligne) ou internes (ils transfèrent vos lecteurs vers une page spécifique de votre flipbook en ligne)
En outre, vos liens peuvent être affichés sur n’importe quelle page de votre flipbook de plusieurs façons : comme un hotspot, comme un hotspot avec une zone active, comme une zone active pulsée ou comme une zone invisible.
Si vous souhaitez savoir comment ajouter des liens à vos folioscopes et comment les personnaliser, continuez à lire ce guide !
Ajout de liens – premières étapes
Pour ajouter un lien, vous devez d’abord vous connecter à votre compte Publuu, puis trouver votre publication en ligne et utiliser les trois points dans le coin droit du panneau pour passer directement à la fonction AJOUTER DES HOTSPOTS.
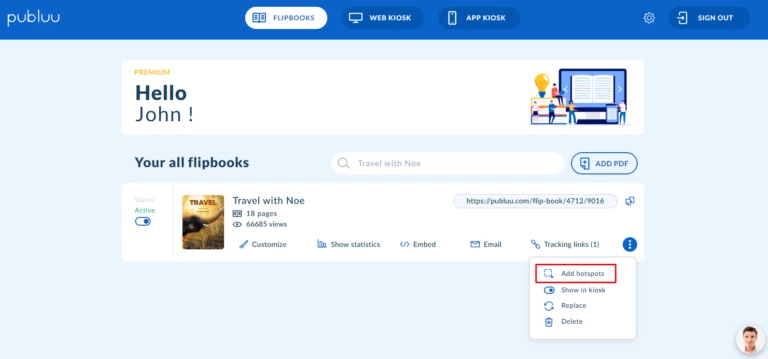
Alternativement, vous pouvez sélectionner le bouton CUSTOMIZE,
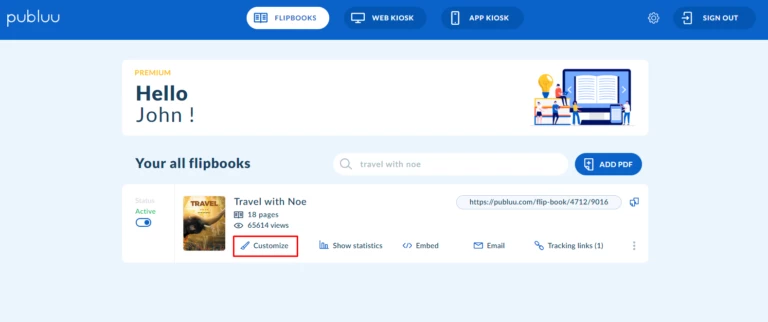
et lorsque vous entrez dans l’éditeur, appuyez sur l’option ADD HOTSPOTS en bas du menu de personnalisation
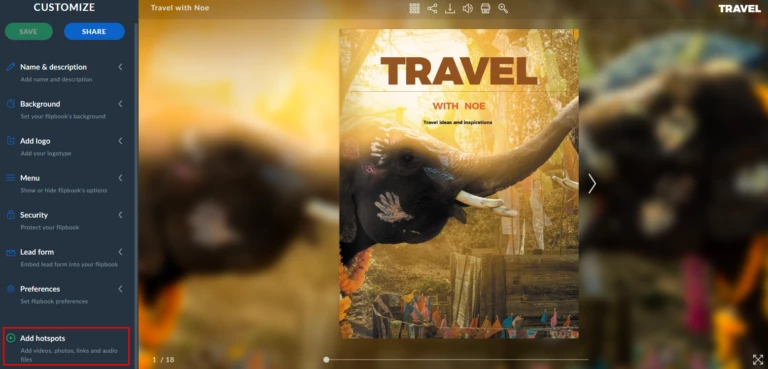
Utilisez ensuite notre panneau de navigation à gauche pour choisir une page sur laquelle vous souhaitez placer votre lien.
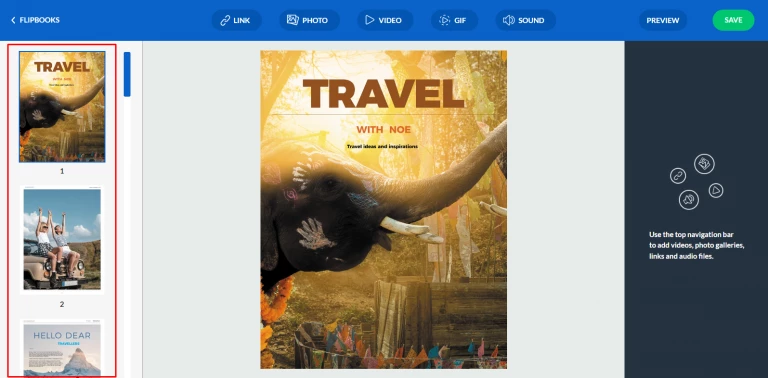
Dès que vous aurez cliqué sur la page souhaitée, celle-ci apparaîtra au milieu de l’écran. Ensuite, appuyez sur l’icône LIEN dans le panneau supérieur.

Un hotspot apparaît alors sur la page choisie. Vous pouvez le faire glisser avec le bouton de votre souris et le placer n’importe où sur la page.
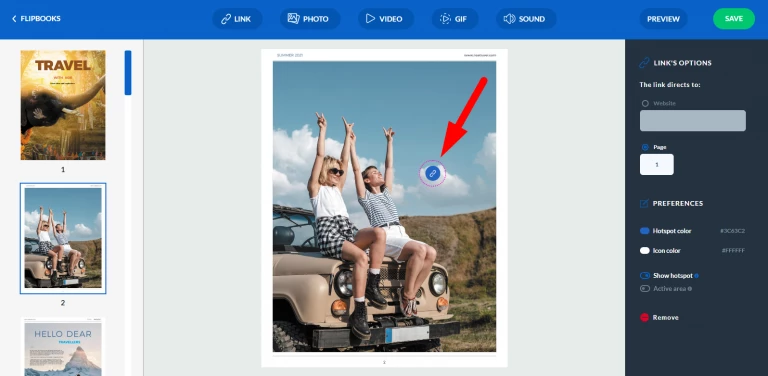
Vous avez déjà créé un hotspot, il est maintenant temps d’y ajouter un lien ! Publuu vous permet d’ajouter des liens internes ou externes dans votre publication et de les modifier à tout moment. Suivez ce guide pour en savoir plus !
Comment ajouter un lien vers un site web
Un lien externe, ou un lien vers un site web, peut transférer vos lecteurs de votre flipbook vers n’importe quel endroit sur le web – il peut s’agir de votre propre blog, d’une page de renvoi ou d’une boutique en ligne. Pour ajouter un lien externe, cliquez sur le hotspot, puis allez dans le panneau OPTIONS DU LIEN sur la droite,
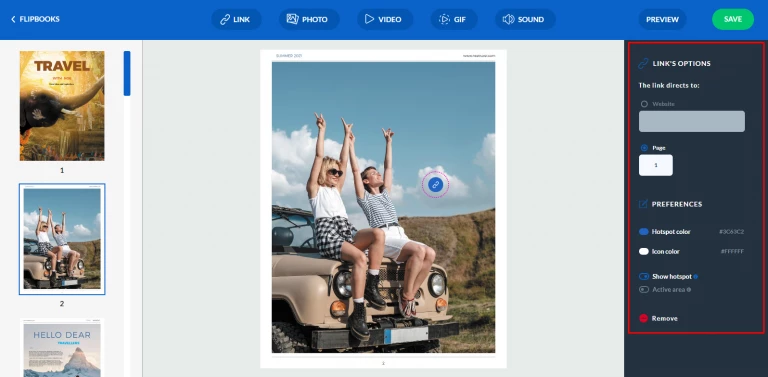
cochez le bouton radio WEBSITE, et collez l’URL du site Web cible dans le champ blanc.
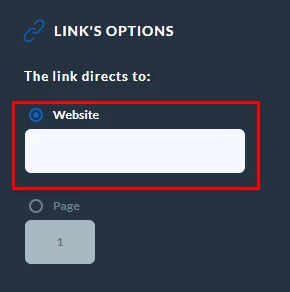
Cliquez ensuite sur le bouton SAUVEGARDER dans le coin supérieur droit pour enregistrer les modifications.

Comment ajouter un lien à une page spécifique
Si vous souhaitez que votre lien transfère vos lecteurs vers une page spécifique de votre flipbook, utilisez l’option de lien interne. Pour ajouter un lien vers une page spécifique, sélectionnez PAGE dans le panneau OPTIONS DU LIEN sur la droite et tapez le numéro de page requis. Par exemple, si vous définissez le numéro de page 5, votre lecteur, après avoir cliqué sur le hotspot, sera amené à la page 5 de votre publication.
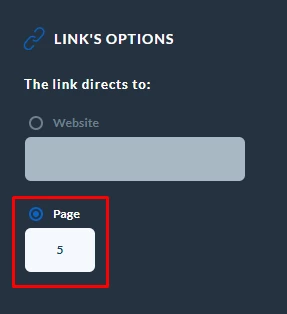
Lorsque vous avez terminé, cliquez sur le bouton SAVE dans le coin supérieur droit pour confirmer.

Options des liens
Chacun de vos liens peut être présenté dans votre publication de quatre manières différentes :
- comme un hotspot,
- comme un hotspot avec une zone active,
- comme une zone active pulsée,
- comme une zone invisible.
Discutons de toutes ces options.
Un hotspot
Un hotspot apparaît par défaut lorsque vous cliquez sur le bouton LINK dans le panneau supérieur :
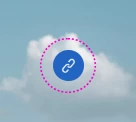
Vous pouvez personnaliser la couleur du hotspot et de l’icône qu’il contient.
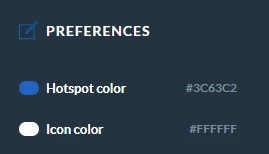
Pour ce faire, ouvrez une palette de couleurs en cliquant sur l’option du hotspot ou de l’icône.
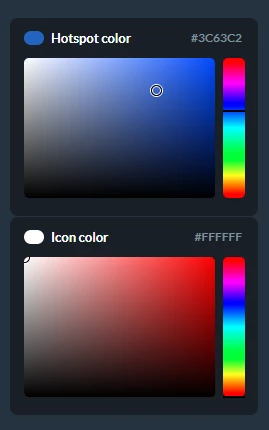
Si vous voulez cacher un hotspot, vous devez déplacer le commutateur SHOW HOTSPOT dans le panneau OPTIONS DE LINK.
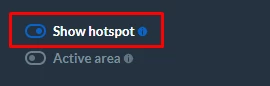
Un hotspot avec une zone active
Pour avoir un hotspot avec une zone active cliquable,

allez dans le panneau OPTIONS DU LIEN à droite et activez les deux interrupteurs – SHOW HOTSPOT et ACTIVE AREA. Ils deviennent bleus lorsqu’ils sont actifs
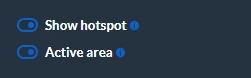
Vous pouvez déplacer ou redimensionner la zone active en faisant glisser l’un de ses coins.
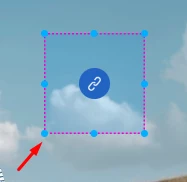
Une zone active pulsée
Une zone active pulsée est mise en évidence lorsque votre lecteur passe sa souris dessus.
Pour avoir une zone active sans le hotspot visible sur celle-ci,
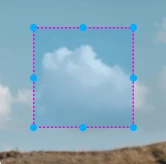
assurez-vous que l’interrupteur ZONE ACTIVE est activé et que l’option SHOW HOTSPOT est désactivée.

Et encore, vous pouvez placer votre zone active n’importe où et modifier sa taille en faisant glisser l’un de ses coins.
Une zone invisible
Pour que votre lien soit présenté sous la forme d’une zone invisible,

vous devez désactiver les deux options :
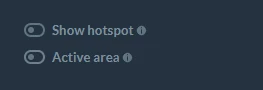
ASTUCE : vous pouvez placer la zone de lien invisible au-dessus de n’importe quel graphique de votre document PDF, comme une flèche ou une icône de lecture, afin que vos lecteurs soient plus enclins à cliquer dessus
Une fois que vous avez terminé de travailler sur vos hotspots, cliquez sur le bouton PRÉVISUALISATION dans le coin droit pour voir comment cela se présentera dans votre folioscope.
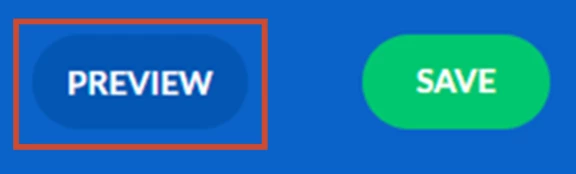
Si vous acceptez toutes les modifications, appuyez sur SAVE pour les appliquer à votre folioscope.

Comment supprimer un hotspot ?
Si vous souhaitez supprimer un hotspot avec un lien, sélectionnez celui que vous souhaitez supprimer et cliquez sur le bouton REMOVE en bas du panneau OPTIONS DU LIEN à droite.

Si vous souhaitez en savoir plus sur la manière d’ajouter d’autres éléments interactifs à vos folioscopes, consultez ces guides :
Comment ajouter des GIF à votre publication en ligne ?
Comment ajouter des fichiers audio à votre Flipbook ?
Comment ajouter des photos à votre publication ?