¿Cómo añadir una etiqueta de producto?
¿Qué es una etiqueta de producto?
Una etiqueta de producto es una valiosa herramienta asignada a un producto que hace que sus publicaciones digitales sean más interactivas y atractivas.
Las etiquetas ayudan a conocer el producto y dirigen a los clientes a una página de producto, aumentando la probabilidad de venta. Gracias a ellas, obtendrá información sobre qué productos generan más interés, lo que le permitirá llevar a cabo su marketing de forma aún más eficaz.
¿Qué puedo hacer con la función Etiqueta de producto?
Puede etiquetar sus productos con zonas interactivas y añadir fotos, vídeos y enlaces. Muestre y promocione sus productos con ofertas de descuento. Utilice la posibilidad de añadir etiquetas a una lista de deseos para obtener una visión general de los productos que más interesan a sus clientes.
¡Empecemos ya!
Añadir una etiqueta de producto
PASO 1
Para etiquetar un producto, primero, inicia sesión en tu cuenta de Publuu, luego busca tus publicaciones y selecciona el botón PERSONALIZAR.

Cuando entres en el editor pulsa la opción AÑADIR HOTSPOTS en la parte inferior del menú de personalización.

Alternativamente, puedes seleccionar el botón AÑADIR HOTTSPOTS, que te lleva directamente a los hotspots y su personalización.

PASO 2
Utilice el panel de navegación de la izquierda para elegir la página en la que desea colocar su etiqueta de producto. Una vez que haga clic en la página, ésta aparecerá en el centro de la pantalla.

PASO 3
A continuación, haz clic en la ETIQUETA DE PRODUCTO de las opciones de zona activa del menú superior.

Al hacerlo, aparecerá una ventana emergente de Etiqueta de producto y el menú de personalización por defecto como en la captura de pantalla de abajo:

PASO 4
Una vez que añada una etiqueta de producto, puede añadir detalles del producto como el nombre y la descripción:

Ahora puedes notar que aparece justo aquí:
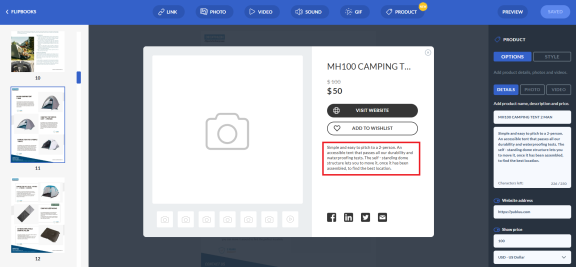
AÑADIR FOTOS
Para añadir fotos, elija el botón FOTO y luego haga clic en la ventana + ADD PHOTOS e importe imágenes desde su disco duro.
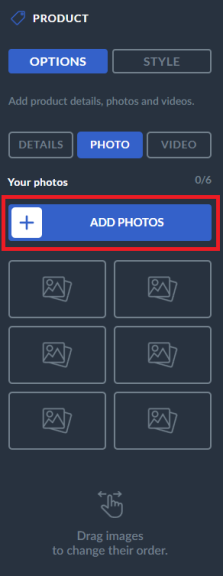
O simplemente arrastre y suelte los archivos aquí. Además, también puedes cambiar el orden de las imágenes.
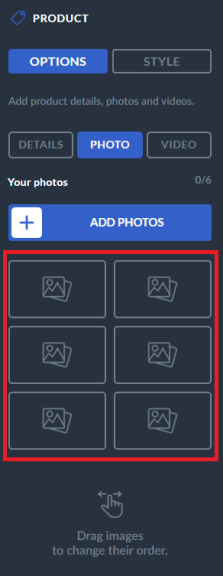
Todas las fotos aparecerán inmediatamente aquí:
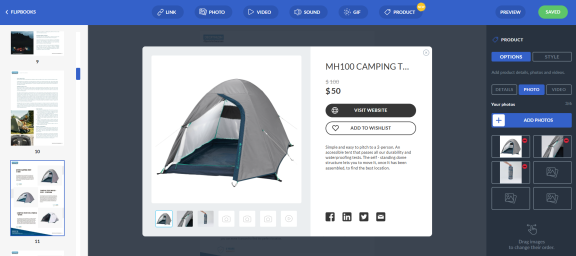
NOTA:
Recuerda que Publuu admite imágenes JPG o PNG con un tamaño máximo de archivo de hasta 5 MB.
AÑADIR VÍDEO
Para añadir un vídeo pulsa el botón VÍDEO y luego haz clic en + AÑADIR VÍDEO.
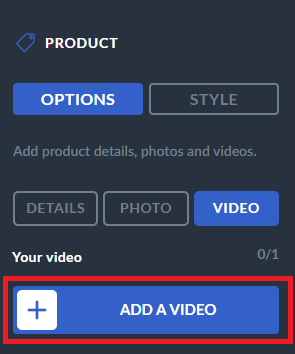
Una vez hecho esto, verás una ventana emergente. Pega el enlace directo de tu vídeo de YouTube o Vimeo y pulsa GUARDAR.
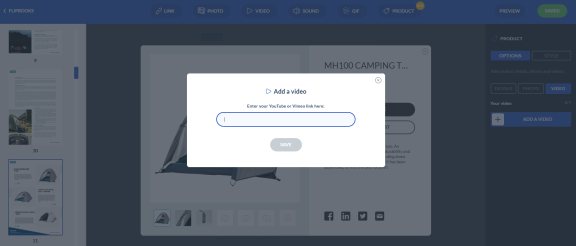
Después, verás que aparece aquí:
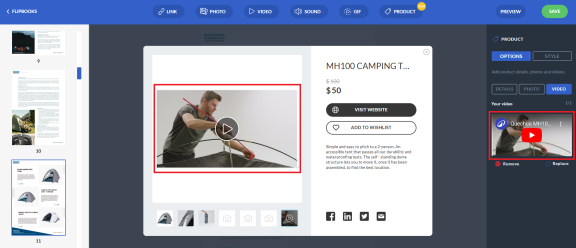
AÑADIR DIRECCIÓN WEB
Si lo deseas puedes trasladar a tus clientes directamente a tu tienda online. Para añadir un enlace directo pegue la URL del sitio web de destino en la entrada blanca.

Si desea ocultar un enlace web, deberá desplazar el botón DIRECCIÓN WEB hacia la izquierda.

Una vez que añada una dirección web, será accesible a través del botón VISITAR SITIO WEB:
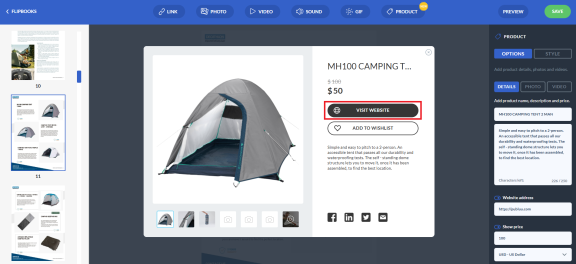
A continuación, puede decidir si desea añadir un precio y el precio de descuento, o ninguno aquí:
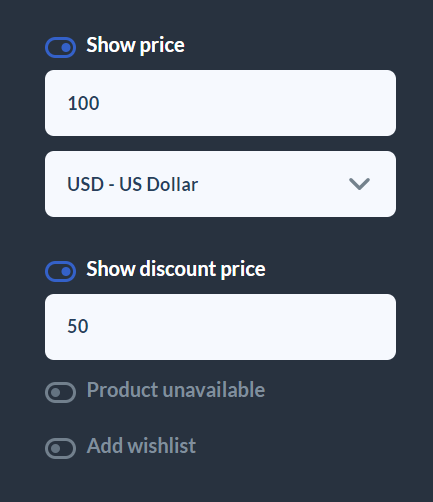
Una vez configurados los precios se muestran así:
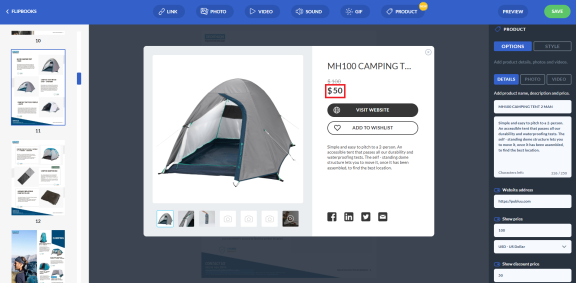
AGREGAR A LA LISTA DE DESEOS
La opción «Agregar a la lista de deseos» está activa por defecto. Puedes dejar esta función habilitada.
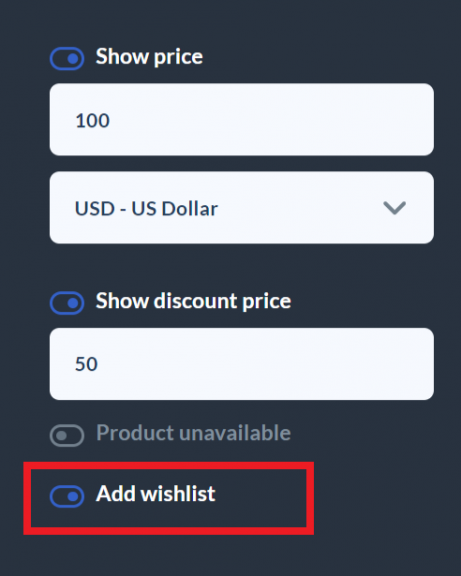
Permitindo que los clientes agreguen productos a su lista de deseos.
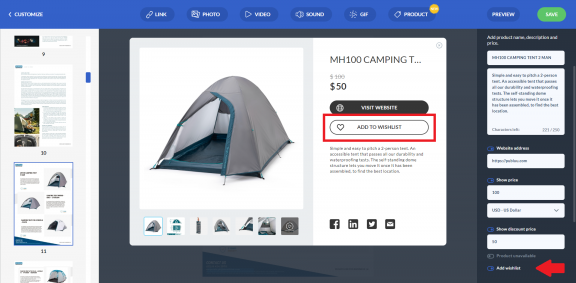
O desactívala si lo prefieres moviendo el botón hacia la izquierda.
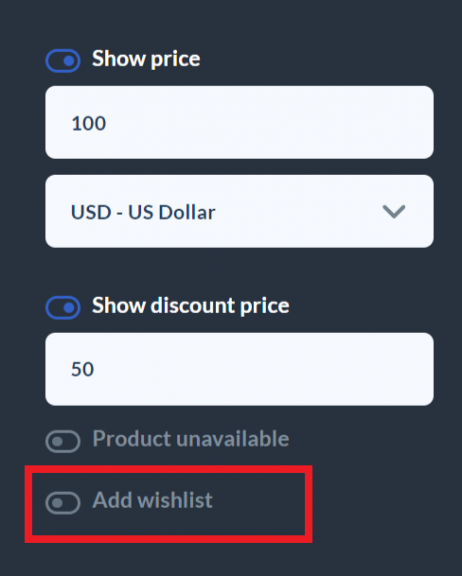
Y la opción «Agregar a la lista de deseos» desaparecerá de la ventana emergente.
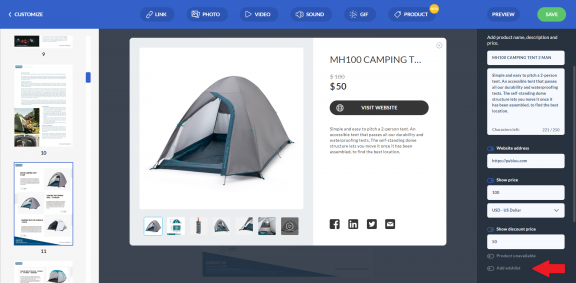
PERSONALIZAR ZONAS ACTIVAS
Cuando cierres la ventana emergente, haz clic en el botón ESTILO y decide cómo quieres que se muestre el hotspot. Verás un hotspot de etiqueta de producto colocado en la página, que se verá de esta manera.
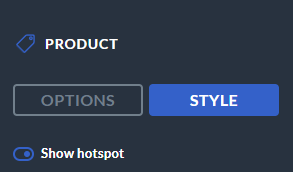
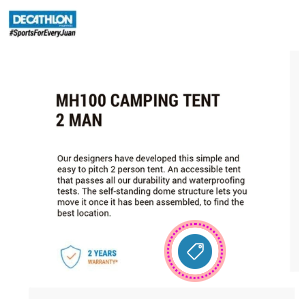
Puede arrastrarlo con el botón del ratón y colocarlo donde prefiera.
En la parte inferior del menú de personalización, puede cambiar el color de la zona activa o del icono.
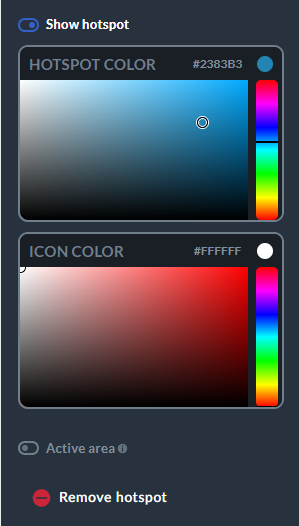
Si deseas desactivar el botón de hotspot en tu flipbook, puedes hacerlo fácilmente desactivando el interruptor. Una vez desactivado, el botón de hotspot ya no aparecerá en tu publicación.
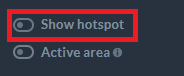
Además, puedes personalizar el color del área activa de tu hotspot. También puedes utilizar la opción SET FOR ALL para aplicar el mismo color a todos los hotspots de tu proyecto.

Para saber más sobre las preferencias de zonas activas y cómo personalizarlas, lee nuestro artículo sobre cómo personalizar zonas activas.
Vayamos al último paso
PASO 5
Ahora es el momento de asegurarse de que la Etiqueta de Producto funciona como se espera. Para ello, haga clic en el botón PREVIEW de la esquina superior derecha.

Una vez que compruebe que todo funciona como debería pulse el botón GUARDAR.

Enhorabuena, acaba de crear su primera etiqueta de producto Ya está lista para que sus clientes la consulten
Pero eso no es todo lo que la Etiqueta de Producto tiene que ofrecer. Eche un vistazo
Una vez que abra el visor del libro animado y haga clic en la etiqueta de producto elegida, aparecerá una ventana emergente como la de la captura de pantalla siguiente:

Ahora puede ver todos los detalles del producto que ha proporcionado y opciones como los botones VISITAR EL SITIO WEB y AÑADIR A LA LISTA DE DESEADOS, y opciones para compartir.
Una vez que el cliente haga clic en el botón VISITAR SITIO WEB, será dirigido al sitio web del producto, donde podrá obtener más información sobre el artículo y realizar una compra si lo desea.

AÑADIR A LA LISTA DE DESEOS
Tras hacer clic en el botón AÑADIR A LISTA DE DESEOS, el producto seleccionado se añadirá a una lista de deseos que aparecerá justo después en el menú superior de su libro animado en el visor del libro animado:

Al hacer clic en el botón de lista de deseos, aparecerá la LISTA DE DESEOS en la parte izquierda, con los productos añadidos.

En la parte inferior, verá la ventana de entrada blanca para proporcionar la dirección de correo electrónico del cliente si desea recibir actualizaciones, notificaciones u ofertas especiales relacionadas con el producto.

¿No es genial? ¡Empieza a etiquetar tus productos hoy mismo y lleva tu gestión al siguiente nivel!
CONSEJOS PARA AÑADIR ETIQUETAS A LOS PRODUCTOS
Utiliza gráficos: Añade imágenes llamativas o GIFs para marcar la presencia de las etiquetas de producto, haciéndolas más perceptibles para los lectores.
Proporcione información valiosa: Asegúrese de que las etiquetas de producto ofrecen la información necesaria, como el nombre del producto, la descripción y el precio.
Mantenga la coherencia: Mantenga la coherencia en el diseño y la colocación de las etiquetas de los productos en toda la publicación digital para conseguir un aspecto pulido.
También le puede interesar:
¿Cómo añadir enlaces a su libro animado en línea?
¿Cómo crear y añadir un formulario personalizado a mi libro animado?