Jak stworzyć spis treści w Adobe Acrobat?
Publuu oferuje różne opcje, takie jak miniatury, suwak czy spis treści, które znacznie ułatwiają nawigację po flipbooku. Chociaż tworzenie spisu treści bezpośrednio w edytorze flipbooków nie jest możliwe, Publuu może pobrać spis treści z zakładek dokumentu PDF. Możesz teraz zapytać: jak przygotować zakładki w PDF, które można przekształcić w interaktywny spis treści? W rzeczywistości jest to całkiem proste.
Przykład spisu treści w Publuu
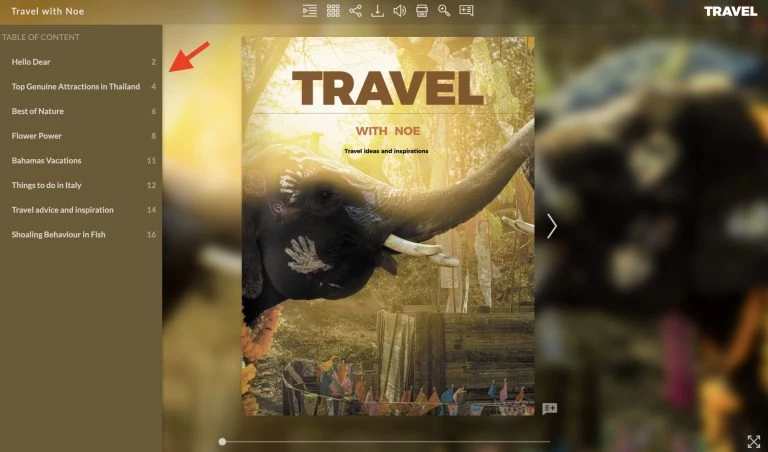
Przedstawiamy przewodnik, który pokaże Ci krok po kroku, jak stworzyć zakładki w pliku PDF przy użyciu jednego z najpopularniejszych pakietów oprogramowania – Adobe Acrobat PRO DC. Możesz oczywiście skorzystać z innych programów online, takich jak SodaPDF, czy PDFEscape, które umożliwiają tworzenie zakładek w dokumencie PDF za darmo, jednak tworzenie zakładek PDF za pomocą oprogramowania Adobe jest najłatwiejszym i najwygodniejszym sposobem.
WAŻNE!
Zanim zaczniesz tworzyć zakładki w programie Adobe Acrobat PRO DC upewnij się, że jesteś subskrybentem Adobe. W przeciwnym razie nie będzie możliwe korzystanie z większości narzędzi, w tym tych potrzebnych do tworzenia zakładek.
Najpierw otwórz dokument PDF w Adobe Acrobat Pro korzystając z zakładki FILE i wybierając OPEN.
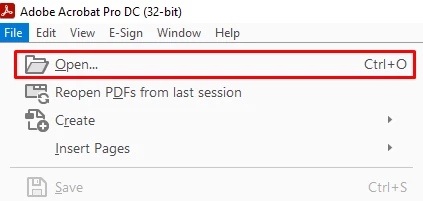
Następnie przejdź do zakładki TOOLS, znajdź ikonę EDIT PDF i kliknij ją.
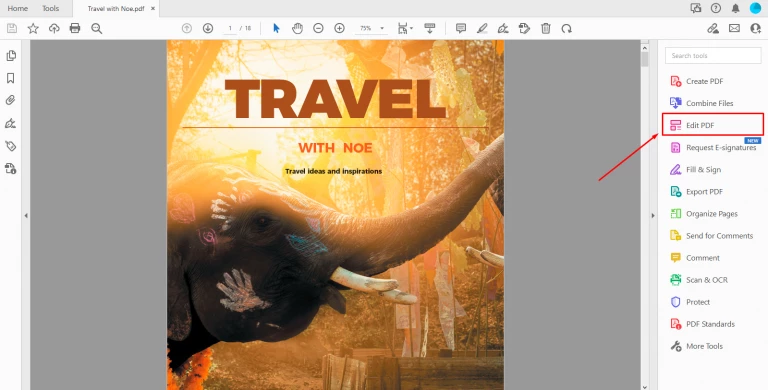
Otwórz menu klikając MORE w panelu nad swoim plikiem.
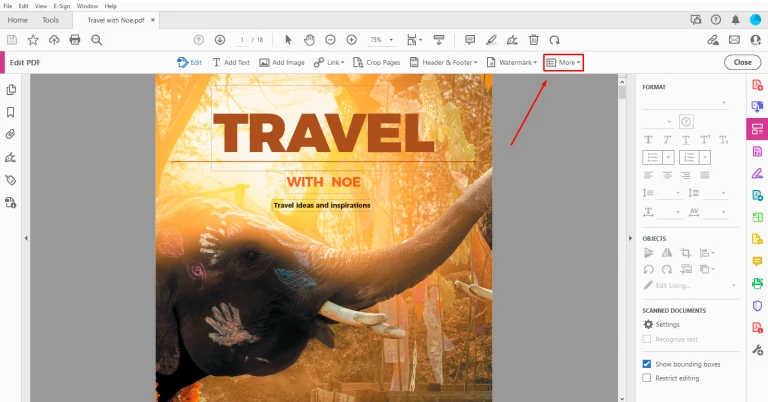
Z listy wybierz opcję ADD BOOKMARK.
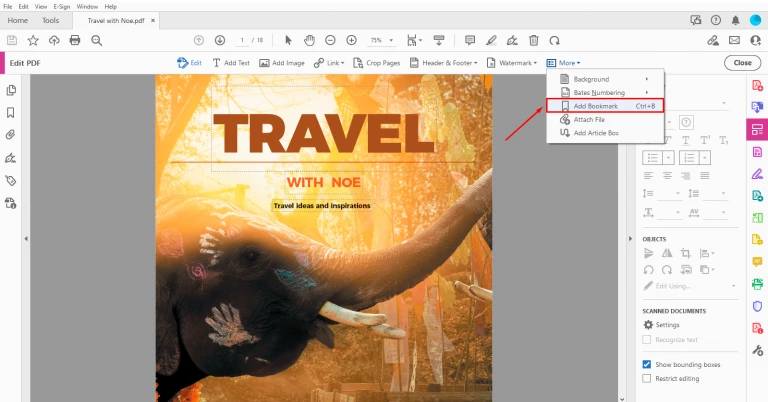
Jak widzisz, po lewej stronie pojawił się panel z zakładkami.
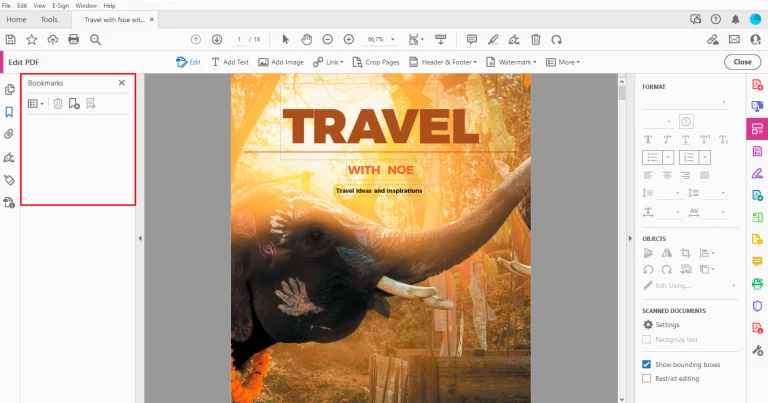
Teraz przejdź do wybranej strony dokumentu za pomocą suwaka i kliknij przycisk ADD A NEW BOOKMARK.
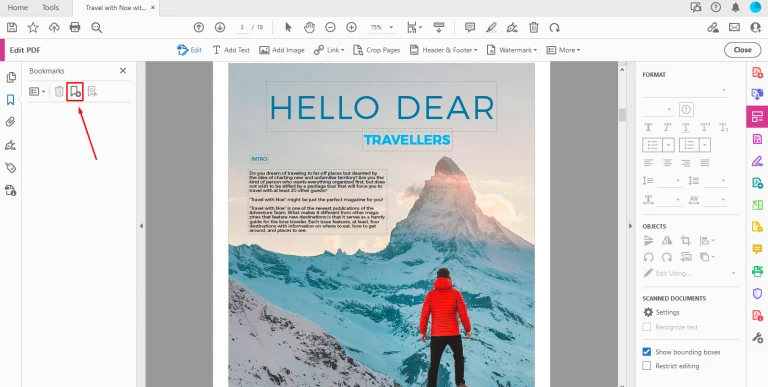
Wpisz nazwę zakładki, która zostanie później zaimportowana jako jedna z sekcji w interaktywnym spisie treści. Możesz dodać zakładki do wielu stron pliku PDF, aby uczynić bardziej złożony spis treści.
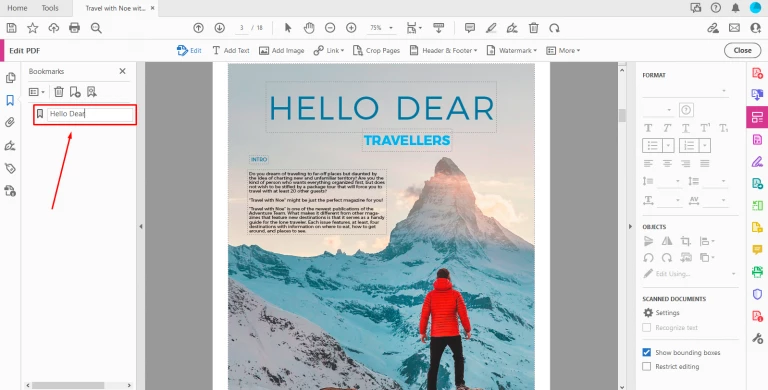
Możesz zarządzać swoimi zakładkami dodając nowe lub usuwając istniejące w dowolnym momencie. Aby dodać zakładkę kliknij ikonę plusa,
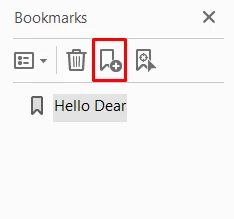
a aby usunąć – naciśnij ikonę kosza.
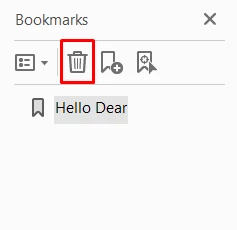
Możesz również przeciągnąć dowolną zakładkę i wstawić ją pod inną, aby stworzyć podrozdziały.
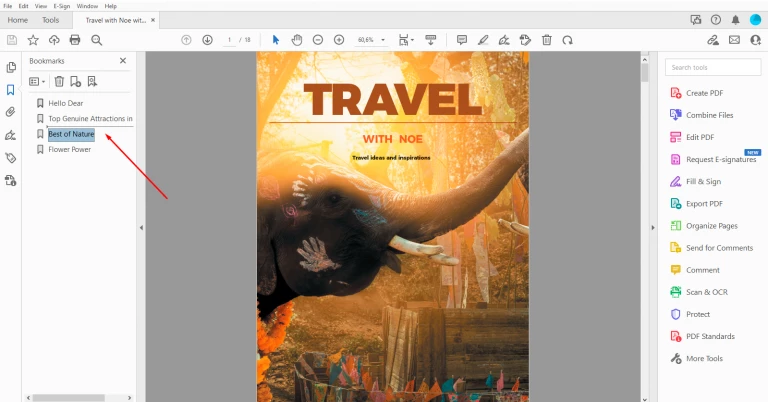
Po zakończeniu pracy nad zakładkami zapisz plik PDF na dysku twardym, otwierając zakładkę FILE i wybierając opcję SAVE AS.
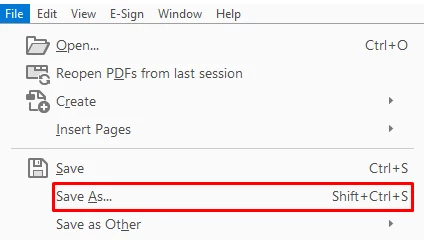
Teraz, kiedy załadujesz ten plik do Publuu, panel z zakładkami zostanie automatycznie pobrany i przekształcony w spis treści, umożliwiając Twoim czytelnikom łatwe przechodzenie z jednej sekcji flipbooka do drugiej.
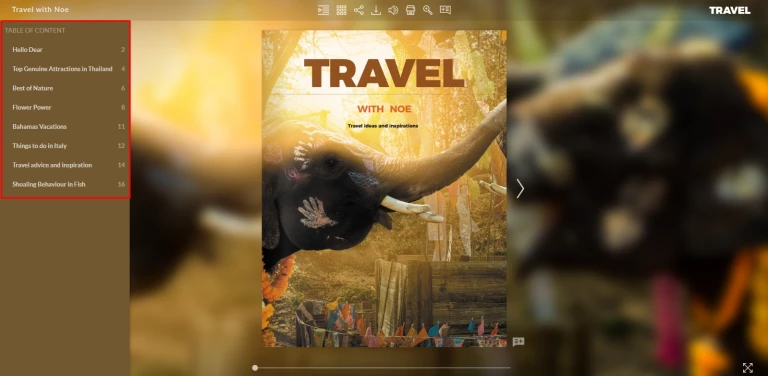
Mamy nadzieję, że ten artykuł był pomocny w tworzeniu spisu treści dla Twoich flipbooków. Jeśli chciałbyś odkryć więcej funkcji Publuu, sprawdź poniższe artykuły:
Jak dodać prywatne notatki do flipbooka?
Jak stworzyć formularz lead-capture?