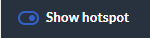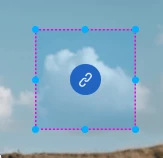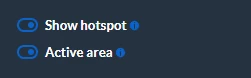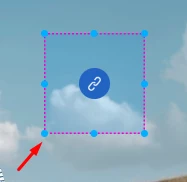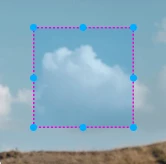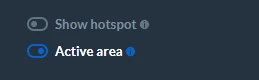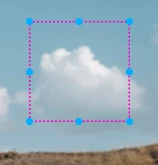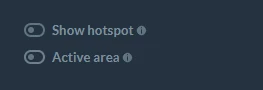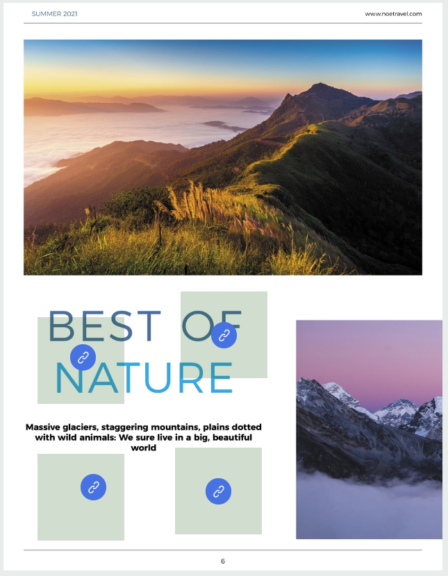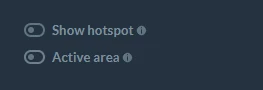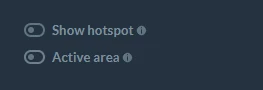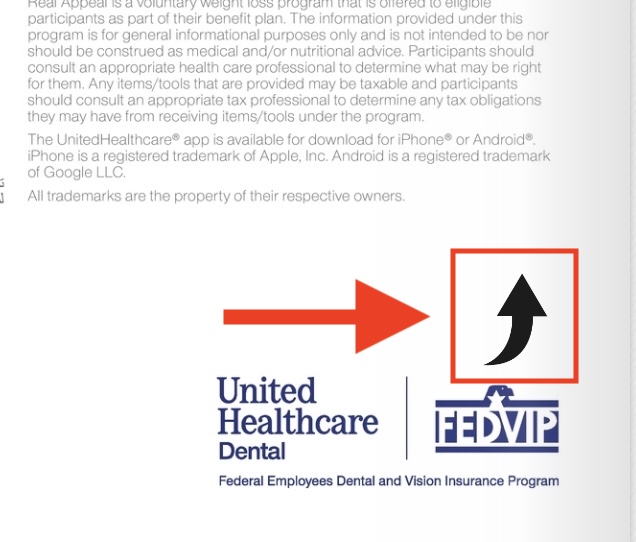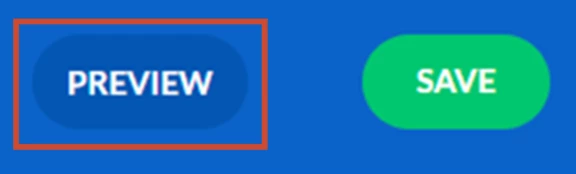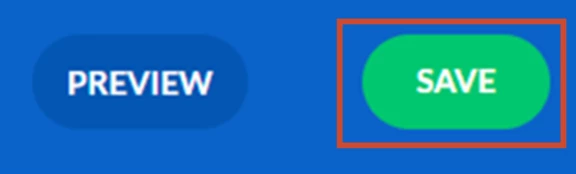Comment personnaliser les points chauds ?
Il peut être difficile de susciter l’intérêt des clients, en particulier sur une page statique. Les Flipbooks, en revanche, peuvent être très attractifs et générer beaucoup de leads si vous incluez du contenu de valeur et soignez l’expérience de lecture. Avec la fonction hotspot de Publuu, vous pouvez ajouter des bibliothèques de photos, des GIFs animés, et afficher des vidéos ou des sons. Vous pouvez les personnaliser de nombreuses façons et nous aimerions vous montrer quelques trucs et astuces. Si vous souhaitez utiliser au mieux les hotspots, lisez ce guide.
Nous vous présentons ci-dessous les différentes façons de personnaliser vos hotspots.
L’engagement dans nos présentations est limité. Mais dans ce guide, vous découvrirez ce qu’il faut faire pour augmenter ces chiffres ! C’est pourquoi nous avons ajouté une section supplémentaire qui pourrait vous intéresser. Essayez-les et améliorez vos compétences en matière de présentation.
Personnalisation de base
Tout d’abord, vous devez sélectionner la page sur laquelle vous souhaitez utiliser la zone sensible de votre choix. Sélectionnez ensuite les options de la zone sensible dans le menu supérieur.
Lien en tant que hotspot
Lorsque vous insérez un LIEN HOTSPOT, il apparaît par défaut comme suit :
Le menu de personnalisation apparaît alors sur le côté droit.
À partir de là, vous pouvez modifier la couleur de la zone sensible ou la couleur de l’icône elle-même.
Pour ce faire, ouvrez une palette de couleurs en cliquant sur l’option de la zone sensible ou de l’icône.
Si vous souhaitez masquer entièrement un hotspot, vous devez déplacer le commutateur SHOW HOTSPOT dans le panneau OPTIONS DU LIEN.

Vous pouvez faire la même chose avec un HOTSPOT VIDÉO, soit en l’incorporant, soit en en faisant un hotspot.
Un hotspot avec une zone active
Pour avoir un hotspot avec une zone active qui s’affiche en surbrillance lorsque vous passez la souris dessus,
Allez dans la barre de menu à droite et activez les options SHOW HOTSPOT et ACTIVE AREA.
Vous pouvez également redimensionner la zone active du hotspot en la faisant glisser sur l’un de ses coins.
Une zone active pulsée
Une zone active pulsée est mise en évidence lorsque votre lecteur passe la souris dessus.
Pour avoir une zone active sans que le hotspot soit visible dessus,
assurez-vous que l’option ZONE ACTIVE est activée et que l’option MONTRER LE HOTSPOT est désactivée.
Là encore, vous pouvez placer votre zone active n’importe où et modifier sa taille en faisant glisser l’un de ses coins.
Une zone invisible
Pour que votre lien soit présenté sous la forme d’une zone invisible,
vous devez désactiver les deux options :
Couleur d’aire globale
De plus, vous pouvez profiter de notre fonctionnalité Couleur d’aire, qui vous permet de définir la même couleur pour toutes vos zones interactives (hotspots). Vous pouvez le faire facilement, en un seul clic.
Il vous suffit de cliquer sur la couleur d’aire, puis, à l’aide du petit pointeur en forme de cercle, de choisir la couleur souhaitée et d’activer l’option « Appliquer à tous ».

Vous pouvez maintenant constater que tous vos hotspots dans le flipbook ont la même couleur d’aire, ce qui rend l’apparence générale plus cohérente et harmonieuse.

Hotspots personnalisés
Comme vous savez tout sur la personnalisation des hotspots, c’est le moment de faire preuve d’encore plus de créativité.
Saviez-vous que vous pouviez transformer n’importe quelle image, n’importe quel graphique ou même n’importe quel texte qui se trouve dans votre fichier PDF original en zone sensible ?
Rien de plus simple !
Il suffit de faire glisser une zone active invisible (lorsque les options « AFFICHER LE POINT CHAUD » et « ZONE ACTIVE » sont désactivées)
sur l’image souhaitée dans votre flipbook.
Voilà, c’est fait !
Maintenant, votre image PDF originale déclenchera une galerie de photos, une vidéo, un lien ou de l’audio (en fonction du hotspot que vous avez ajouté) lorsque vous cliquerez dessus.
GIF comme hotspot
Que diriez-vous d’une expérience de lecture plus dynamique ?
Des GIF cliquables ?
Aucun problème ! Suivez simplement les instructions ci-dessous :
Ajoutez un GIF en téléchargeant un nouveau fichier ou en utilisant un GIF de notre bibliothèque gratuite. Ensuite, il suffit de faire glisser le hotspot (galerie de photos, vidéo ou audio) sous la forme d’une zone active invisible (lorsque « SHOW HOTSPOT » et « ACTIVE AREA » sont désactivés) sur le GIF souhaité que vous avez ajouté auparavant.
C’est tout !
C’est aussi simple que cela. Maintenant, votre GIF est devenu un hotspot cliquable 🙂
Et voilà, vos lecteurs peuvent profiter d’un contenu animé et cliquable qui ne demande qu’à être interagi !
Vous pouvez également définir votre hotspot comme une zone active pulsée si vous souhaitez la rendre plus visible.
Une fois que vous avez terminé de travailler sur vos hotspots, cliquez sur le bouton de prévisualisation dans le coin supérieur droit pour voir les changements.
Si vous acceptez les modifications, cliquez sur le bouton ENREGISTRER pour les appliquer à votre folioscope.
Si vous avez des questions sur la personnalisation des hotspots, n’hésitez pas à contacter notre équipe d’assistance.
Si cet article vous a intéressé, n’hésitez pas à consulter d’autres articles sur les différents hotspots :