Comment ajouter des fichiers audio à votre flipbook ?
Publuu vous permet d’ajouter divers éléments multimédias à vos folioscopes pour les rendre plus attrayants. Non seulement vous pouvez ajouter des vidéos, des GIFS, des galeries de photos mais aussi des fichiers audio. Ces derniers sont un excellent moyen de rendre votre contenu plus accessible aux clients qui n’ont pas le temps ou l’énergie de lire des longs articles longs, mais qui souhaitent néanmoins en savoir plus sur vos produits ou sur vos services. Les fichiers audio peuvent également créer une atmosphère particulière dans votre flipbook et, par conséquent, le rendre plus attrayant.
Publuu permet d’ajouter plusieurs fichiers MP3 sur différentes pages, d’une taille maximale de 100 Mo chacun. Si vous vous demandez comment ajouter de l’audio à votre flipbook, continuez à lire le guide suivant.
Comment ajouter des fichiers audio ?
C’est très simple, et vous pouvez le faire en quelques étapes seulement.
Commencez par vous connecter à votre compte Publuu.
Cliquez sur le bouton CUSTOMIZE sur le côté gauche du panneau, cela activera la vue de l’éditeur

Cliquez ensuite sur ADD HOTSPOT dans le coin gauche.
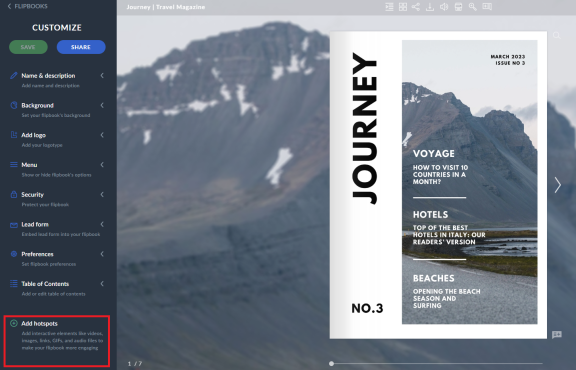
Ou allez directement à ADD HOTSPOT en cliquant sur le bouton à trois points sur la droite.
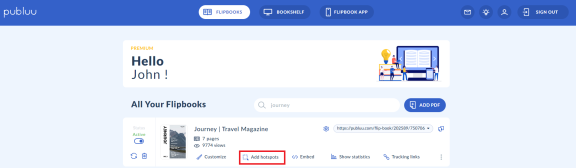
L’étape suivante consiste à choisir la page pour votre fichier audio. Publuu vous permet d’ajouter un fichier audio à n’importe quelle page de votre publication. Pour ce faire, utilisez le panneau de navigation à gauche, faites défiler jusqu’à ce que vous trouviez la page souhaitée, puis cliquez dessus.
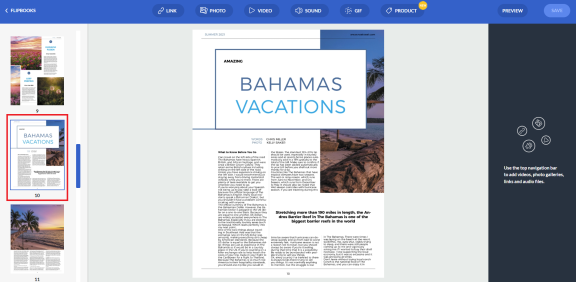
Dès que vous avez choisi votre page, cliquez sur le bouton SOUND dans le panneau supérieur pour lancer une pop-up.
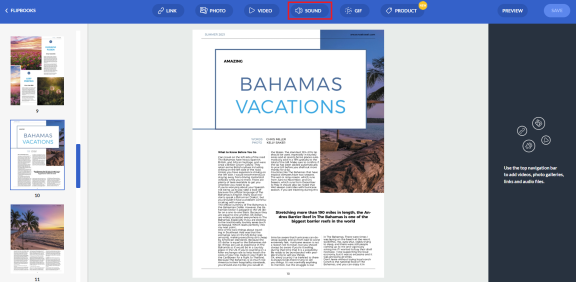
Si vous voyez une fenêtre, cela signifie que vous pouvez maintenant télécharger un fichier audio depuis votre ordinateur – il suffit de cliquer sur le bouton UPLOAD et de choisir le fichier requis. Il sera téléchargé dans votre flipbook en quelques secondes.
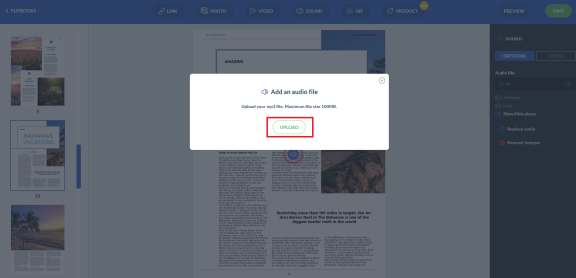
Une fois que votre fichier audio a été téléchargé avec succès, vous pouvez le voir sur l’écran sous la forme d’un seul point chaud. N’hésitez pas à le faire glisser et à le placer où vous le souhaitez.
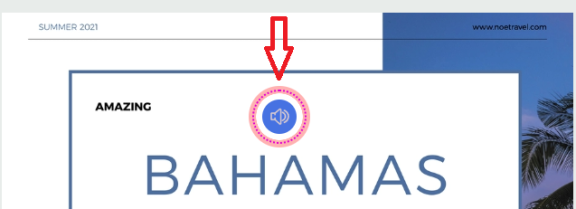
Pour vous assurer que le son importé est exactement celui que vous vouliez ajouter à votre publication, vous avez la possibilité d’écouter son aperçu – utilisez les boutons de contrôle audio à droite pour le lire.
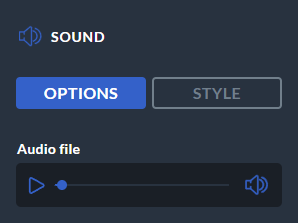
Il est maintenant temps de personnaliser votre hotspot. Pour ce faire, cliquez sur le bouton STYLE à droite. Vous y trouverez diverses options vous permettant d’ajouter une touche personnelle à votre hotspot.
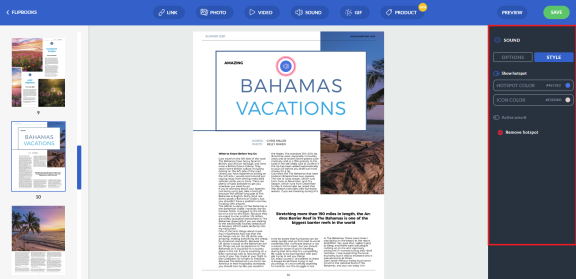
Par exemple, si vous souhaitez modifier la couleur du hotspot ou de l’icône, laissez l’option AFFICHER LE HOTSPOT activée. De cette manière, votre hotspot sera présenté comme une icône cliquable.
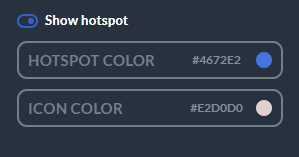
Ouvrez les palettes de couleurs et sélectionnez la couleur pour le hotspot et son icône.
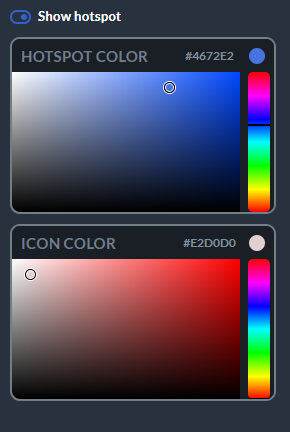
Par conséquent, votre hotspot sera affiché comme suit :
![]()
Si vous choisissez de l’afficher comme un hotspot avec une zone active, votre hotspot apparaîtra comme ceci :

Cependant, vous pouvez également désactiver l’affichage du hotspot et conserver uniquement la zone active en ajustant les interrupteurs en conséquence.
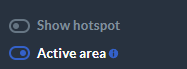

De plus, plusieurs autres options utiles sont disponibles pour les réglages audio.
La première est l’autoplay – elle permet à votre audio de se lancer automatiquement dès que votre lecteur accède à la page. Pour activer cette option, basculez l’interrupteur AUTOPLAY vers la droite.
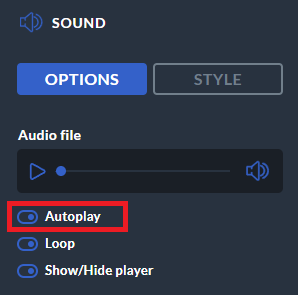
Si vous souhaitez utiliser la fonction « Autoplay », vos lecteurs verront cette fenêtre popup :

Les politiques des navigateurs modernes ne permettent pas de lire l’audio automatiquement pour des raisons de sécurité. L’utilisateur peut donc choisir d’accepter ou de refuser d’activer l’audio en arrière-plan. De plus, vous pouvez également choisir de boucler le son. Lorsque le bouclage est activé, le son redémarre automatiquement depuis le début une fois qu’il atteint la fin.
Pour activer cette option, basculez l’interrupteur LOOP vers la droite.
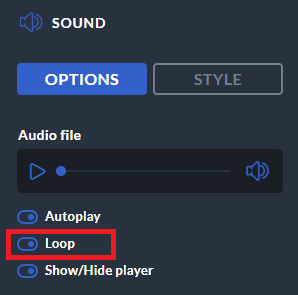
De plus, vous pouvez également choisir d’afficher ou de masquer un lecteur audio dans votre flipbook, ce qui vous permet de contrôler sa visibilité et son accessibilité pour vos lecteurs.
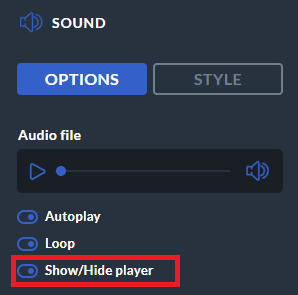
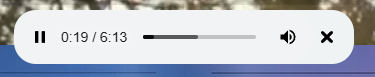
Lorsque vous avez fini de travailler sur votre hotspot et que vous voulez vérifier les mises à jour que vous avez faites, cliquez sur le bouton PREVIEW dans le coin supérieur droit et écoutez votre audio en direct.
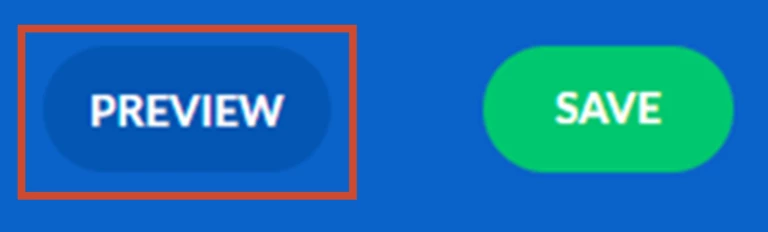
Si vous êtes satisfait de toutes les modifications, cliquez sur le bouton SAVE à côté.

Et c’est tout – vous pouvez maintenant profiter de votre folioscope unique enrichi de votre effet sonore !
Comment remplacer/supprimer un fichier audio ?
Parfois, vous avez besoin de remplacer un fichier par un autre – ne vous inquiétez pas, avec Publuu vous pouvez le faire en quelques clics !
Pour remplacer un fichier audio, double-cliquez sur le hotspot,
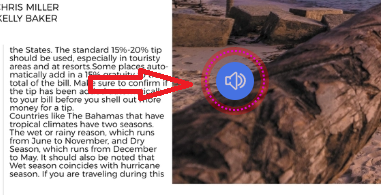
ou sélectionnez l’option REPLACE AUDIO dans le panneau de droite. Une fois cliqué, cela lancera à nouveau la pop-up ADD SOUND.
![]()
Si vous n’avez plus besoin du fichier audio dans votre publication, vous pouvez le supprimer à tout moment.
Pour supprimer l’audio, sélectionnez le hotspot requis, et cliquez sur l’icône REMOVE dans le coin droit. Le hotspot sera instantanément supprimé de votre flipbook.
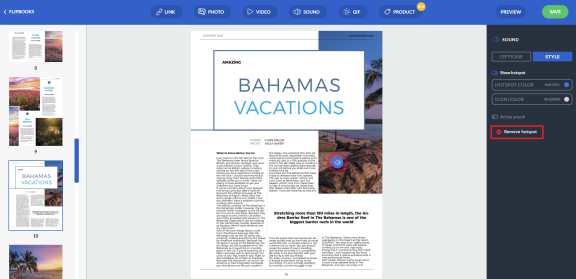
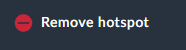
Si vous avez d’autres questions, n’hésitez pas à contacter notre équipe d’assistance.
Vous pouvez également être intéressé par :