¿Cómo crear y añadir un formulario personalizado a mi libro animado?
Los formularios personalizados son una excelente manera de recopilar información valiosa, recoger comentarios o crear una experiencia interactiva dentro de su libro animado.
Si usted es un diseñador, un vendedor, o simplemente alguien que busca mejorar la funcionalidad de su libro animado, esta guía le proporcionará instrucciones paso a paso y consejos útiles para crear e integrar con éxito un formulario personalizado en su libro animado.
Creación de un formulario
En primer lugar, cree un formulario que desee añadir a su libro animado. Una de las mejores formas de hacerlo es utilizando formularios gratuitos de Google Forms, como hicimos en las instrucciones que aparecen a continuación.
Puede empezar utilizando una plantilla o creando una en blanco, haciendo clic en el icono PLUS de la izquierda.
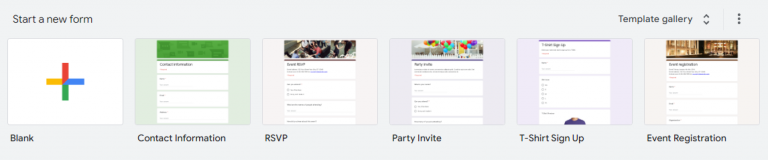
Ahora puedes personalizar los campos de tu formulario y decidir qué información quieres recibir de tus espectadores, como en el ejemplo de abajo.

NOTA
Todos los formularios recién creados requieren automáticamente que los visitantes accedan a su cuenta de Google para poder rellenarlos. Te sugerimos que desactives esta opción para asegurarte de que todo el mundo pueda acceder aunque no haya iniciado sesión en Google. Para ello, sigue las instrucciones que se indican a continuación:
Ve a la pestaña CONFIGURACIÓN y haz clic en la barra RESPUESTAS, como se muestra en la captura de pantalla siguiente.

A continuación, activa la opción LIMITAR A 1 RESPUESTA a la izquierda.

Ahora todo el mundo podrá rellenar tu formulario sin necesidad de acceder a tu cuenta de Google.
Una vez que su formulario personalizado esté listo, haga clic en el botón ENVIAR, situado en la esquina superior derecha.

A continuación, aparecerá una ventana emergente en la pantalla.
Seleccione el icono ENLACE y haga clic en el botón COPIAR situado en la esquina inferior derecha.

Añadir un formulario a su libro animado
Ahora, cuando su formulario esté listo, puede añadirlo a su libro animado.
Para ello, vaya al panel HOTSPOTS haciendo clic en el botón ADD HOTSPOT situado en la barra del libro animado elegido.
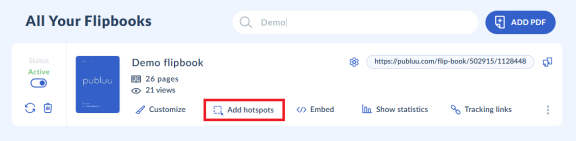
Cuando se abra el editor de zonas activas, haga clic en el botón ENLACE del menú superior.

Su zona activa LINK ya está creada y tendrá su icono en la pantalla, como en el ejemplo de abajo.
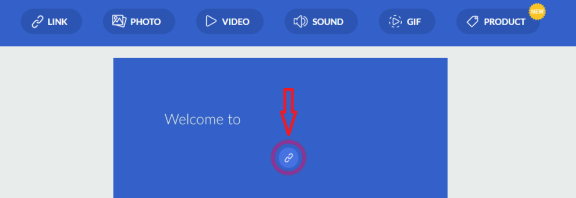
Ahora, cuando la zona activa esté lista, puede añadirle un formulario para que aparezca en una ventana emergente al hacer clic en ella.
Para ello, vaya al panel de edición de la derecha y marque el botón de opción situado junto al título WEBSITE, como en la pantalla siguiente.

A continuación, pega un enlace URL (que hayas copiado antes en Google Docs) en el campo de entrada.

Ahora, también puedes elegir la forma en que se abren tus formularios cuando se hace clic en la zona activa. Si cambias el interruptor superior a la derecha, se abrirá en una ventana emergente. Cuando el interruptor inferior está a la derecha, se abrirá en una nueva pestaña de tu navegador. Todo depende de ti y de tus preferencias.

Cuando todo esté configurado, haz clic en el botón GUARDAR en la esquina superior izquierda, para guardar todos los cambios.
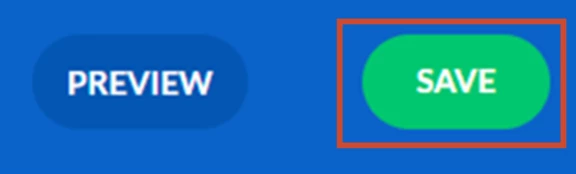
Enhorabuena, acaba de añadir su nuevo formulario a su libro animado. ¡Ya puedes compartirlo con el mundo! Bien hecho 🙂
NOTA
También puede personalizar la apariencia de su nuevo hotspot Sí, puedes cambiar el color de su fondo/icono con unos pocos clics
Personalización de la zona activa
Para ello, dirígete a la pestaña PREFERENCIAS del mismo editor que utilizábamos antes (en la parte derecha) y elige los colores que más te gusten. Encontrarás más información sobre esta función aquí: ¿Cómo personalizar las zonas activas?

Cuando esté satisfecho con el aspecto de su zona interactiva, haga clic de nuevo en el botón GUARDAR.
También te puede interesar:
¿Cómo añadir vídeos a su publicación digital?
¿Cómo añadir archivos de audio a su libro animado?